Hướng dẫn tạo file ISO nhanh nhất với AnyToISO
Phần mềm AnyToISO hay còn gọi là AnyToISO Converter, với công cụ này bạn có thể chuyển đổi bất kì định dạng file nào sang file ISO. Nó có thể chuyển định dạng các file từ CD/DVD/ROM, BIN, MDF, PDI, CDI, NRG, B5I, DEB, IMG có thể chuyển đổi sang định dạng file ISO.
Dưới đây là một số tính năng chính của AnyToISO:
- Chuyển đổi file sang dạng ISO tiêu chuẩn hoặc trích xuất hình ảnh đĩa CD/DVD hay file lưu bất kỳ (7Z/RAR/ZIP/...) để tạo tập tin ISO.
- Hình ảnh ISO cuối cùng sẽ được trích xuất bằng công cụ AnyToISO hoặc ghi sang đĩa mới.
- Tạo hình ảnh ISO từ file và thư mục được định vị trên ổ đĩa máy tính.
- Mở thực đơn ngữ cảnh để xử lý file, thư mục hay ổ đĩa trong Windows Explorer.
- Chuyển đổi và trích xuất file từ hình ảnh đĩa/file lưu được hỗ trợ, trực tiếp từ Finder.
- Chạy chương trình AnyToISO trực tiếp từ ổ đĩa USB mà không cần cài đặt vào máy tính.
- Sử dụng AnyToISO (chuyển đổi hàng loạt) thông qua dòng lệnh trong Windows hoặc máy MacOS.
Công cụ này còn có thể tự động giải nén các file DMG để tạo ảnh, với việc sử dụng AnyToISO thì tạo file ISO chưa bao giờ dễ dàng hơn thế. Eballsviet.com sẽ hướng dẫn cụ thể cho bạn cách tạo file ISO từ AnyToISO.
Hướng dẫn tạo file ISO từ AnyToISO
Bước 1: Tải file AnyToISO ở trên về máy, sau khi tải về rồi các bạn mở ứng dụng lên và chọn Folder to ISO.
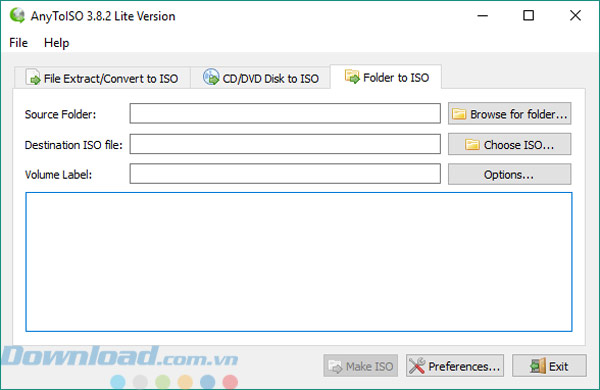
Bước 2: Chọn Browse for folder... và tạo đường dẫn đến thư mục bạn muốn tạo thành file ISO, sau đó nhấn vào Select Folder để chọn thư mục.
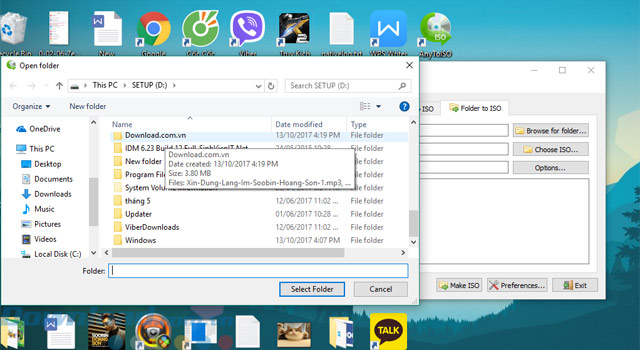
Bước 3: Khi đã chọn được thư mục để tạo file ISO rồi các bạn bấm Make ISO để bắt đầu tiến hành tạo file ISO.
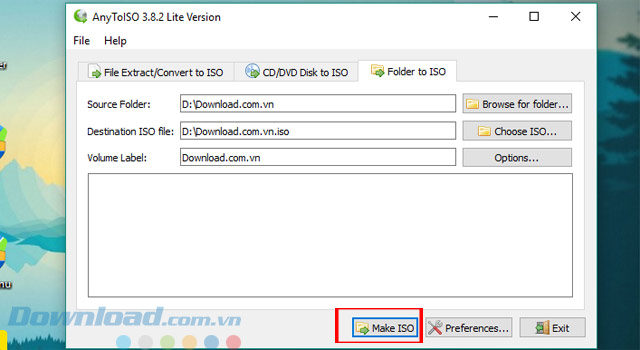
Bước 4: Sau khi quá trình tạo file đã hoàn thành các bạn chọn here để vào thư mục chứa file ISO vừa tạo.
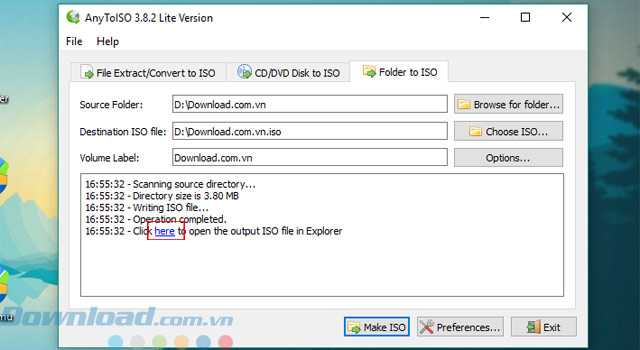
Và đây là kết quả của bạn khi đã tạo thành công file ISO.
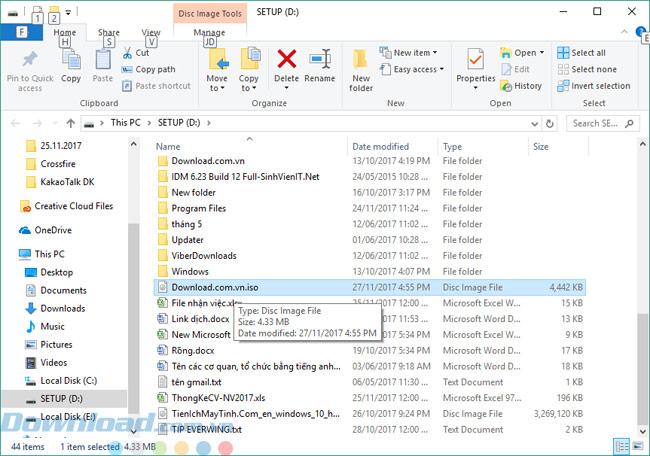
Ngoài file ISO ra các bạn còn có thể tạo thêm các file có định dạng như DMG, RAR, 7Z, PKG... Được tích hợp cùng công cụ Explorer trên Windows và Apple Finder trên hệ điều hành MAC sẽ giúp các bạn tìm kiếm và duyệt file nhanh chóng, bạn còn tạo được file ISO với AnyToISO thông qua dòng lệnh.
Trên đây Eballsviet.com đã chia sẻ với các bạn cách tạo file ISO qua phần mềm AnyToISO và một số định dạng bạn có thể tạo qua phần mềm này, hy vọng với những gì Eballsviet.com đã chia sẻ các bạn sẽ tạo được cho mình định dạng file tốt nhất.
Hy vọng bài viết sẽ có ích cho các bạn.
Theo Nghị định 147/2024/ND-CP, bạn cần xác thực tài khoản trước khi sử dụng tính năng này. Chúng tôi sẽ gửi mã xác thực qua SMS hoặc Zalo tới số điện thoại mà bạn nhập dưới đây:
Có thể bạn quan tâm
-

Binh pháp Cờ Tướng: Các thế khai cuộc hay nhất
-

Hướng dẫn cách tạo và quản lý bộ lọc trên Google Sheets
-

Hướng dẫn chơi Minecraft cho người mới bắt đầu
-

Cách đăng ký và cài đặt Zoom học trực tuyến hiệu quả
-

Những ngày lễ quan trọng trong năm của Việt Nam
-

Hướng dẫn cài đặt và chơi game Rules Of Survival trên PC
-

Hướng dẫn cài đặt Flash Player trên máy tính
-

Cách sửa lỗi giật lag trong trình giả lập Android LDPlayer
-

Cách bật xét duyệt người tham gia trên Zoom
-

Cách tải Video YouTube về điện thoại Android





