Cách tải file ISO của Windows 10 hiệu quả nhất
Sử dụng file ISO là một trong những cách cài đặt Windows 10 được nhiều người lựa chọn nhất. Nhưng làm sao để download file ISO Windows 10? Hay sử dụng phương pháp tải ISO nào an toàn và thuận tiện nhất? Bài viết sau đây sẽ hướng dẫn các bạn.
Cách tải file ISO Windows 10
Để có thể kiếm được cho mình file này, người dùng có khá nhiều cách, tải từ trang chủ của Microsoft, tải từ trang trung gian, hoặc như cách chúng ta vẫn luôn làm, đó là lấy từ cách trang chia sẻ trực tuyến, hoặc từ bạn bè. Nhưng dù thực hiện cách nào thì hãy chắc chắn đảm bảo về sự an toàn của file đó.
Cách 1: Tải ISO Windows 10 không cần Media Creation Tool
Ưu điểm:
- Không cần phương tiện hỗ trợ tải.
- Có thể tải trực tiếp thông qua một số trình duyệt web phổ biến.
- Nhanh chóng, an toàn và tiện dụng.
Media Creation Tool là công cụ quen thuộc và được "khuyến khích" sử dụng khi chúng ta muốn download ISO. Tuy nhiên, nếu không muốn sử dụng công cụ này hoặc vì lý do nào đó, chúng ta không thể tải file ISO cho hệ điều hành mình cần bằng Media Creation Tool, thì mẹo nhỏ dưới đây có lẽ sẽ giúp được bạn.
Trên thực tế, nhiều người vẫn sử dụng cách này để tải ISO Window 10 vì những lý do khác nhau. Theo đó, chúng ta sẽ tìm cách đánh lừa và che giấu hệ điều hành thực sự mà máy tính đang dùng để loại bỏ việc bị ép sử dụng Media Creation Tool.
Cụ thể, trong bài này, chúng ta sẽ áp dụng thực hiện trên 3 trình duyệt web phổ biến hiện nay là Firefox, Chrome và Edge.
Download file ISO Windows 10 bằng Firefox
Bước 1: Mở trình duyệt Firefox trên máy tính, rồi truy cập trang: https://www.microsoft.com/en-us/software-download/windows10ISO
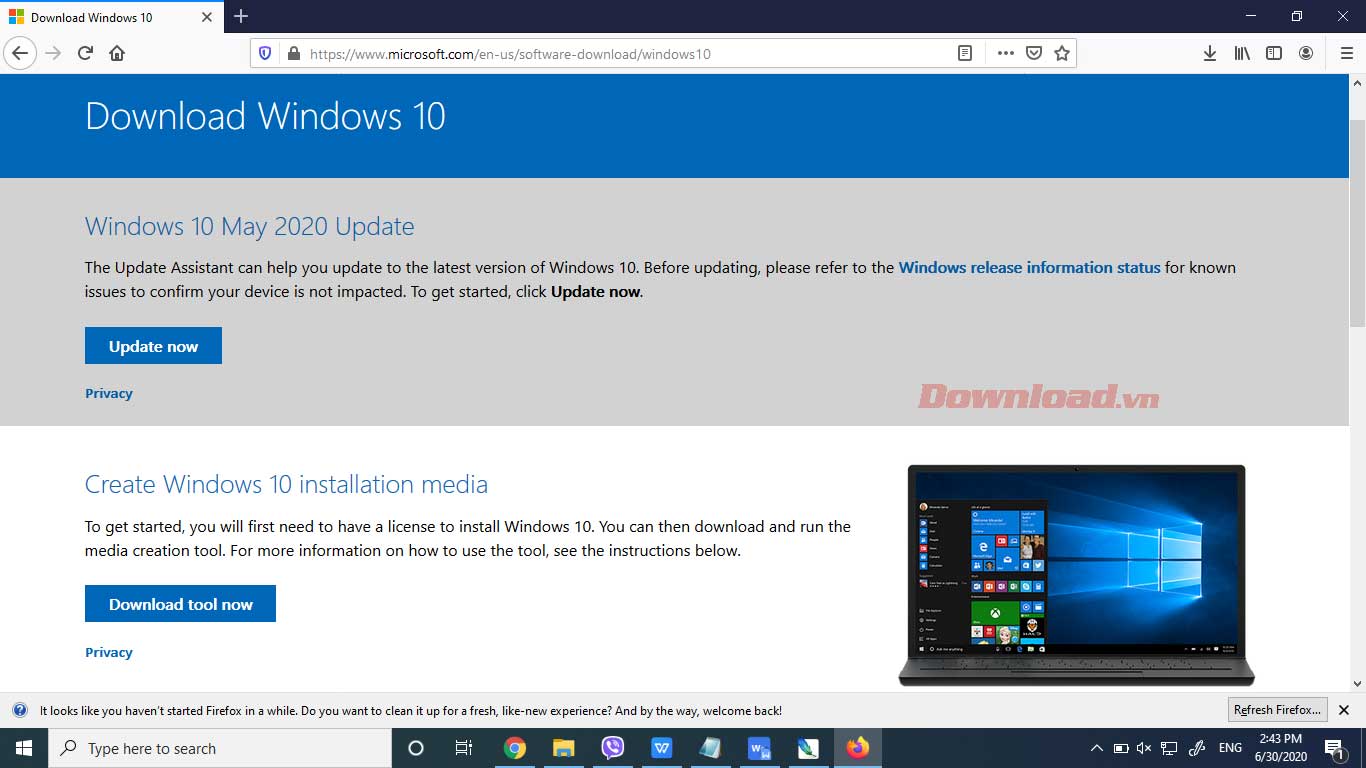
Bước 2: Nhấn Ctrl+Shift+M.
Bước 3: Trình duyệt của bạn sẽ chuyển sang dạng cửa sổ kích thước nhỏ dành cho di động của trang Microsoft.
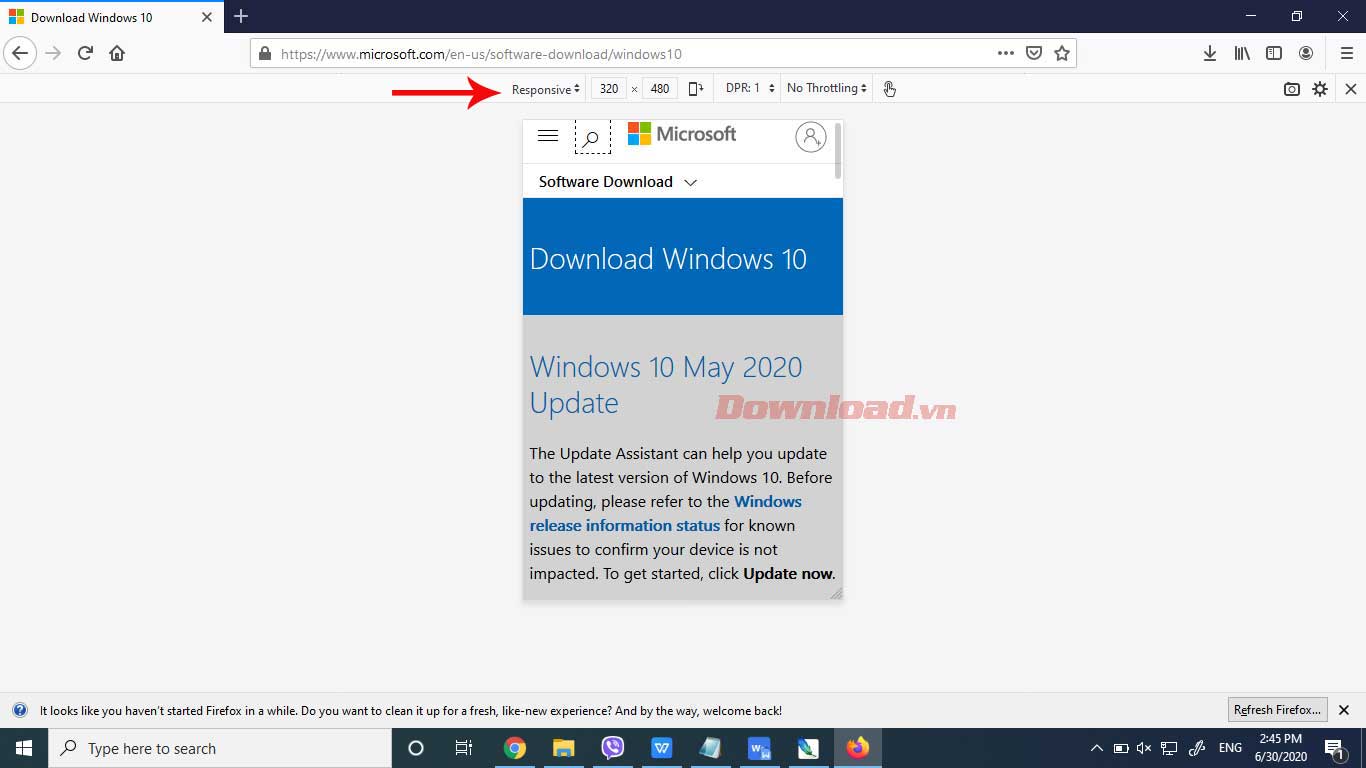
Bước 4: Ở danh sách cài đặt trên cùng, chọn iPad từ menu thả xuống.
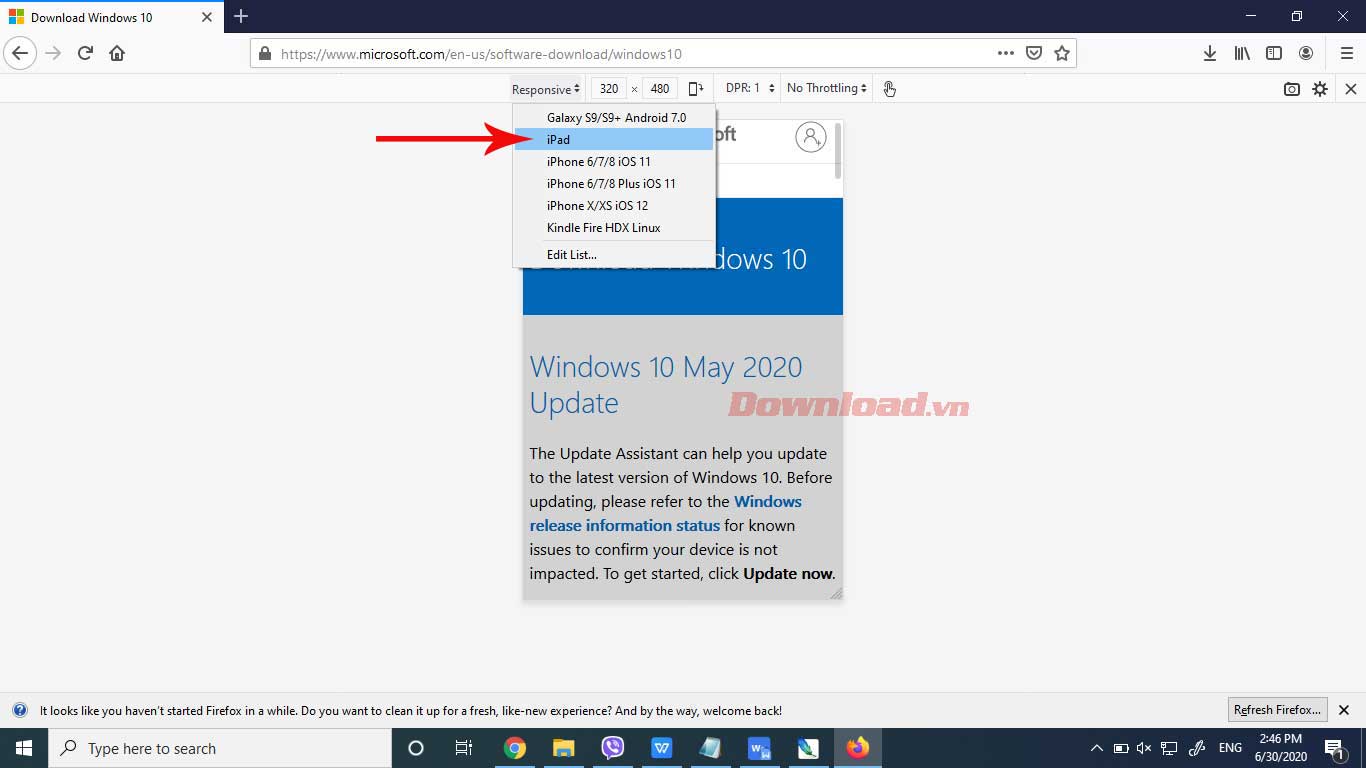
Bước 5: Tải lại trang bằng cách click nút Reload hoặc nhấn F5.
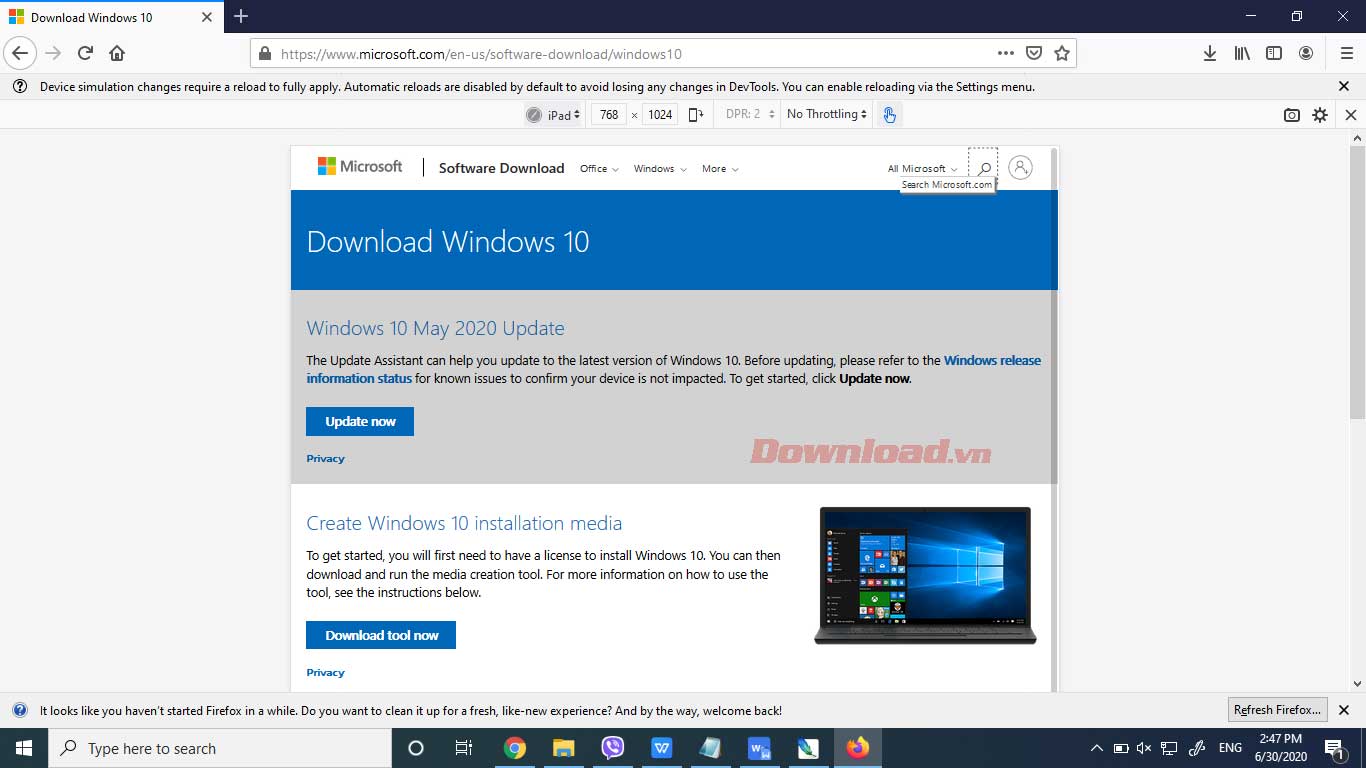
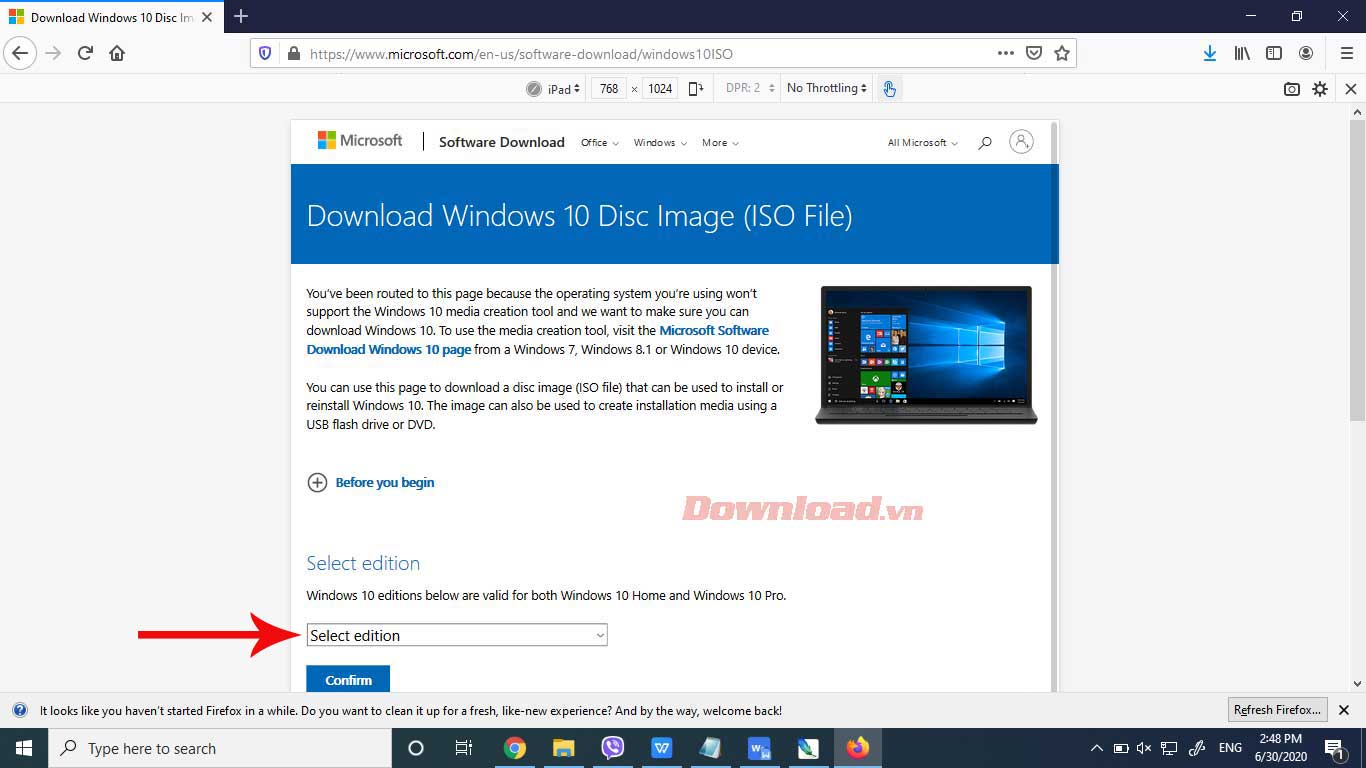
Bước 6: Bạn sẽ thấy nội dung trang đó đã thay đổi và có một menu Select Edition thả xuống, cho phép bạn chọn phiên bản Windows 10 mới nhất để trực tiếp tải về máy tính.
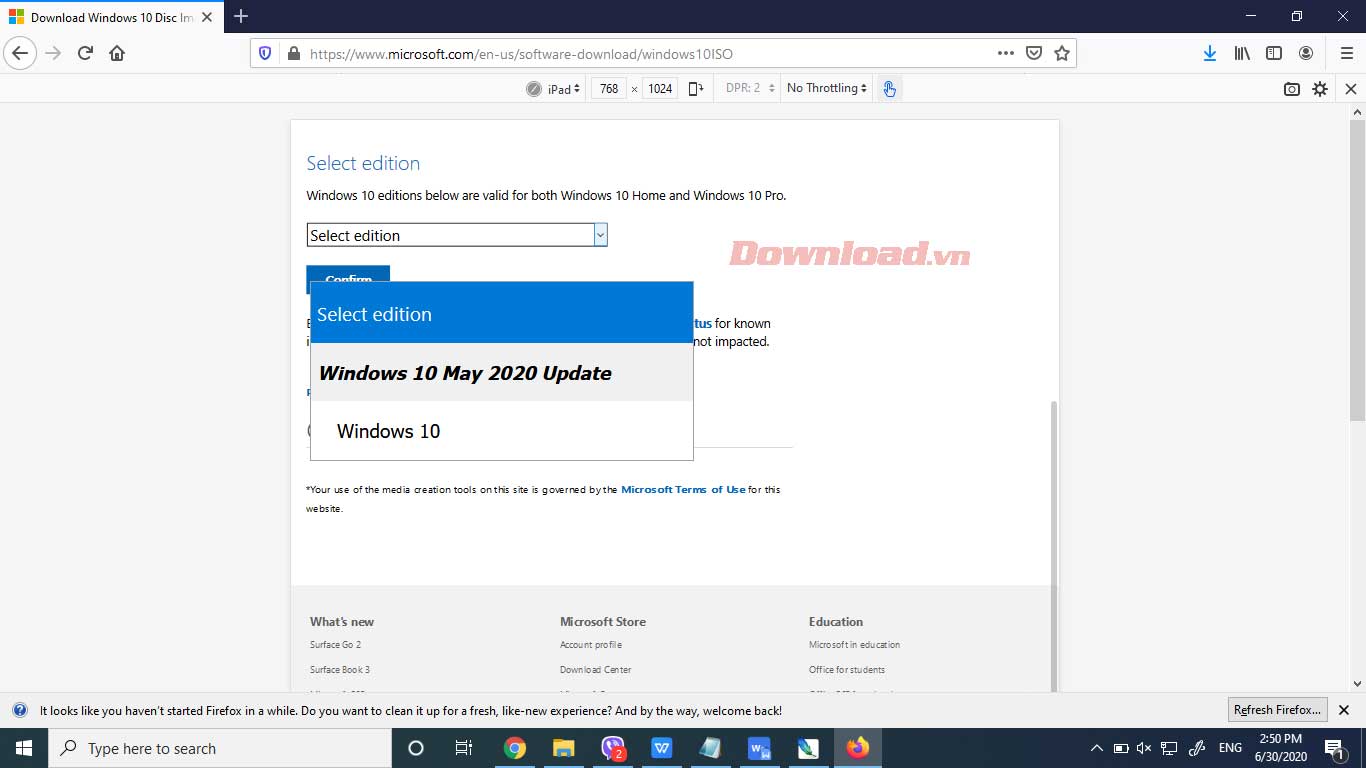
Bước 7: Ở trang tiếp theo, bạn có thể chọn ngôn ngữ có sẵn cho phiên bản Windows 10 mới nhất.
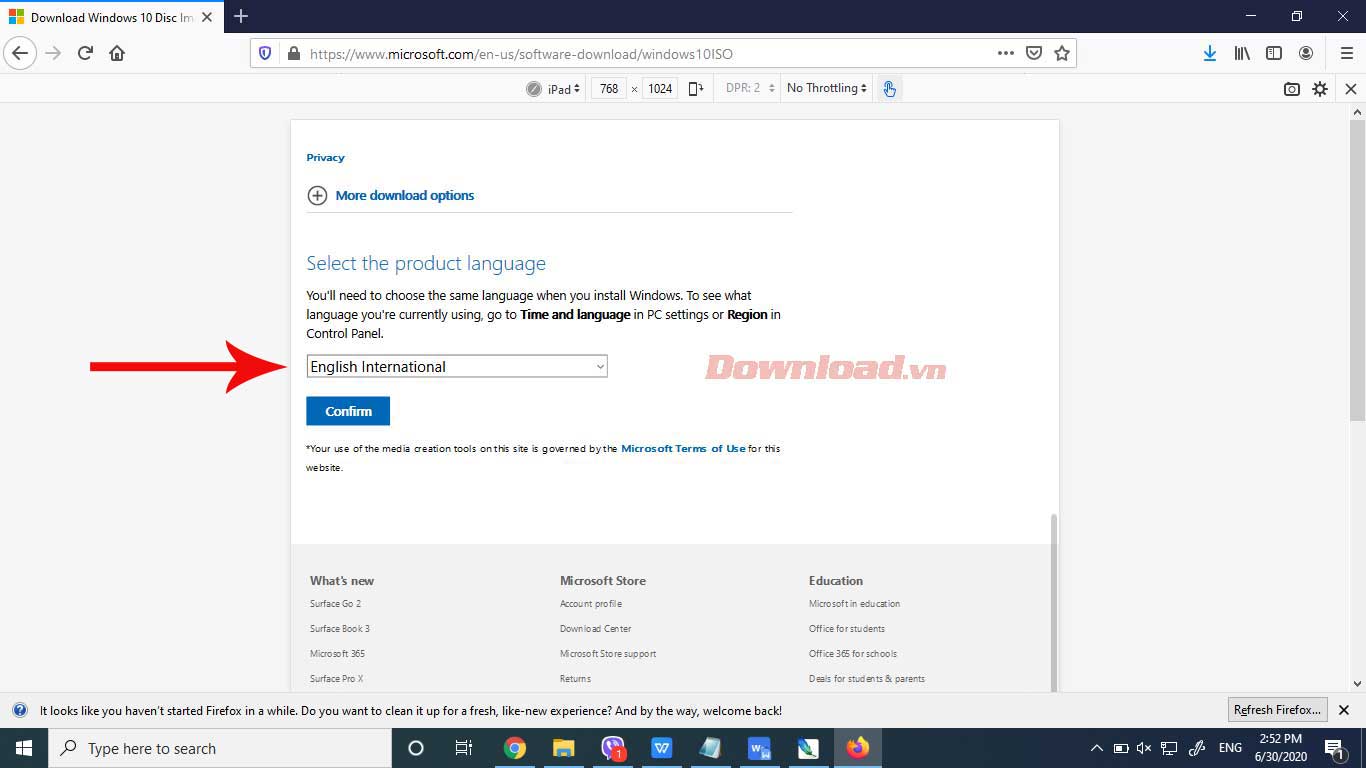
Bước 8: Trang cuối cùng này cho phép bạn chọn download file iso Win 10 32-bit hoặc 64-bit.
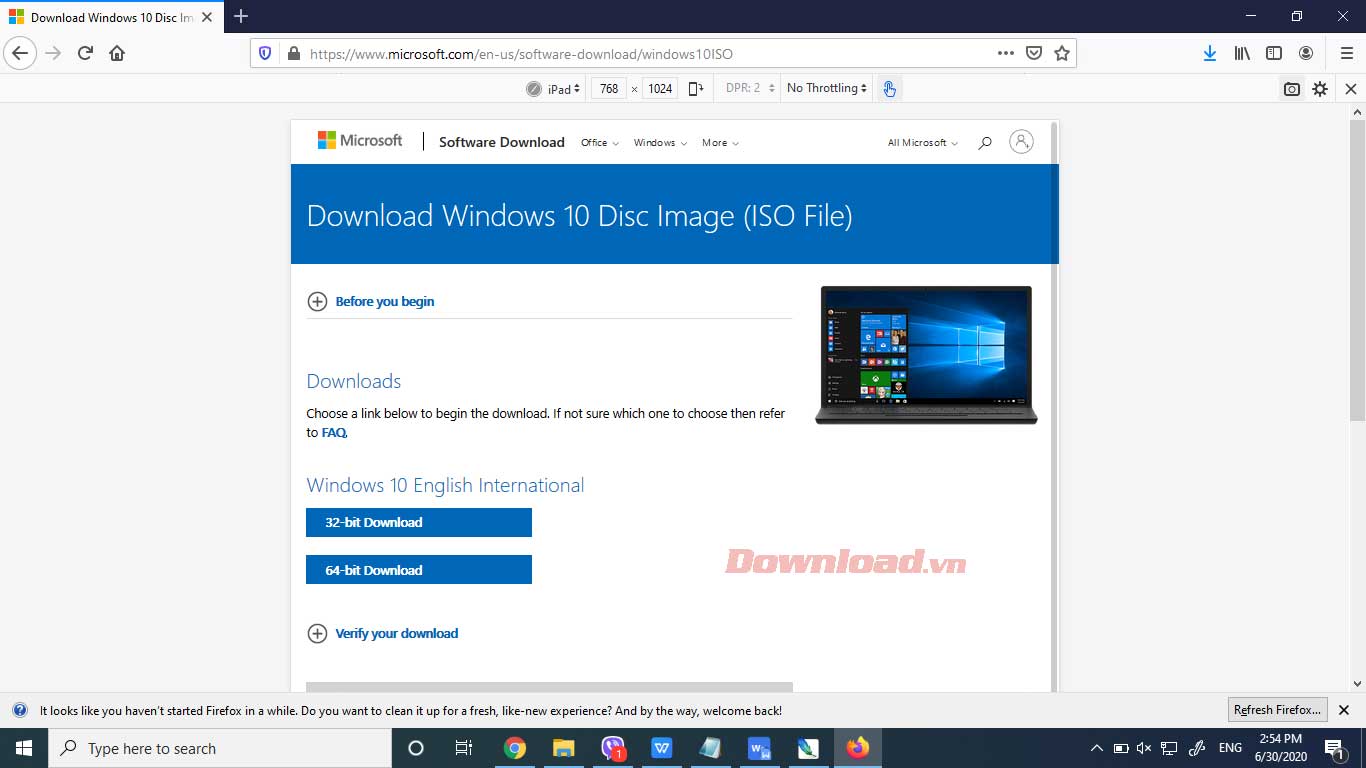
Bước 9: Click OK để bắt đầu tải file về máy.
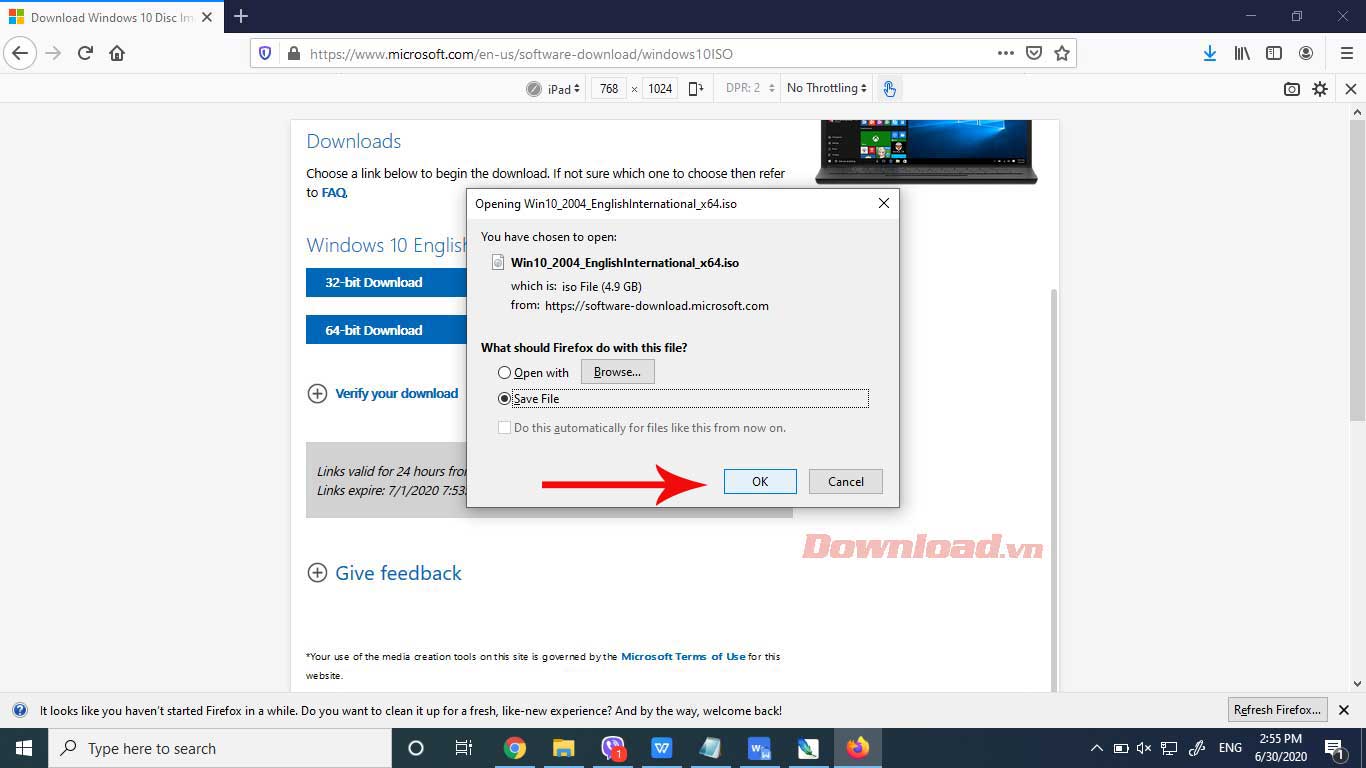
Download ISO Windows 10 bằng Chrome
Chrome cho Android Chrome cho iOS
Bước 1: Các bạn khởi động trình duyệt Chrome trên máy tính của mình rồi truy cập vào trang hỗ trợ tải file ISO của Windows 10 (https://www.microsoft.com/en-us/software-download/windows10).
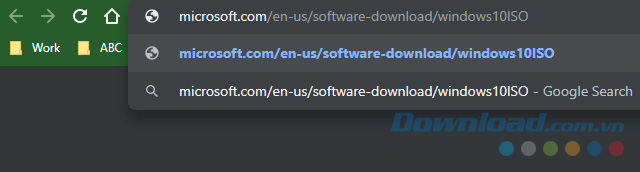
Bước 2: Tại giao diện trang tải file ISO của Microsoft, các bạn nhấn chuột phải vào phần khoảng trắng của trang và chọn tiếp Inspect hoặc đơn giản hơn là chúng ta có thể sử dụng tổ hợp phím tắt CTRL + SHIFT + I để thực hiện.
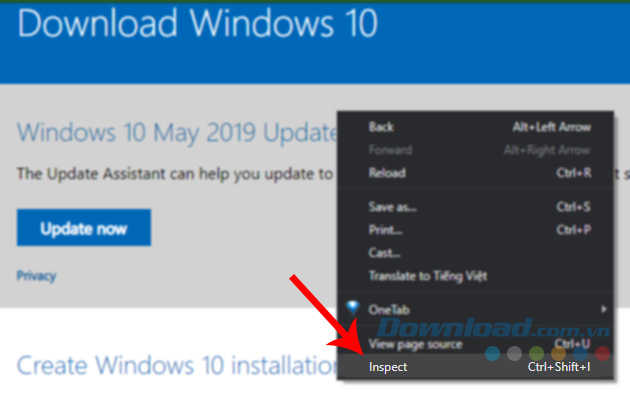
Bước 3: Một giao diện như dưới đây hiện ra, các bạn nhấn chuột trái vào biểu tượng dấu ba chấm ở góc trên (hình minh họa), sau đó chọn tiếp vào More tools / Network conditions.
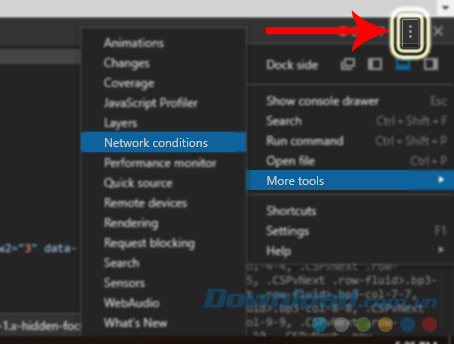
Bước 4: Tab Network conditions hiện ra, chúng ta tiếp tục bỏ dấu tick tại mục Select automatically (User agent).
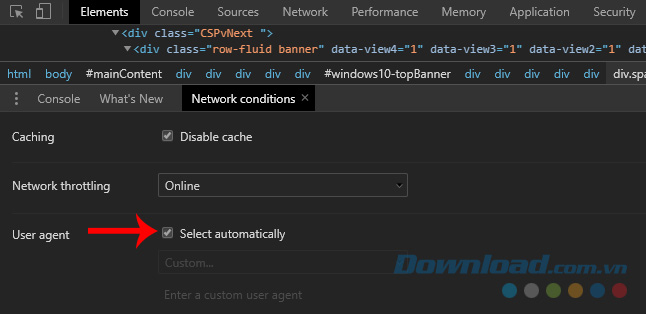
Bước 5: Nhấn chuột trái vào mục Custom...
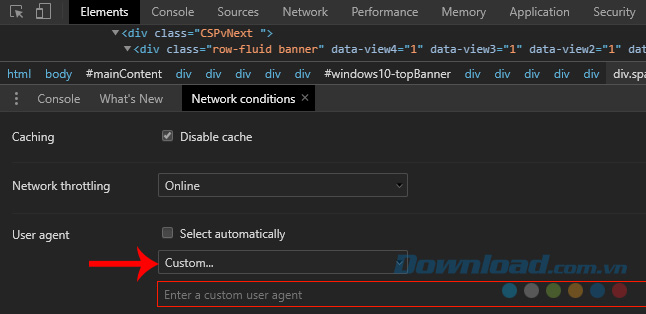
và lựa chọn phiên bản dành cho hệ điều hành di động bất kỳ. Ví dụ ở đây, người viết sẽ chọn Safari / Safari - iPad iOS 9 hoặc Safari / Safari - iPhone iOS 9.
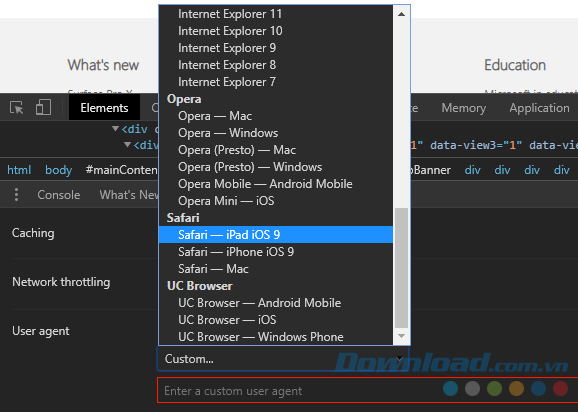
Thông thường, sau khi chọn xong, giao diện trang sẽ thay đổi từ hiển thị nền web sang hiển thị trên di động. Nhưng nếu không, bạn cũng có thể nhấn F5 để tải lại trang. Lúc này, bạn sẽ thấy giao diện trang chủ tải file ISO sẽ giống như dưới đây.
Bước 6: Trong Select edition, chọn vào biểu tượng mũi tên và lựa chọn phiên bản hệ điều hành Windows 10 cần lấy file ISO, sau đó Confirm.
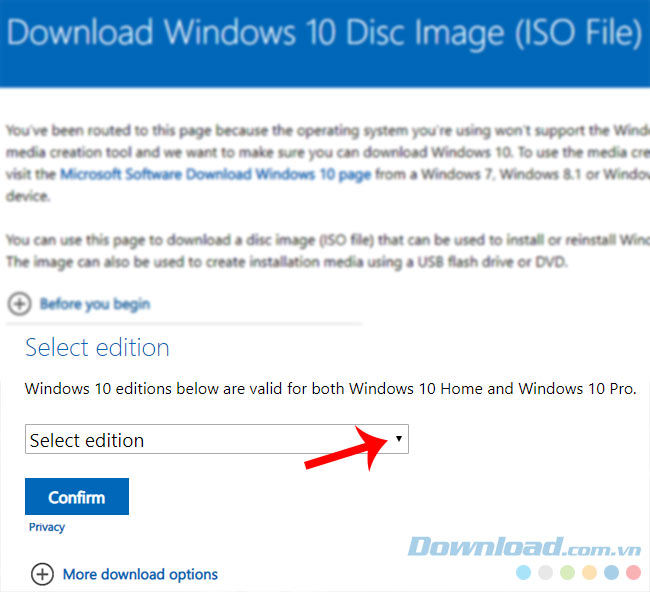
Bước 7: Tiếp tục chọn ngôn ngữ muốn sử dụng rồi Confirm lần nữa.
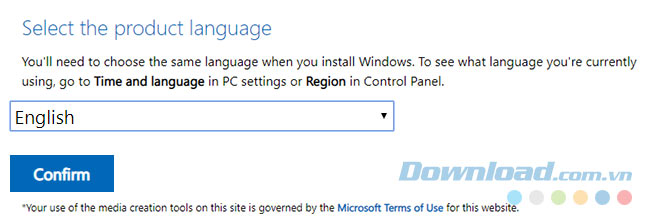
Bước 8: Bạn chọn tải ISO bản 64-bit hoặc 32-bit tùy theo máy tính của mình.
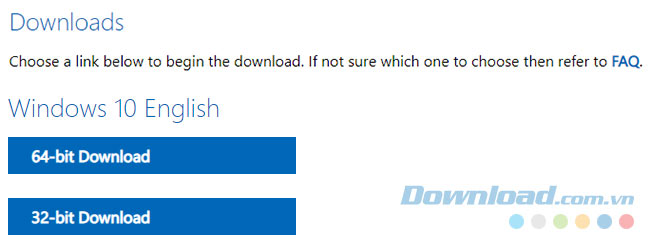
Bước 9: Lúc này, một cửa sổ Windows hiện ra, bạn chọn vị trí để lưu lại rồi nhấn chuột trái vào Save để lưu lại là xong.
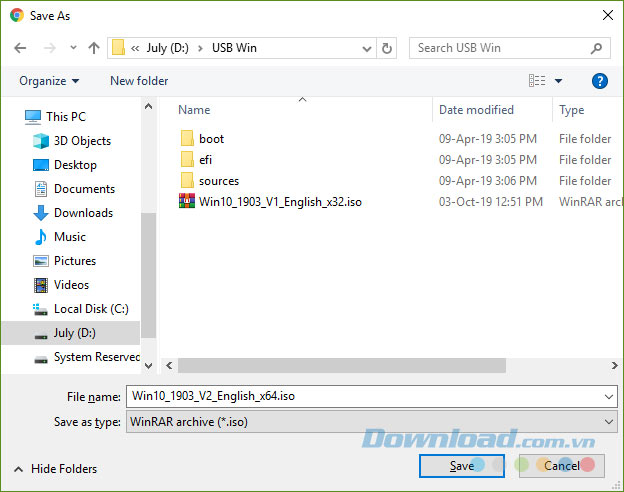
CHÚ Ý:
Những file ISO này thường có kích thước lớn, nên bạn cần chắc chắn vị trí lưu đủ chỗ trống và mạng Internet không bị gián đoạn trong suốt quá trình tải.
Hoặc một cách khác, đó là:
Bước 1: Mở trình duyệt web Chrome lên và truy cập vào địa chỉ này https://www.microsoft.com/en-us/software-download/windows10
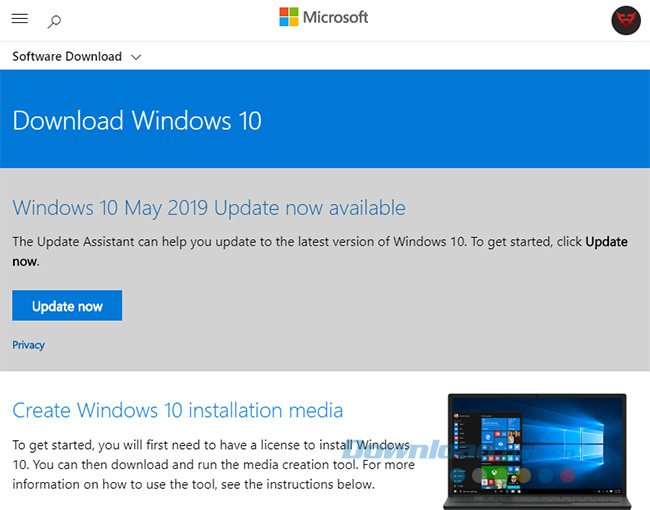
Bước 2: Nhấn Ctrl + Shift + M để mở giao diện Developer Tools (hoặc Ctrl + Shift + I). Chọn tiếp vào biểu tượng mobile (hình bên dưới) để thay đổi hiển thị của trang từ trên máy tính sang trên di động.
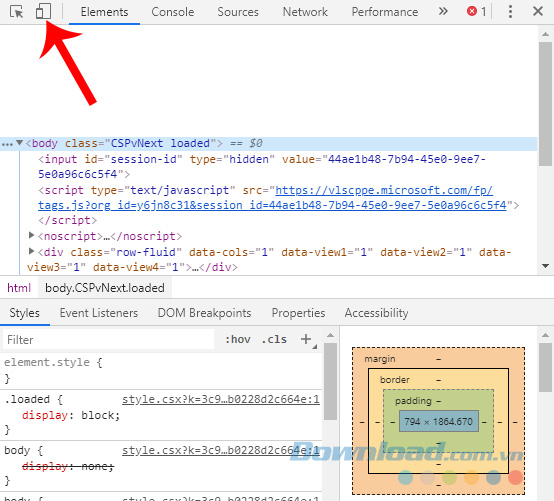
Truy cập vào DevTools của trình duyệt
Bước 3: Chọn vào Responsive và thay đổi sang chế độ hiển thị của iPad.
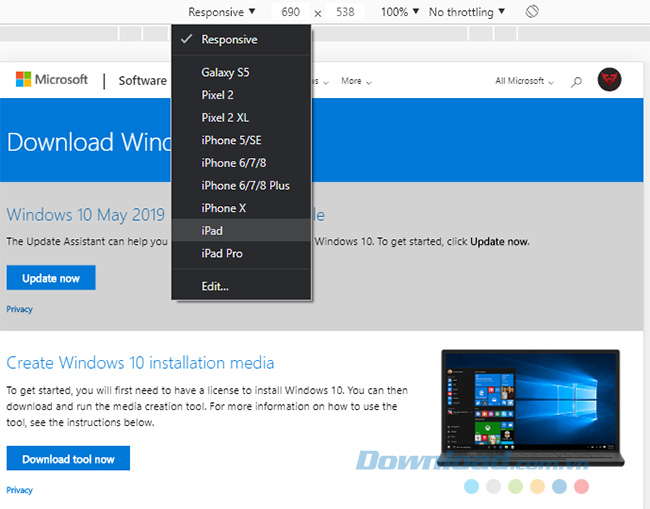
Bước 4: Tải lại trang, lúc này bạn sẽ thấy giao diện trang có sự thay đổi. Cụ thể, tuỳ chọn Select edition - Chọn phiên bản sẽ xuất hiện.
Bước 5: Các bạn tiến hành chọn ngôn ngữ cũng như phiên bản của file ISO cần tải về (Windows 10 ISO 32 bit hay 64 bit) sau đó nhấn vào Xác nhận để bắt đầu tải về.
Download file ISO Windows 10 bằng Microsoft Edge
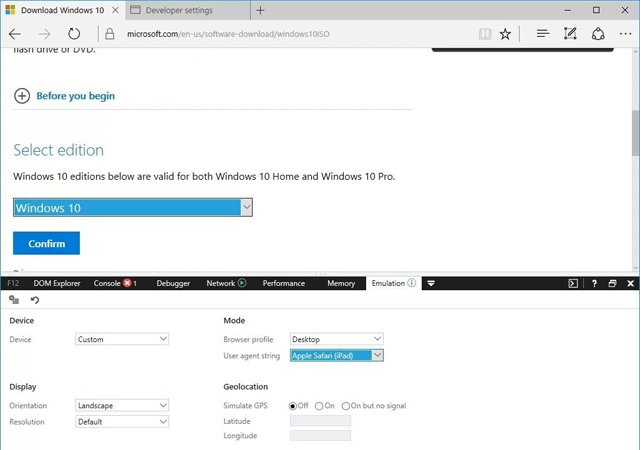
Cách 2: Tải từ trang chủ Eballsviet.com
Ưu điểm:
- Không cần tài khoản, không cần đăng ký, không virus, chắc chắn thành công.
Hướng dẫn chi tiết:
Eballsviet.com là trang công nghệ hàng đầu tại Việt Nam, các phần mềm, ứng dụng được chia sẻ trên trang đều được kiểm duyệt kỹ càng về mặt nội dung và chất lượng để đảm bảo an toàn cho khách hàng.
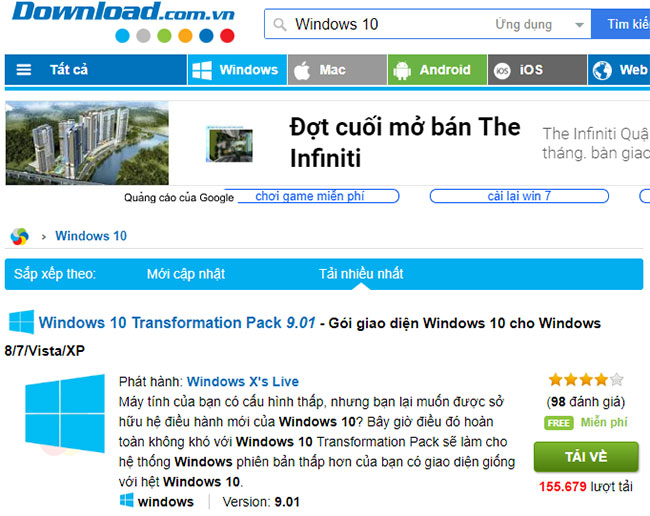
Tìm kiếm và download file ISO cho Windows 10 từ Eballsviet.com
Các bạn có thể truy cập vào trang chủ của Eballsviet.com, sau đó nhập từ khoá vào thanh tìm kiếm để thực hiện việc tìm và tải file ISO về máy tính của mình.
Đến đây thì công việc đã hoàn tất... 50%. Vì nếu chỉ có file ISO này, các bạn vẫn chưa thể tiến hành cài đặt hệ điều hành Windows 10 cho máy tính được. Lúc này, các bạn còn cần phải chuyển file ISO này vào trong USB để phục vụ cho quá trình cài đặt.
Cách tạo USB ISO để cài Windows 10
Để làm được điều đó, cần có công cụ hỗ trợ ISO to USB - đây là công cụ chuyên dụng, dành riêng cho việc sao lưu các tập tin ISO. Sau khi tải về và cài đặt như bình thường, các bạn mở ISO to USB lên, làm theo hướng dẫn như trong hinh dưới đây. Cụ thể:
- ISO File: Click vào Browse để tìm tới vị trí lưu file ISO trong máy.
- USB Drive: Nhấp vào Refresh để làm mới, sau đó click chọn biểu mũi tên quay xuống để chọn ổ USB. Lưu ý: Vì rất có khả năng ISO to USB sẽ không nhận diện hoặc hiển thị được USB của bạn vì thế, hãy lưu lại các dữ liệu quan trọng trong USB rồi tiến hành Format nó trước khi sử dụng cho bước này.
- File System: Chọn FAT 32.
- Tiếp tục, tick vào ô Bootable, only supports Windows bootable ISO Image.
- Cuối cùng, chọn Burn.
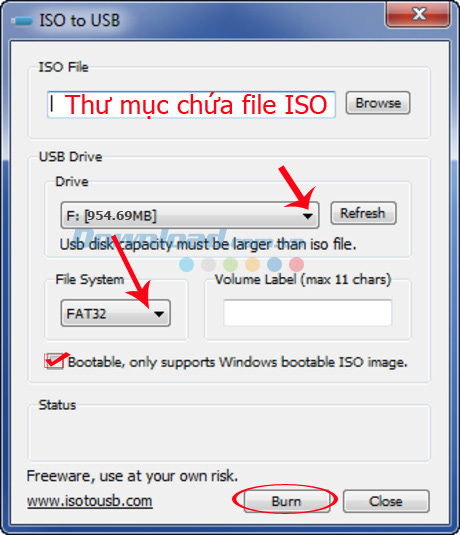
Một cảnh báo (WARNING) xuất hiện, các bạn nhấp vào YES để bỏ qua nó.
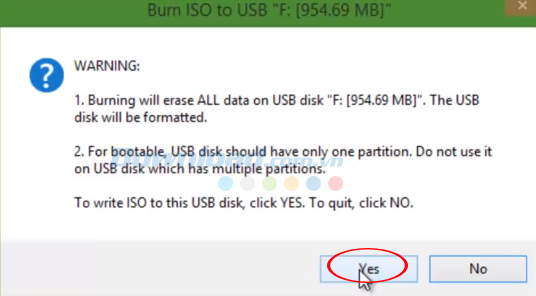
Sau khi click chọn Yes, ô trống Status trong giao diện ISO to USB sẽ xuất hiện một thanh màu xanh, hiển thị cho quá trình Burning ISO. Khi nào quá trình hoàn tất, bạn đã có trong tay chiếc USB chứa file ISO cần thiết để cài đặt Windows 10 rồi.
Cách 3: Tải từ trang chủ của Microsoft
Ưu điểm:
- Đảm bảo rõ nguồn gốc, không virus, chắc chắn thành công và không cần lo lắng bất kỳ điều gì.
Nhược điểm:
- Yêu cầu người dùng có tài khoản Microsoft, tài khoản Outlook, hoặc tài khoản Google.
- Đăng nhập tài khoản vào trang hỗ trợ download file ISO.
Cách tải file ISO cho Windows 10:
Bước 1: Tiến hành đăng nhập vào trang chủ của Microsoft rồi chọn mục Sign in.
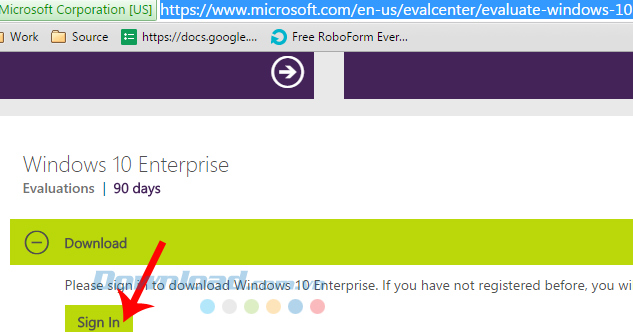
Bước 2: Giao diện đăng nhập mở ra, các bạn đăng nhập tài khoản của mình rồi chọn vào Sign in.

Bước 3: Chọn tiếp vào Register to continue.
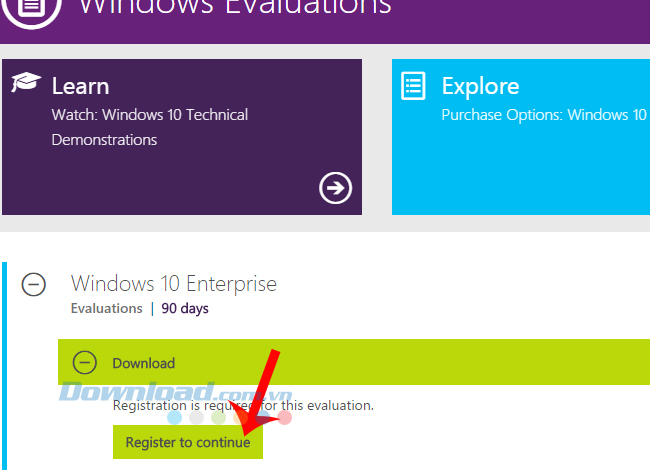
Bước 4: Trong giao diện tiếp theo, Microsoft sẽ bắt bạn điền một số thông tin cá nhân và xác nhận cấu hình máy tính đang sử dụng. Các bạn nên điền đúng và đầy đủ các thông tin được yêu cầu.
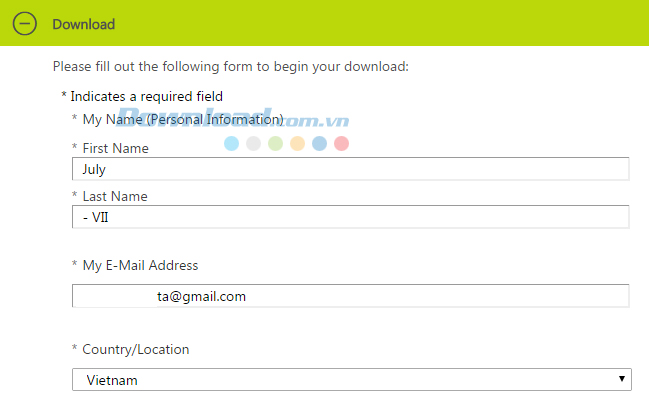
Tại What is your purpose for downloading the Windows 10 Enterprise? Các bạn tick vào như hình bên dưới.
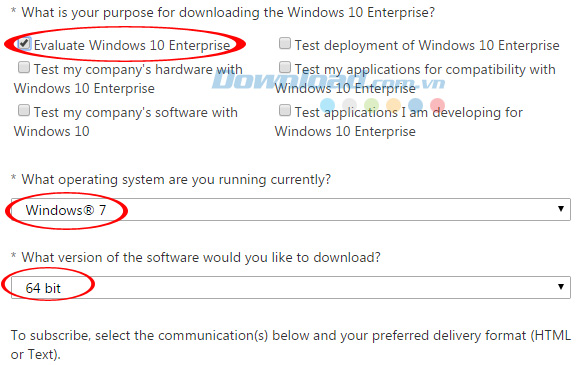
Chọn hệ điều hành mà máy tính của bạn đang sử dụng
Sau khi điền đầy đủ các thông tin, kéo xuống dưới cùng và nhấp vào Continue.
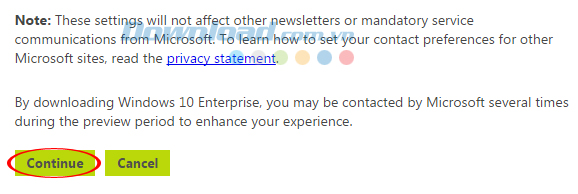
Bước 5: Vậy là xong! Lúc này các bạn sẽ thấy một thông báo Your download has started, kèm theo đó là đường dẫn file ISO mà các bạn đang cần. Click vào Download để tiến hành tải về máy.
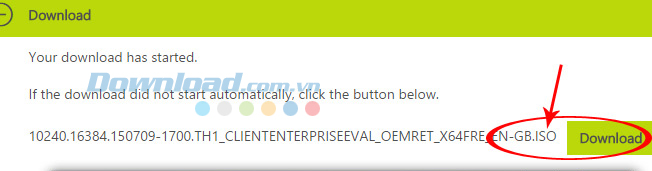
Giao diện Internet Download Manager hiện ra, chỉ cần click vào Start Download để file ISO được tải về máy tính của bạn.
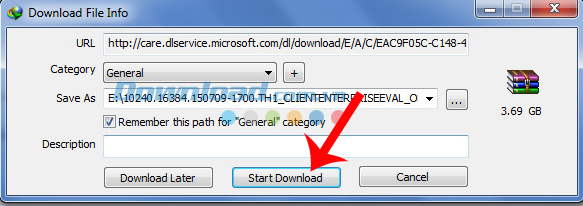
Trên đây là bài tổng hợp các cách tải file ISO và làm cách nào để có, tạo ra được USB chứa file ISO Windows 10, hy vọng với những hướng dẫn chi tiết như thế này, các bạn sẽ biết cách làm và tự mình trải nghiệm với những gì mà hệ điều hành mới nhất này mang lại.
Theo Nghị định 147/2024/ND-CP, bạn cần xác thực tài khoản trước khi sử dụng tính năng này. Chúng tôi sẽ gửi mã xác thực qua SMS hoặc Zalo tới số điện thoại mà bạn nhập dưới đây:




















