Cách thiết lập tắt máy nhanh bằng chuột phải trên Windows 10
Hiện nay trên Windows 10 hỗ trợ rất nhiều cách tắt máy tính khác nhau khi không có nhu cầu sử dụng. Tuy nhiên hầu hết mọi người đều thường hay vào shutdown trên thanh menu Start, nhưng thực tế chúng ta có thể tự thiết lập nhiều cách tắt máy tính khác nhau đơn giản hơn, một trong số đó chính là thao tác nhấn chuột phải và chọn shutdown. Bên cạnh việc tắt máy trên Windows 10 còn rất nhiều tính năng hấp dẫn mà chúng ta chưa khai phá hết.
Để có thể tắt máy nhanh bằng phương pháp nhấn chuột phải chọn shutdown bạn cần phải tùy chỉnh hệ thống để thêm shutdown vào menu phải của màn hình chính và chỉ có thể thiết lập với các máy tính sử dụng Windows 10 trở lên. Cách điều chỉnh này cũng rất dễ thao tác với đoạn mã có sẵn chúng tôi sẽ cung cấp ở phía dưới đây mời các bạn tham khảo. Sau khi thực hiện xong chúng ta có thể dễ dàng chọn shutdown ngay chuột phải rất dễ dàng.
Hướng dẫn tắt máy nhanh bằng chuột phải trên Windows 10
Bước 1:
Tại giao diện chính của màn hình Desktop hay nhấn chọn chuột phải sau đó chọn đến New --> Text Document để tạo một Notepad.
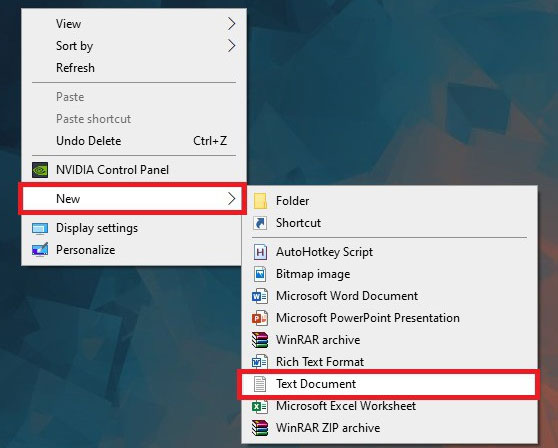
Bước 2:
Tiếp theo hãy sao chép đoạn mã dưới đây vào nội dung file vừa được tạo mới:
Windows Registry Editor Version 5.00[HKEY_CLASSES_ROOT\DesktopBackground\Shell\Lock Computer][HKEY_CLASSES_ROOT\DesktopBackground\Shell\Lock Computer]"icon"="shell32.dll,-325""Position"="Bottom"[HKEY_CLASSES_ROOT\DesktopBackground\Shell\Sleep Computer]"icon"="shell32.dll,-331""Position"="Bottom"[HKEY_CLASSES_ROOT\DesktopBackground\Shell\Restart Computer]"icon"="shell32.dll,-221""Position"="Bottom"[HKEY_CLASSES_ROOT\DesktopBackground\Shell\Shutdown Computer]"icon"="shell32.dll,-329""Position"="Bottom"[HKEY_CLASSES_ROOT\DesktopBackground\Shell\Lock Computer\command]@="Rundll32 User32.dll,LockWorkStation"[HKEY_CLASSES_ROOT\DesktopBackground\Shell\Sleep Computer\command]@="rundll32.exe powrprof.dll,SetSuspendState 0,1,0"[HKEY_CLASSES_ROOT\DesktopBackground\Shell\Restart Computer\command]@="shutdown.exe -r -t 00 -f"[HKEY_CLASSES_ROOT\DesktopBackground\Shell\Shutdown Computer\command]@="shutdown.exe -s -t 00 -f"
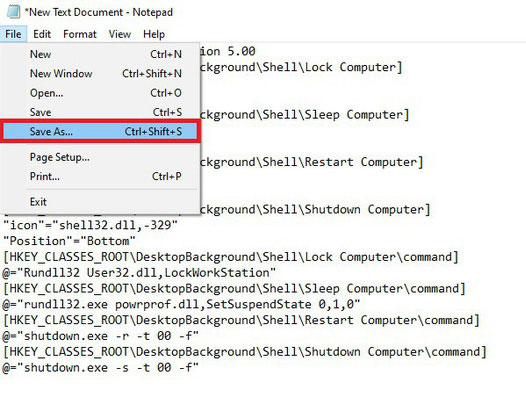
Bước 3:
Tại cửa sổ vừa nhập nội dung phía trên hãy nhấn chọn đến File --> Save As để lưu lại nội dung.
Nhập tên file đó là tatmay.reg, sau đó ở mục Save as type thì chọn All files sau đó nhấn Save.
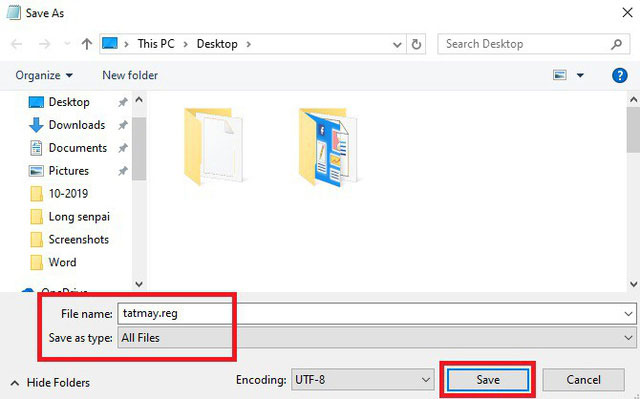
Bước 5:
Trên màn hình Desktop lúc này chúng ta sẽ thấy xuất hiện shortcut có tên tatmay hãy kích đúp vào file này để mở lên.
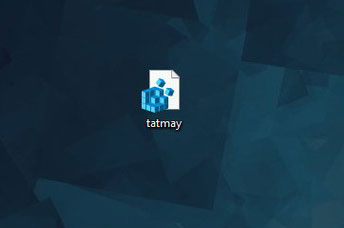
Ngay sau đó bạn sẽ thấy một cửa sổ nhỏ xác nhận thông tin liên quan đến file đã tạo, chọn Yes để đồng ý.
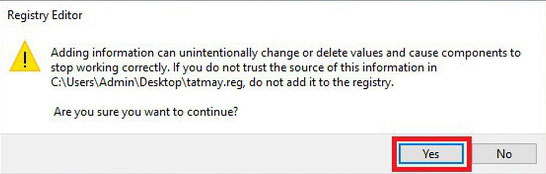
Bước 6:
Lúc này bạn đã hoàn thành việc thiết lập đưa shutdown ra menu chuột phải ở màn hình Desktop.
Bên cạnh việc tắt máy tính chúng ta cũng có thể sử dụng các tính năng như khóa máy, khởi động lại máy hay để chế độ ngủ rất đơn giản với các lựa chọn tương ứng.
- Lock Computer: Khóa máy tính.
- Restart Computer: Khởi động lại máy tính.
- Shutdown Computer: Tắt máy tính.
- Sleep Computer: Máy tính sẽ chuyển sang chế độ ngủ.
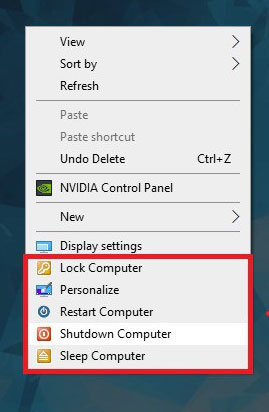
Trên đây chúng tôi đã hướng dẫn các bạn cách tắt máy nhanh trên Windows 10 bằng chuột phải. Hi vọng cách làm này sẽ giúp bạn nhanh chóng tắt máy tính thay vì các phương thức truyền thống từ trước đến nay.
Theo Nghị định 147/2024/ND-CP, bạn cần xác thực tài khoản trước khi sử dụng tính năng này. Chúng tôi sẽ gửi mã xác thực qua SMS hoặc Zalo tới số điện thoại mà bạn nhập dưới đây:
- Bùi Xuân LộcThích · Phản hồi · 0 · 19/10/20
Có thể bạn quan tâm
-

TOP game nhập vai kiếm hiệp hấp dẫn nhất trên điện thoại
-

Danh sách tải game Đế Chế (AOE) trên máy tính
-

Cách chế tạo đồ vật cơ bản trong Minecraft
-

Tổng hợp tất cả các game Pokemon GBA
-

Hướng dẫn sử dụng Instagram trên Windows
-

Ngành học có nguy cơ thất nghiệp cao nhất hiện nay
-

Các loại quân lính trong Rise of Civilizations
-

Cách sửa lỗi cập nhật Genshin Impact
-

Hướng dẫn chèn ảnh vào file PDF bằng Foxit Reader
-

TOP game miễn phí trên Steam (liên tục cập nhật)





