Cách đổi màu thư mục và tên file trên máy tính
Theo mặc định của hệ điều hành Windows, các flie khi được tạo và lưu trên máy tính sẽ có màu vàng, tên các file màu đen. Bình thường, người dùng sẽ không có cách nào thay đổi điều này, trừ việc thay đổi icon (biểu tượng cho các file đó). Nhưng nếu muốn thử nghịch ngợm một chút, chúng ta vẫn có cách đổi màu tệp và tên của các file trong đó.
Tải Rainbow Folders miễn phí tại đây
Để đổi màu tên của tệp, chúng ta có thể thực hiện trực tiếp trên máy, nhưng nếu muốn đổi màu folder thì sẽ cần có sự hỗ trợ, và Rainbow Folders chính là công cụ giúp chúng ta thực hiện điều đó.
Đổi màu của folder bằng Rainbow Folders
Bước 1: Sau khi tải và cài đặt Rainbow Folders, các bạn chạy file RainbowFolders.exe.
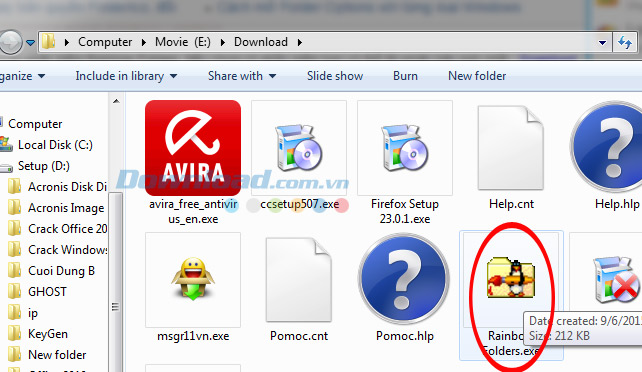
Bước 2: Giao diện của Rainbow Folders hiện ra, các bạn lần lượt làm theo hướng dẫn sau:
- Trong mục Folder: Các bạn tìm và click chọn vào folder muốn đổi màu.
- Preview: Cho xem trước màu sắc folder thay đổi. Nếu các bạn muốn thay đổi hình dạng của folder, có thể tick vào ô Win XP Style.
- Hai mục Color và Hue sẽ cho phép chúng ta chọn màu tùy ý cho folder. Các bạn kéo thanh màu về hai phía để thay đổi màu sắc cho folder. Đúng như cái tên Rainbow (cầu vồng), chúng ta có thể chọn cho mình bất kỳ màu nào một cách đơn giản.
- Nhấp vào Confirm để xác nhận màu đã chọn.
- Cuối cùng nhấp vào Colorize để kết thúc, hoặc Decolorize để quay về màu mặc định.
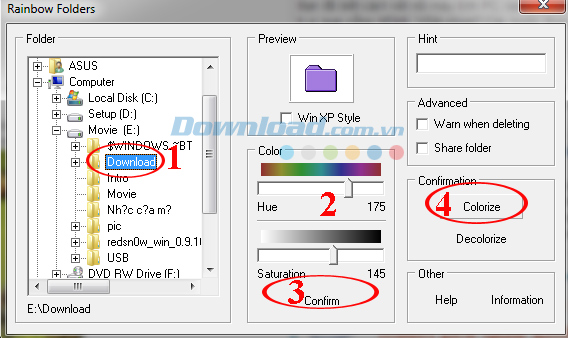
Bước 3: Quay trở lại màn hình chính, các bạn sẽ thấy folder được chọn đã "thay áo" màu khác. Trông cũng khá nổi bật và lạ mắt đấy chứ!
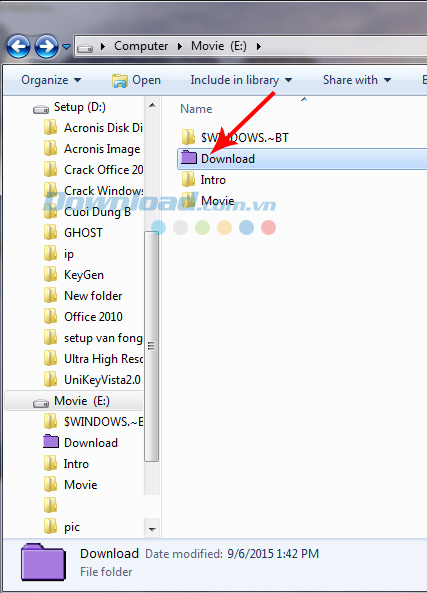
Đổi màu tên của file trong máy tính
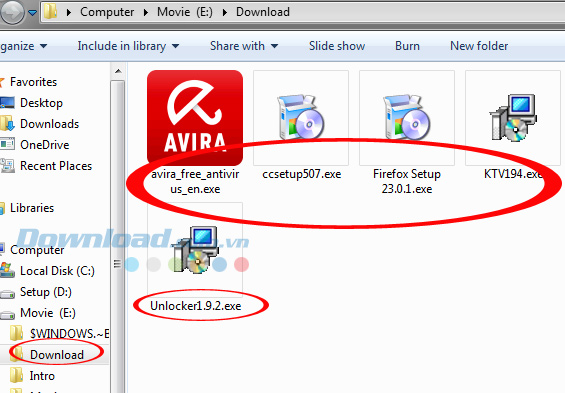
Bước 1: Các bạn chọn chuột phải vào folder muốn đổi màu tên thư mục bên trong, nhấp vào Properties. Sau khi giao diện mới xuất hiện, các bạn tiếp tục click vào Advanced.
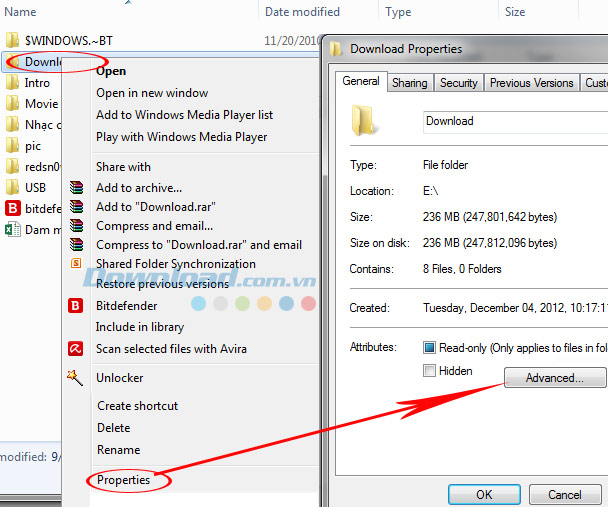
Bước 2: Advanced Attributes xuất hiện, các bạn nhấp vào Compress contents to save disk space trong mục Compress or Encrypt attributes, rồi OK. Tại Confirm Attributes Changes, các bạn sẽ có hai lựa chọn:
- Apply changes to this folder only: Đổi màu tên cho folder được chọn, giữ nguyên màu tên của các file bên trong.
- Apply changes to this folder, subfolders and files: Đổi màu tên thư mục đã chọn và màu tên các file, folder con bên trong.
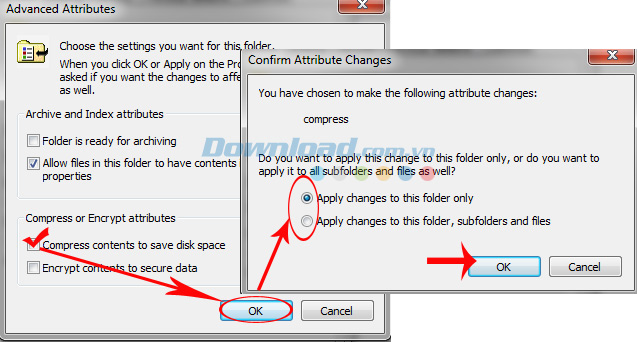
Tick vào lựa chọn bạn muốn rồi nhấp vào OK để kết thúc.
Và đây là thành quả của chúng ta, quá trình đổi màu tên của folder đã thành công!
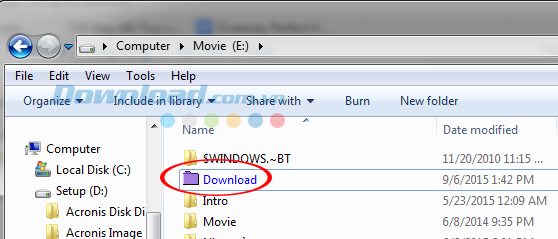
Còn đây là màu của tên các file con bên trong thư mục được chọn.
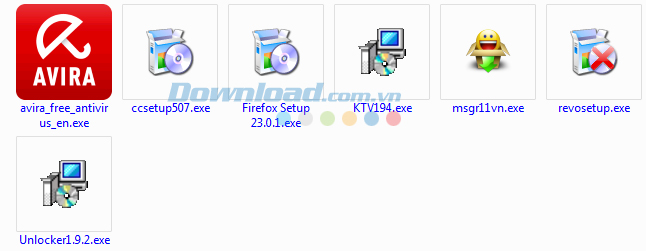
Với cách này, có một hạn chế là chúng ta không thể tùy ý đổi màu tên file, sẽ chỉ có một mặc định duy nhất là màu xanh. Nhưng dù sao mẹo đổi màu tên thư mục này cũng khiến cho giao diện máy tính của chúng ta thay đổi, lạ mắt và đẹp hơn so với thiết lập mặc định ban đầu.
Chúc các bạn thực hiện thành công!
Theo Nghị định 147/2024/ND-CP, bạn cần xác thực tài khoản trước khi sử dụng tính năng này. Chúng tôi sẽ gửi mã xác thực qua SMS hoặc Zalo tới số điện thoại mà bạn nhập dưới đây:




















