Cách sửa lỗi There Are Currently No Power Options Available trong Windows 10
Không thể chọn chế độ nguồn trong Windows 10 phải làm sao? Dưới đây là cách sửa lỗi There Are Currently No Power Options Available trên Win 10.

Có nhiều nguyên nhân khiến bạn nhận được thông báo There Are Currently No Power Options Available trên PC Windows 10 khi click icon Power. Thật may không quá khó để khắc phục vấn đề này.
Cách sửa lỗi mất tùy chọn Power trong Windows 10
Dùng Local Group Policy Editor
Windows có sẵn một thiết lập mà bạn có thể dùng để ngăn người dùng sử dụng các tùy chọn Power trên máy tính. Nếu bạn hoặc ai đó đã bật tùy chọn này, đây chính là lí do bạn không thể thấy các tùy chọn Power ở menu Start.
Thật may, bạn có thể sửa lỗi này bằng cách thay đổi giá trị trong Local Group Policy Editor:
- Nhấn phím Windows + R cùng lúc để mở box Run.
- Gõ gpedit.msc trong trường tương ứng và nhấn Enter.
- Trên màn hình Local Group Policy Editor, điều hướng tới User Configuration > Administrative Templates > Start Menu and Taskbar từ sidebar bên trái.
- Ở bên phải, tìm mục Remove and prevent access to the Shut Down, Restart, Sleep, Hibernate commands và click đúp vào nó.
- Trong cửa sổ entry, chọn Disabled ở phía trên cùng.
- Click Apply sau OK ở phía dưới để lưu các thay đổi.
- Khởi động lại PC.
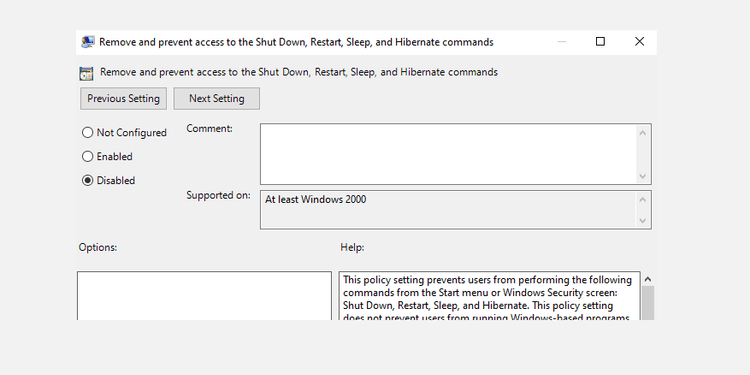
Chỉnh sửa Windows Registry
Nếu dùng phiên bản Home của Windows 10, bạn không phải truy cập Local Group Policy Editor. Trong trường hợp này, dùng Registry Editor để tắt cài đặt ẩn các tùy chọn nguồn.
Chi tiết từng bước thực hiện:
1. Nhấn đồng thời Windows + R để mở box Run.
2. Gõ regedit trong cửa sổ Run và nhấn Enter.
3. Trên màn hình Registry Editor, điều hướng tới đường dẫn sau:
HKEY_CURRENT_USER\Software\Microsoft\Windows\CurrentVersion\Policies\Explorer4. Ở bảng bên phải, click đúp mục NoClose.
5. Thiết lập Value data của NoClose sang 0 và click OK.
6. Khởi động lại máy tính.
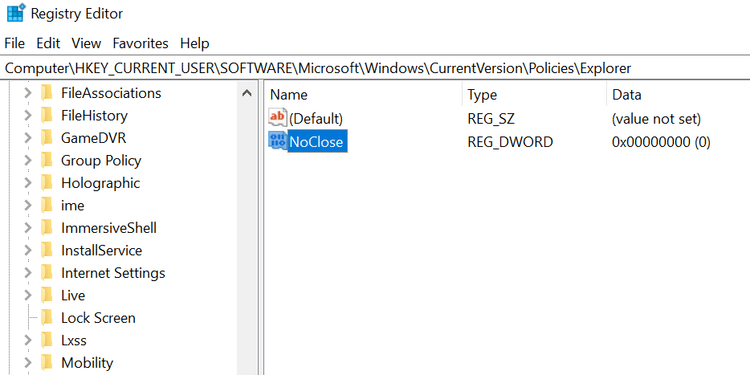
Khôi phục lại Power Plan mặc định
Nếu ai đó đã chỉnh sửa Power Plan, laptop không shutdown và restart được bởi không có tùy chọn Power. Lúc này bạn cần thiết lập lại Power Plan như sau:
1. Mở menu Start, tìm Command Prompt, click Run as administrator.
2. Chọn Yes trong cửa sổ User Account Control.
3. Trong cửa sổ Command Prompt, nhập lệnh sau và nhấn Enter:
powercfg -restoredefaultschemes4. Power Plan của bạn sẽ được reset.
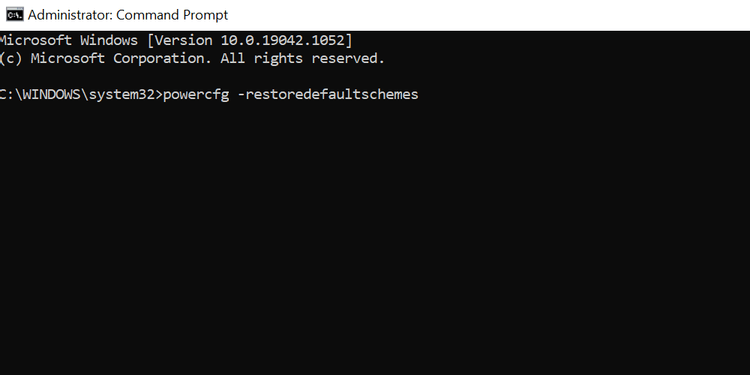
Dùng Power Troubleshooter
- Nhấn Windows + I để mở app Settings.
- Chọn Update & Security.
- Từ sidebar bên trái, chọn Troubleshoot.
- Click Additional troubleshooters ở bên phải.
- Cuộn xuống dưới danh sách, tới Power. Sau đó, click Power.
- Click Run the troubleshooter.
- Đợi công cụ này tìm và sửa lỗi Power.
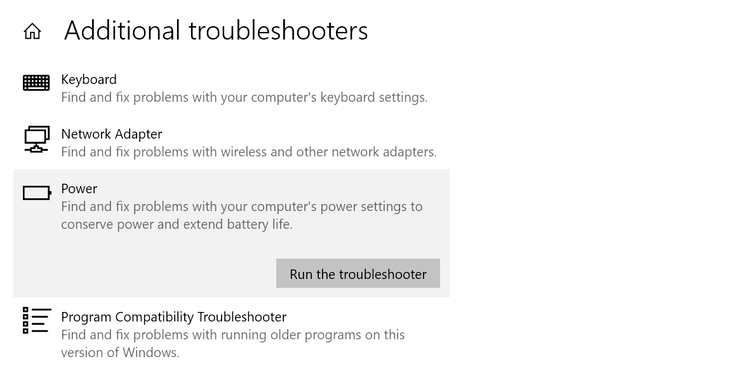
Sửa file hỏng
File hỏng thường là nguyên nhân gây ra nhiều vấn đề trên PC Windows 10, bao gồm cả lỗi nguồn. Tin tốt là bạn có thể chạy lệnh từ Command Prompt để sửa file hỏng như sau:
1. Mở menu Start, tìm Command Prompt và click Run as administrator.
2. Chọn Yes trong cửa sổ User Account Control.
3. Trên cửa sổ Command Prompt, nhập lệnh sau và nhấn Enter:
sfc /scannow5. Đợi lệnh này tìm và sửa file hỏng.
Cách khác để sửa lỗi không có tùy chọn Power trên Windows 10
- Dùng System Restore
- Reset lại máy tính
Trên đây là một số cách sửa lỗi mất các tùy chọn Power trên Windows 10. Hi vọng bài viết hữu ích với các bạn.
Theo Nghị định 147/2024/ND-CP, bạn cần xác thực tài khoản trước khi sử dụng tính năng này. Chúng tôi sẽ gửi mã xác thực qua SMS hoặc Zalo tới số điện thoại mà bạn nhập dưới đây:






















