Khởi động Windows “nhanh như gió” với Startup Delayer
Startup Delayer là công cụ tăng tốc phần mềm nổi tiếng. Cách thức hoạt động và sử dụng Startup Delayer khá đơn giản. Dưới đây là hướng dẫn chi tiết.
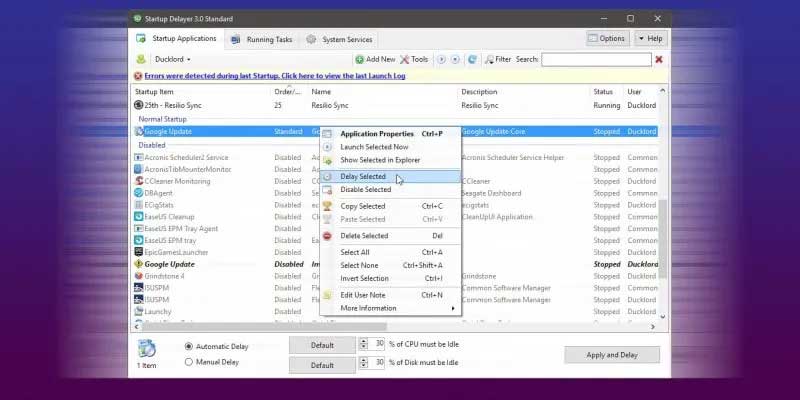
Máy tính, PC hay laptop không chỉ là phương tiện giải trí mà còn là công cụ làm việc chính của nhiều người. Với chiếc laptop cơ bản trong tay, bạn có thể truy cập Internet để tra cứu thông tin, sử dụng các dịch vụ điện toán đám mây để giảm “gánh nặng” cho bộ nhớ hay chơi game yêu thích và nhiều hơn thế nữa. Tuy nhiên, theo thời gian, hầu hết máy tính đều chạy chậm dần. Tại sao lại như vậy?
Nguyên nhân có rất nhiều, chẳng hạn như tích lũy rác dư thừa từ các phần mềm đã bị xóa hay bị virus tấn công khiến hệ thống gặp trục trặc và phát sinh nhiều lỗ hổng. Trong trường hợp này phải làm sao? Cách đơn giản nhất là dùng phần mềm chuyên tăng tốc máy tính như Startup Delayer.
Startup Delayer không còn xa lạ với người thường xuyên sử dụng máy tính. Đúng như tên gọi, nhiệm vụ của nó là trì hoãn những ứng dụng làm chậm quá trình khởi động để mở PC nhanh hơn.
Khởi động PC nhanh hơn cùng Startup Delayer
Bạn có thể kiểm soát ứng dụng tự khởi động nhờ các công cụ tích hợp sẵn trong Windows bằng cách thêm hoặc xóa chúng trong danh sách chương trình Startup. Tuy nhiên, với phần mềm này, bạn không chỉ quản lý được ứng dụng mà cả thời gian chạy chúng sau khi đăng nhập.
Điều này đặc biệt hữu ích vơi PC có dung lượng hạn chế hay cấu hình thấp bởi file luôn được tải theo thứ tự và nằm trong phạm vi lưu trữ.
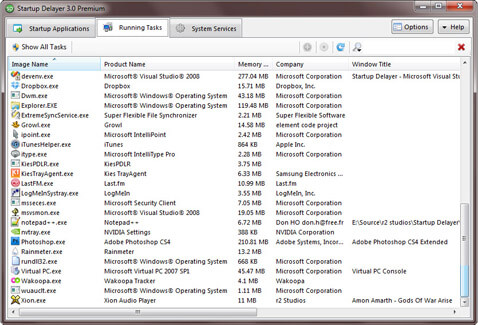
Startup Delayer là gì?
Startup Delayer cung cấp cho bạn “sức mạnh” tối ưu hóa quá trình khởi động PC bằng cách trì hoãn các ứng dụng khởi động ngay khi bạn đăng nhập máy tính. Nhờ đó, PC sẽ chạy nhanh hơn rất nhiều. Startup Delayer sẽ mở các ứng dụng bị trì hoãn khi máy tính nhàn rỗi.
Tính năng nổi bật của Startup Delayer
- Công cụ trì hoãn tự động: Tự động mở từng ứng dụng khi CPU, ổ đĩa của máy tính nhàn rỗi và cho phép bạn chọn thời điểm mở chúng tốt nhất.
- Các tùy chọn mở nâng cao: Mở theo ngày cụ thể, chỉ khi có kết nối Internet, ưu tiên chỉnh sửa, cấp quyền cao nhất và đợi người dùng xác nhận.
- Giám sát các nhiệm vụ & dịch vụ đang chạy
- Dễ dàng quản lý nhiều cấu hình khởi động PC. Startup Delayer cho phép bạn tạo và quản lý các bộ ứng dụng mà bạn có thể chọn thời gian khởi động khi cần.
Tải và cài đặt Startup Delayer
Ấn vào nút Tải về, chọn link và click Download.
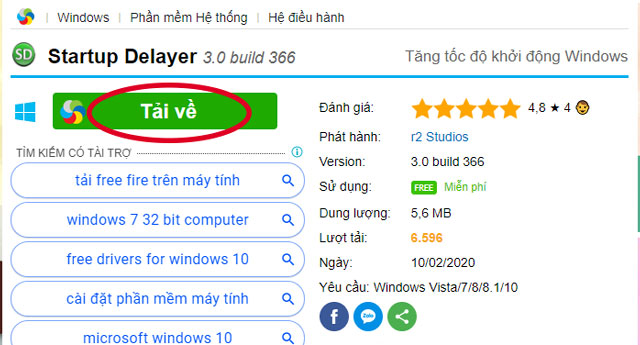
Bạn tiến hành cài đặt như bình thường.
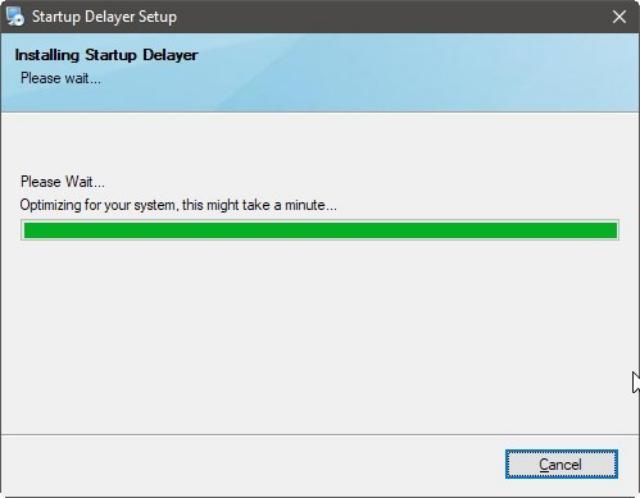
Sau khi cài đặt xong, khởi chạy Startup Delayer và chọn ngôn ngữ từ cửa sổ bật lên.
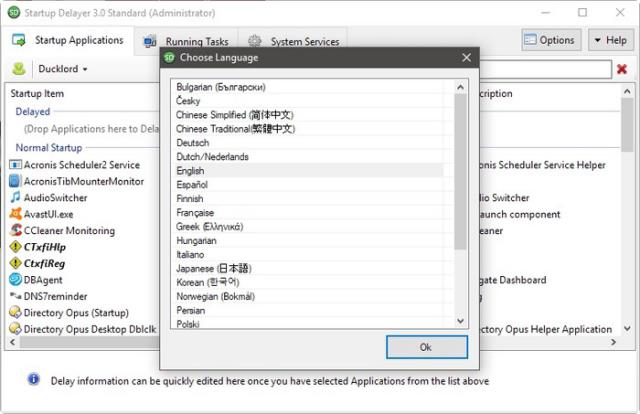
Cài đặt hành vi khởi động
Startup Delayer sẽ ngay lập tức hỏi bạn cấu hình để nó hoạt động.
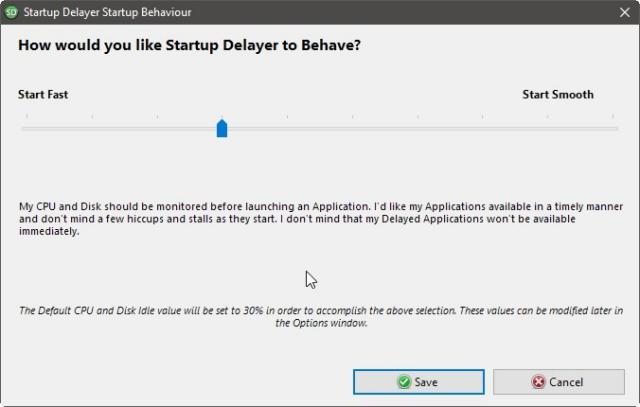
Di chuyển thanh trượt sang trái nếu bạn muốn khi mở máy tính, các chương trình khởi động càng sớm càng tốt. Ngay cả khi bạn dịch con trượt kịch sang bên trái thì Startup Delayer vẫn sẽ đợi cho Windows khởi động xong rồi mới khởi chạy các ứng dụng khác.
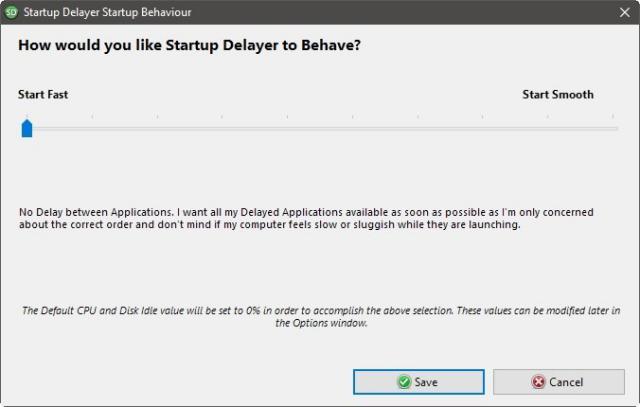
Nếu kéo thanh trượt sang phải, bạn sẽ kéo dài độ trễ các ứng dụng khởi chạy. Nhờ đó mà Windows cũng hoạt động nhanh hơn, tốt hơn, không bị các phần mềm khác giành tài nguyên.
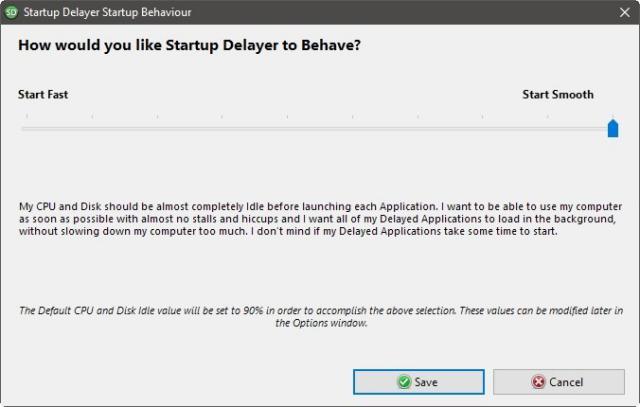
Tắt các ứng dụng khởi động cùng Windows mà bạn ít dùng tới
Đôi khi các chương trình được tự thêm vào danh sách khởi chạy cùng hệ điều hành mà bạn không biết. Hãy tắt chúng để tăng tốc tiến trình khởi động Windows.
Tìm các chương trình khởi động trong tab Startup Applications và tắt bằng cách nhấp chuột phải vào chúng và chọn Delete Selected (hoặc nhấn phím Delete trên bàn phím); hoặc ngăn chúng khởi động cùng Windows bằng cách chọn Disable Selected.
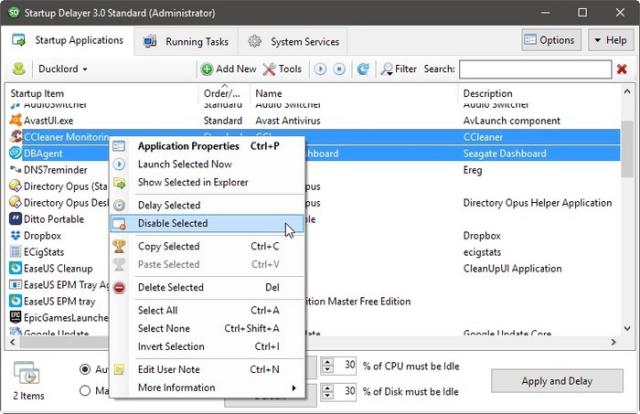
Các mục đã xóa (Delete) sẽ bị loại bỏ hoàn toàn khỏi danh sách của Startup Delayer. Tuy nhiên, những mục bị Vô hiệu hóa (Disable) sẽ nằm trong danh mục phụ Disabled để bạn kích hoạt lại chúng trong tương lai nhanh chóng.
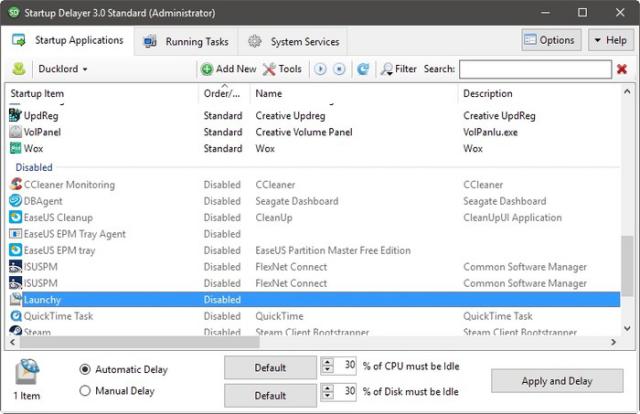
Trì hoãn các ứng dụng khởi động
Đề trì hoãn một ứng dụng nào đó, bạn chỉ cần nhấn chuột phải vào nó và chọn Delay Selected. Sau đó người dùng có thể thiết lập một khoảng thời gian trễ tự động do Startup Delayer đề xuất (Automatic Delay), Startup Delayer sẽ khởi chạy từng ứng dụng theo thứ tự thời gian mà bạn đã xác định sao cho hiệu quả nhất. Hoặc tự cài đặt (Manual Delay) phía dưới rồi nhất nút Apply and Delay.
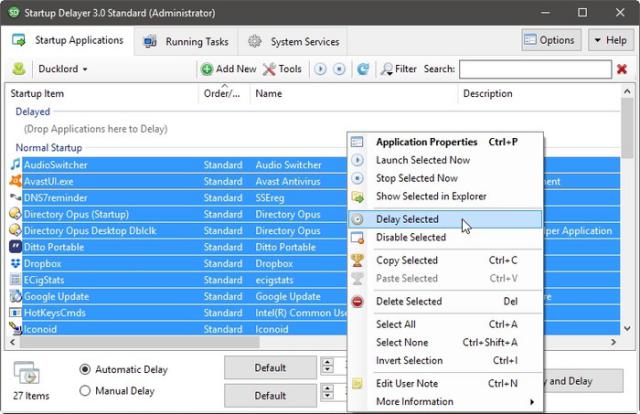
Cấu hình độ trễ thủ công
Thời gian Delay cho mỗi ứng dụng có thể được thiết lập riêng với tùy chọn Manual Delay và sau khi ứng dụng đó bị trì hoãn nó sẽ được chuyển từ chế độ Normal Startup vào nhóm Delayed.
Nhấp đúp vào ứng dụng bạn cần cài đặt độ trễ khởi động.
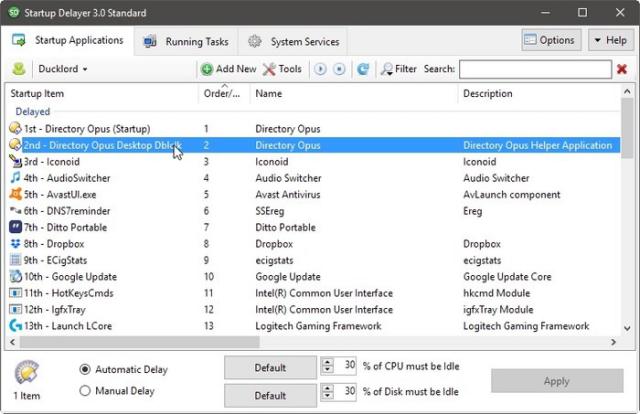
Trong danh sách các tab ở phần đầu, bạn có thể xem thông tin về chương trình đã chọn trong File Details hoặc Digital Signature, nhưng mọi thứ cần để kiểm soát nó khởi động như thế nào nằm ở trong tab đầu tiên Launch Details.
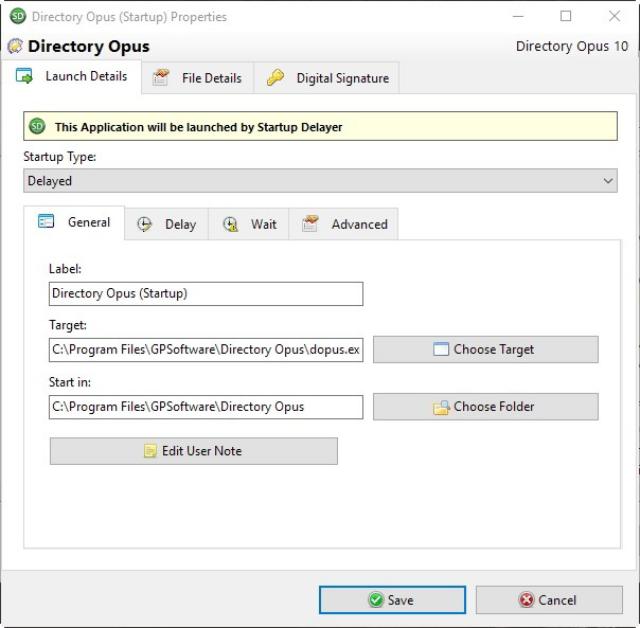
Trong tab nhỏ Delay, bạn sẽ thấy các tùy chọn tương tự có sẵn trong cửa sổ chính của chương trình khi chọn một ứng dụng, cho phép bạn định cấu hình độ trễ tự động hoặc thủ công cho nó.
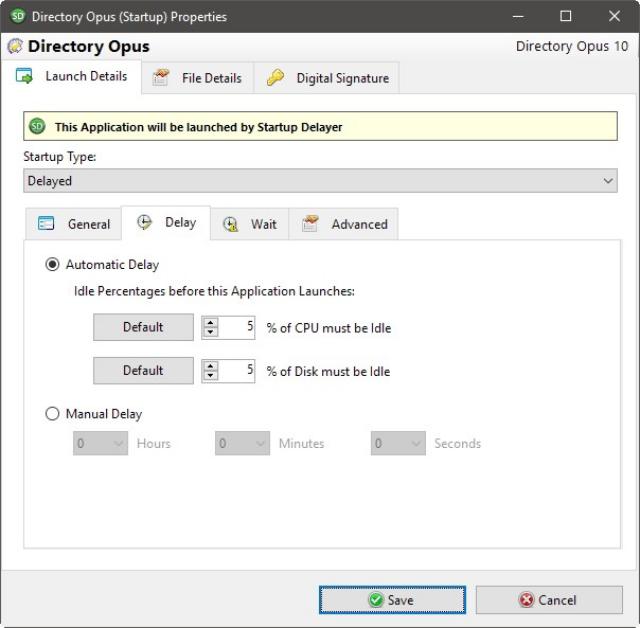
Tab Wait là Startup Delayer để các các chương trình bị tạm dừng khởi động.
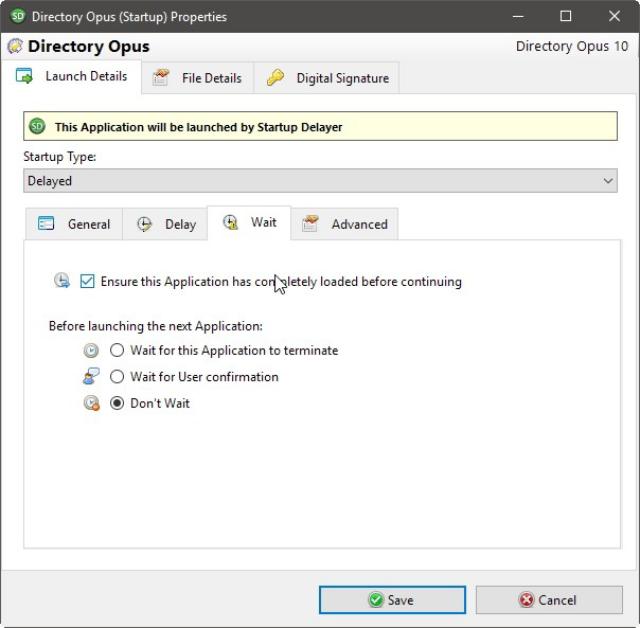
Khi bật “Ensure this application is completely loaded before continuing”, bạn đảm bảo một ứng dụng lớn được tải xuống không bị gián đoạn bởi các app nhỏ hơn.
Trong tab Advanced, bạn có thể tìm thấy nhiều tùy chọn hơn nhưng có vẻ nó quá mức cần thiết cho những người không muốn phá vỡ hoàn toàn quá trình khởi động máy tính, ví dụ như chỉ khởi chạy vào những ngày cụ thể trong tuần, chỉ khởi chạy khi có Internet.
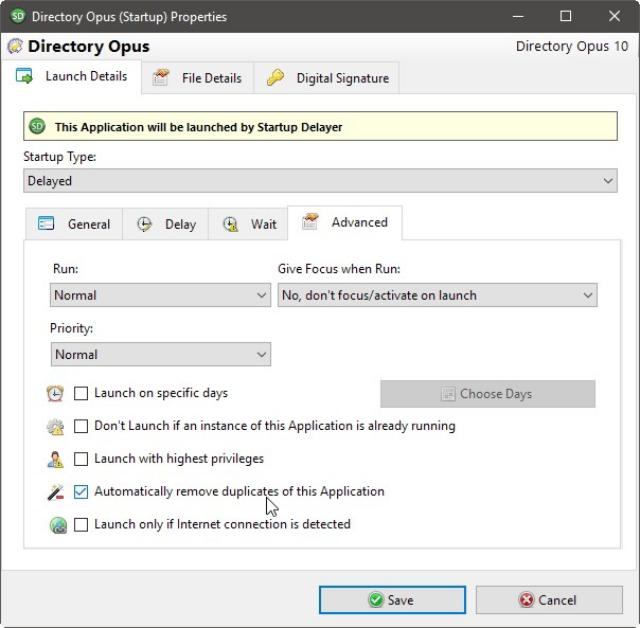
Với những cách cấu hình trên, chắc chắn bạn sẽ thấy máy tính của mình khởi động nhanh hơn ở lần mở máy tiếp theo, còn nhanh đến mức độ nào là tùy thuộc vào cách bạn thiết lập mọi thứ.
Theo Nghị định 147/2024/ND-CP, bạn cần xác thực tài khoản trước khi sử dụng tính năng này. Chúng tôi sẽ gửi mã xác thực qua SMS hoặc Zalo tới số điện thoại mà bạn nhập dưới đây:



















