Hướng dẫn tích hợp Autofill vào các ứng dụng quản lý mật khẩu trong Android Oreo
Android Oreo không có sự thay đổi hoành tráng trong thiết kế hay trải nghiệm người dùng mà chủ yếu tập trung cải tiến tính năng. Một trong số các tính năng hữu ích nhất của Android Oreo phải kể đến Autofill.
Hầu hết thay đổi trogn Android Oreo 8.0 đều nhằm mục đích giúp smartphone chạy nhanh, mượt và tuyệt vời hơn. Thế nhưng, Autofill là một thay đổi đem đến lợi ích cho cả người dùng lẫn nhà phát triển bởi nó giúp ghi nhớ, nhập username, mật khẩu mọi ứng dụng hỗ trợ siêu nhanh.
Autofill là gì?
Khi mở smartphone mới, hầu hết chúng ta thường có hàng chục ứng dụng cần đăng nhập bằng tên và mật khẩu đăng ký. Không khó tìm kiếm trên Play Store các ứng dụng quản lý mật khẩu lưu trữ trên đám mây bảo mật như LastPass Password Manager cho Android, Everpass, 1Password, Dashlane…. Tất cả đều hoạt động khá tốt.
Mặc dù vậy, Google vẫn muốn bổ sung tính năng này trong Oreo bằng cách thêm vào một framework, hoạt động tương tự 1Password và Dashlane, nhằm nhắc người dùng điền thông tin đăng nhập tự động và an toàn khi mở ứng dụng lần đầu tiên hoặc khi trang web nào đó nhắc xác thực. Đó là Autofill.
Hướng dẫn dùng Autofill trong Android Oreo
Nếu bạn là người hay dùng chương trình quản lý mật khẩu thì thiết lập Autofill trong Oreo tương đối dễ. Mặc định, hệ thống luôn chọn giải pháp riêng của Google, thế nhưng, người dùng hoàn toàn có thể cấu hình theo ý muốn sau khi cài đặt một trong số các ứng dụng hỗ trợ Autofill cho Android dưới đây:
Việc tích hợp Autofill vào các ứng dụng này sẽ ngăn chặn tình trạng xung đột hệ thống.
- Bước 1: Tải và cài đặt ứng dụng quản lý mật khẩu hỗ trợ (trong ví dụ này là 1Password)
- Bước 2: Mở nó bằng cách vuốt thông báo xuống từ màn hình chính
- Bước 3: Chọn icon Settings
- Bước 4: Cuộn màn hình xuống và chạm vào System
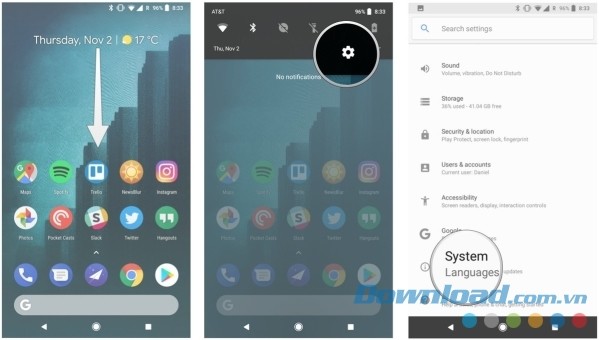
- Bước 5: Chạm Languages, inputs & gestures
- Bước 6: Mở rộng menu Advanced bằng cách chạm vào nó
- Bước 7: Chọn Autofill services
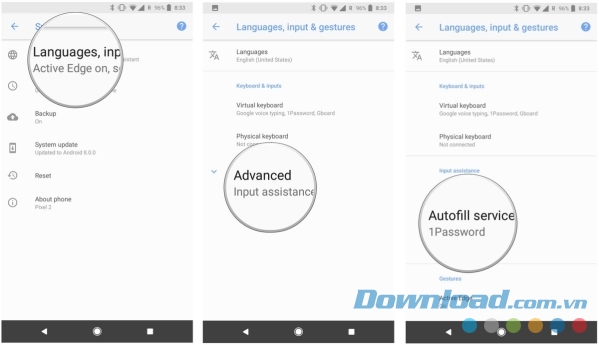
- Bước 8: Chọn dịch vụ
- Bước 9: Mở ứng dụng và khi được nhắc nhở, chạm vào Autofill with 1Password
- Bước 10: Xác thực bằng vân tay hoặc mật khẩu
- Bước 11: Đăng nhập ứng dụng
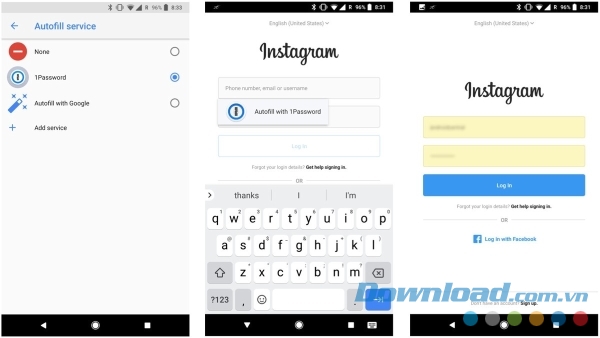
Thế là xong. Giờ Autofill sẽ tự động yêu cầu người dùng nhập thông tin xác thực bằng một trình quản lý mật khẩu bất cứ khi nào phát hiện ứng dụng tương thích.
Theo Nghị định 147/2024/ND-CP, bạn cần xác thực tài khoản trước khi sử dụng tính năng này. Chúng tôi sẽ gửi mã xác thực qua SMS hoặc Zalo tới số điện thoại mà bạn nhập dưới đây:



















