Cách xóa Network Adapter trong Windows 10 và Windows 11
Nếu đang muốn loại bỏ một Network Adapter cũ khỏi danh sách Network Connections, hãy cùng Eballsviet.com tham khảo hướng dẫn dưới đây nhé.
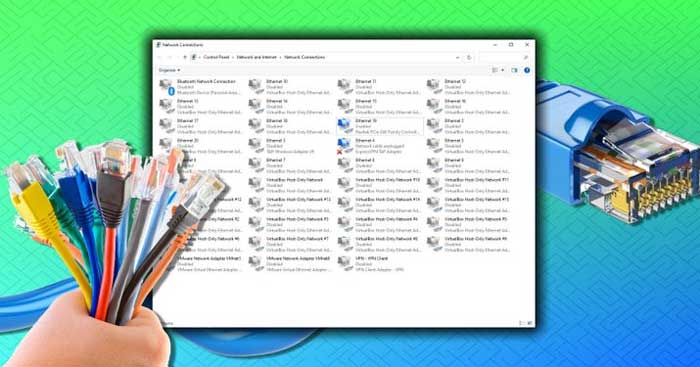
Network Adapter là gì?
Network Adapter - Bộ điều hợp mạng là một phần cứng cho phép máy tính giao tiếp với các thiết bị khác. Ví dụ, trên laptop, bạn có thể có một network adapter không dây, cho phép kết nối Wi-Fi hoặc cổng Ethernet. Bạn cũng có một bộ điều hợp mạng Bluetooth để kết nối Bluetooth và nhiều hơn thế nữa.
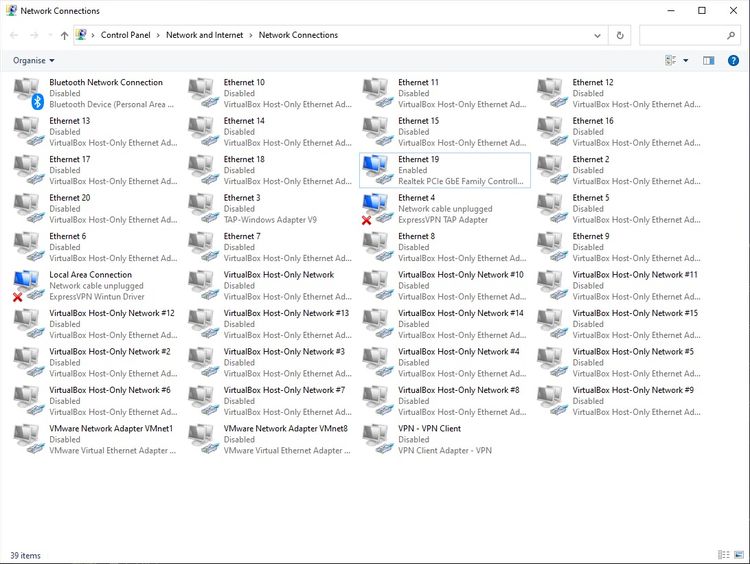
Bộ điều hợp mạng giúp các thiết bị dễ dàng giao tiếp với nhau, tự động hóa quá trình cấu hình và quản lý các kết nối mạng đang hoạt động giữa chúng, đồng thời khiến việc khắc phục sự cố trở nên đơn giản hơn.
Loại bỏ Network Adapter khỏi danh sách kết nối mạng
Cách đầu tiên để loại bỏ một network adapter trên Windows là qua Network Connections. Ở cửa sổ này, bạn sẽ tìm thấy tất cả các kết nối mạng. Đây là cách đơn giản để quản lý bộ điều hợp mạng.
- Mở File Explorer.
- Sao chép và dán Control Panel\Network and Internet\Network Connections vào thanh địa chỉ File Explorer, rồi nhấn Enter.
- Click chuột phải vào bộ điều hợp mạng bạn muốn loại bỏ và chọn Delete.
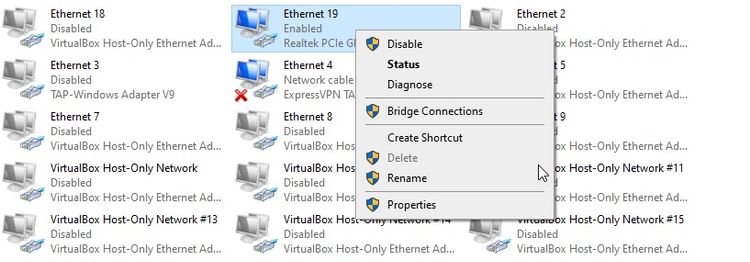
Network Adapter đó sẽ được gỡ cài đặt và biến mất khỏi hệ thống. Tuy nhiên, như bạn thấy trên màn hình, không phải lúc nào nút Delete cũng có thể click được. Nếu gặp phải trường hợp này, hãy chuyển sang phần tiếp theo.
Gỡ bỏ Network Adapter bằng Device Manager
Đây là một tiện ích của Windows, cho phép bạn thấy toàn bộ thiết bị được kết nối với máy tính, có thể là chuột, bàn phím, card đồ họa hoặc bộ điều hợp mạng.
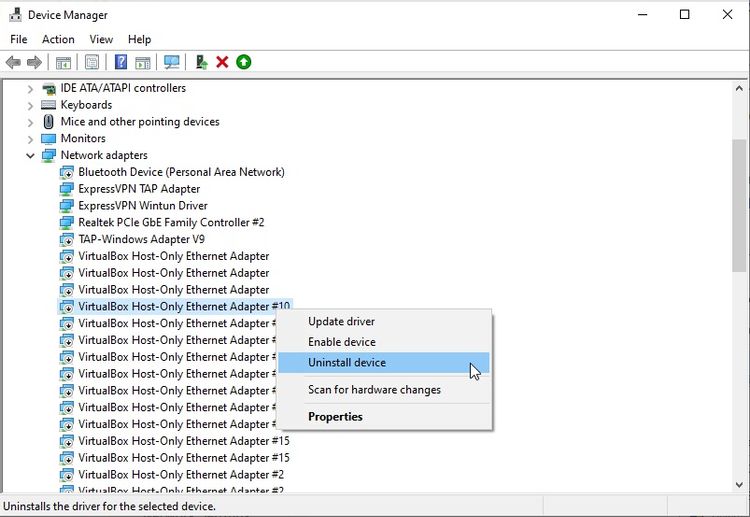
- Nhập Device Manager vào thanh tìm kiếm trên menu Start và chọn Best match.
- Cuộn xuống dưới và mở Network adapters bằng icon mũi tên.
- Click chuột phải vào bộ điều hợp mạng bạn muốn loại bỏ và chọn Uninstall device.
- Khi cảnh báo này xuất hiện chọn, Uninstall.
- Lặp lại các bước nếu cần.
Xóa cấu hình mạng bằng Command Prompt
Nếu bộ điều hợp mạng vẫn từ chối hoạt động, bạn có thể thực hiện thêm một bước và xóa cấu hình bộ điều hợp mạng khỏi hệ thống bằng Command Prompt.
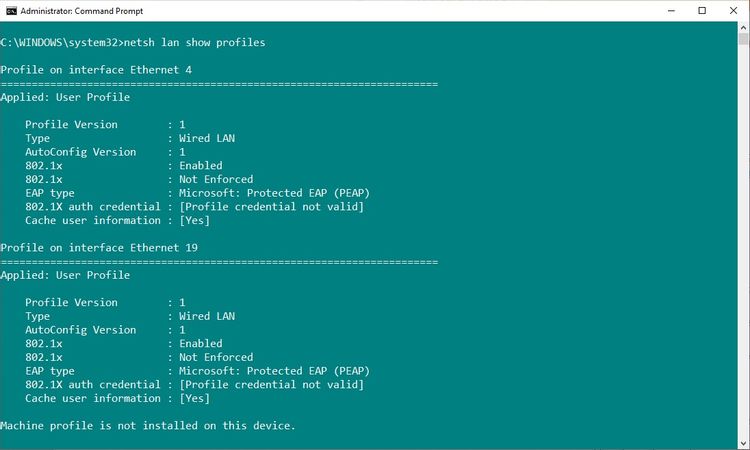
- Nhập cmd vào thanh tìm kiếm trên menu Start, rồi chọn Run as Administrator.
- Giờ nếu đang cố gắng loại bỏ một kết nối mạng dây Ethernet, nhập netsh lan show profiles.
- Thế nhưng, nếu đang cố gắng gỡ kết nối Wi-Fi không dây, nhập: netsh wlan show profiles.
- Nếu nhận được cảnh báo dịch vụ tự động cấu hình mạng dây hay không dây không hoạt động, ở menu Start, nhập services và chọn Best match, sau đó cuộn xuống dưới , rồi tìm Wired AutoConfig hoặc WLAN Autoconfig, click chuột phải và chọn Start.
- Nếu nhận được cảnh báo, bạn nên nhập các lệnh trước đó ở bước 2 hoặc 3.
- Tìm bộ điều hợp mạng muốn loại khỏi danh sách và ghi chú tên interface của nó được tìm thấy ở phía trên đầu mỗi cấu hình.
- Tiếp theo, nhập lệnh sau để loại bỏ một interface bộ điều hợp mạng dây: netsh lan delete profile interface="InterfaceName". Hoặc nhập lệnh sau để loại bỏ một interface bộ điều hợp mạng không dây: netsh wlan delete profile interface="InterfaceName".
Trên đây là một số cách xóa network adapter trên Win 10 & Win 11. Hi vọng bài viết hữu ích với các bạn.
Theo Nghị định 147/2024/ND-CP, bạn cần xác thực tài khoản trước khi sử dụng tính năng này. Chúng tôi sẽ gửi mã xác thực qua SMS hoặc Zalo tới số điện thoại mà bạn nhập dưới đây:





















