Cách sửa lỗi webcam nhấp nháy trong Windows 11
Webcam lỗi thật sự là một thảm họa, nhất là trong buổi họp hay học trực tuyến. Dưới đây là cách khắc phục lỗi webcam nhấp nháy trên Windows 11.

Cách sửa lỗi webcam nhấp nháy trên Windows 11
Nguyên nhân gây lỗi webcam trong Win 11
- Xung đột giữa tốc độ màn trập và ánh đèn trong phòng.
- Driver lỗi thời
- Cài đặt cấu hình ứng dụng không chính xác khi truy cập webcam
- Công USB tốc độ thấp
Cách sửa lỗi camera Windows 11 nhấp nháy
Thay đổi tần suất hay tốc độ màn trập
- Nếu dùng webcam sẵn có, mở app Windows Camera và click icon cài đặt.
- Chọn Video Settings và thay đổi Flicker Reduction từ 60Hz sang 50Hz.
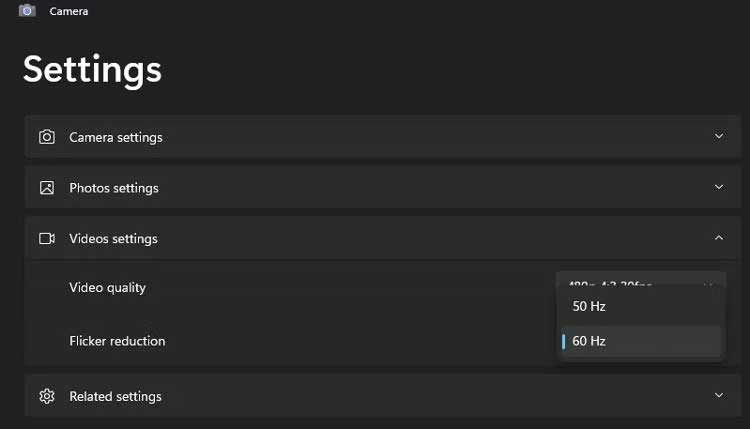
Một số phần mềm trò chuyện/hội thảo qua video sẽ ghi đè thay đổi đó bằng cài đặt tần số thiết lập trước. Phần lớn đều cho phép bạn điều chỉnh tốc độ màn trập hoặc tinh chỉnh tần số nguồn. Ví dụ, ở Skype:
- Mở Skype Settings và click Audio & Video.
- Click Webcam Settings để mở cửa sổ thuộc tính mới.
- Trên tab Video Proc Amp, đổi PowerLine Frequency từ 60Hz sang 50Hz.
- Click Apply và xem lỗi nhấp nháy webcam đã biến mất hay chưa.
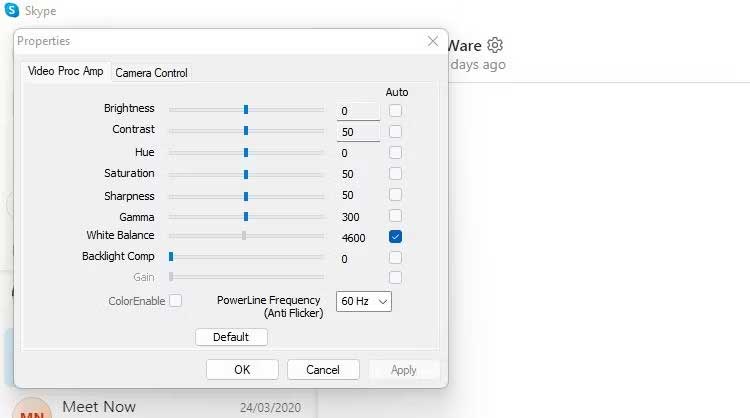
Nếu dùng webcam ngoài, bạn cũng có thể áp dụng phương pháp này.
Cập nhật hệ thống và phần mềm webcam
Nếu tốc độ màn trập và ánh sáng không phải nguyên nhân gây ra vấn đề. Đảm bảo đã cập nhật tất cả phần mềm.
Tích vào Windows System Updates đang đợi. Nếu thấy một bản sửa đổi app camera hay chất lượng có thể khắc phục vấn đề này. Bạn cũng nên kiểm tra phần Optional Updates bởi bản cập nhật webcam thỉnh thoảng bị ẩn tại đây.
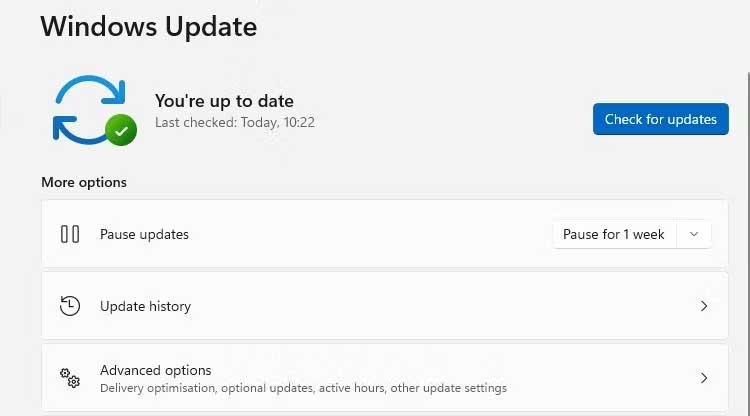
Cài đặt các bản cập nhật sẵn có và khởi động lại máy tính. Sau đó, bạn có hể thử webcam để xem lỗi nhấp nháy có còn tồn tại.
Cập nhật driver webcam
Tiếp theo, kiểm tra cập nhật drive webcam. Driver chỉ liên quan tới một thiết bị hay thành phần nhất định nên không thể update chúng ở cách sửa lỗi webcam trên Windows kể trên.
- Mở Device Manager và tìm Imaging Devices, Camera hoặc tương tự trong danh sách các thiết bị.
- Click chuột phải vào webcam > click Update Driver ở menu tác vụ. Nếu nhiều hơn một webcam trong danh sách, đảm bảo bạn cập nhật chính xác thiết bị.
- Làm theo hướng dẫn trên màn hình để quét và cài đặt bất kỳ bản cập nhật driver có sẵn.
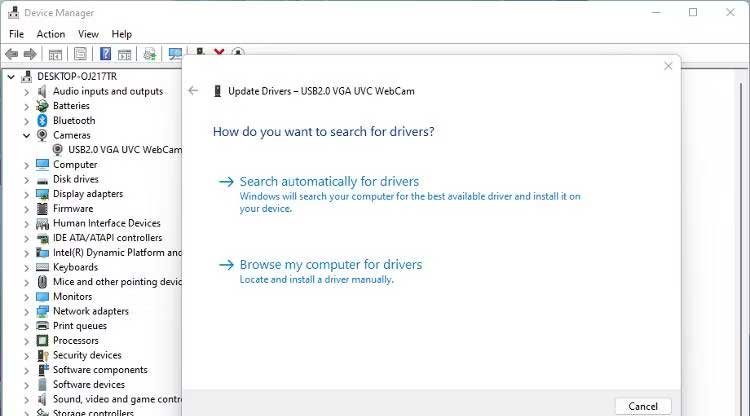
Kiểm tra kết nối USB
Nếu dùng webcam USB bên ngoài, cổng USB có thể là vấn đề. Đảm bảo bạn đã kết nối PC với webcam qua cổng chính xác. Cổng USB 3.0 thường là màu xanh dương.
Bù độ sáng
Thuộc tính của webcam có thể bao gồm tùy chọn bù ánh sáng yếu. Nó tự động làm sáng ảnh nếu môi trường ánh sáng kém. Vô hiệu hóa tính năng này có thể sửa lỗi nhấp nháy webcam.
Nếu có sẵn tùy chọn này, bạn sẽ thấy nó trong phần cài đặt hoặc menu thuộc tính của phần mềm webcam đã cài khi thiết lập nó.
Webcam tích hợp sẵn trên máy tính cũng có tính năng này nhưng nó khác nhau theo từng mẫu. Phần lớn webcam nội bộ, tích hợp sẵn trên màn hình laptop, mặc định dành cho Windows Camera.
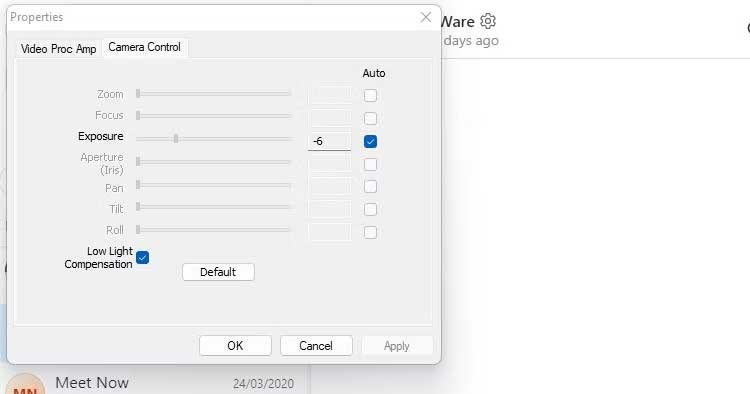
Nếu tùy chọn bù sáng thấp không có sẵn trong phần mềm webcam, hãy kiểm tra cài đặt của ứng dụng trò chuyện video đang dùng.
Trên đây là những cách sửa lỗi nháp nháy webcam Win 11 đơn giản. Hi vọng bài viết hữu ích với các bạn.
Theo Nghị định 147/2024/ND-CP, bạn cần xác thực tài khoản trước khi sử dụng tính năng này. Chúng tôi sẽ gửi mã xác thực qua SMS hoặc Zalo tới số điện thoại mà bạn nhập dưới đây:



















