Cách tắt âm thanh khởi động trong Windows 11
Âm thanh khởi động PC làm bạn khó chiu? Vậy thì mời bạn tham khảo cách tắt âm thanh khởi động cho PC chạy Win 11 dưới đây.

Cách tắt âm thanh khởi động trong Windows 11
Nếu không thích âm thanh khởi động trong Windows 11, bạn có thể tắt nó qua Windows Settings, Group Policy Editor hoặc Registry Editor. Dưới đây là hướng dẫn chi tiết từng bước.
Cách tắt âm thanh khởi động trên Win 11 qua Settings
Cách dễ nhất để tắt âm thanh khởi động của máy tính là qua Settings. Sau khi đã thực hiện các thay đổi cần thiết, hãy làm theo các bước sau:
Tới thanh tìm kiếm trên menu Start, gõ settings và chọn kết quả phù hợp nhất. Giờ từ menu cài đặt, tới phần Personalization.
Sau đó, chọn Themes > Sounds. Từ hộp thoại Sound, bỏ tích Play Windows Startup Sound. Cuối cùng, click Apple để hoàn tất thay đổi trên PC, khởi động lại máy tính. Bạn sẽ không còn nghe thấy âm thanh khởi động.
Nếu muốn bật lại âm thanh khởi động, mở cài đặt System. Sau đó, điều hướng tới Personalization > Themes > Sounds.
Trên tab Sounds, chọn ô cạnh Play Windows Start-up sound, rồi click nút OK để lưu lại thay đổi.
Cách tắt âm thanh khởi động trên Win 11 qua Local Group Policy Editor
Local Group Policy Editor là công cụ khá hữu ích để xử lý lỗi và cấu hình cài đặt hệ thống. Nếu âm thanh khởi động làm bạn khó chịu hay không cần nó, hãy xóa nó bằng công cụ này.
Vấn đề duy nhất ở đây là Windows Home Edition không mặc định hỗ trợ Local Group Policy. Vì thế, đầu tiên, bạn cần kích hoạt Group Policy Editor trong Windows Home, sau đó làm theo các bước bên dưới. Nếu thấy quá phức tạp, bạn có thể bỏ qua nó và đi thẳng tới giải pháp tiếp theo.
1. Nhấn Win + R để mở hộp thoại Run.
2. Gõ gpedit.msc trong trường văn bản và nhấn Enter để mở Local Group Policy Editor.
3. Sau khi bạn đã ở trong Local Group Policy Editor, điều hướng tới:
Local Computer Policy > Computer Configuration > Administrative Templates > System > Logon4. Chọn thư mục Logon từ bảng bên trái, rồi click đúp vào Turn off Windows Startup sound ở bên phải.
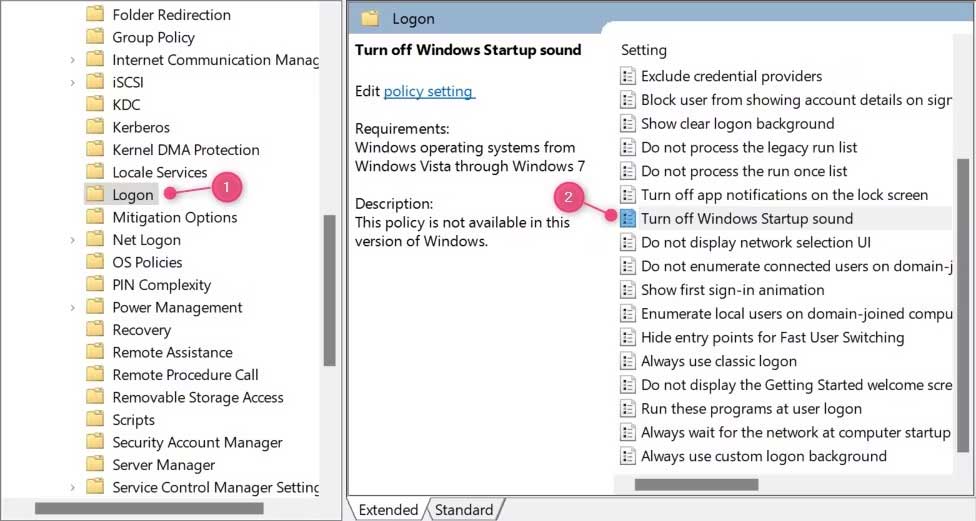
5. Trong hộp thoại hiện ra, chọn nút Enabled.
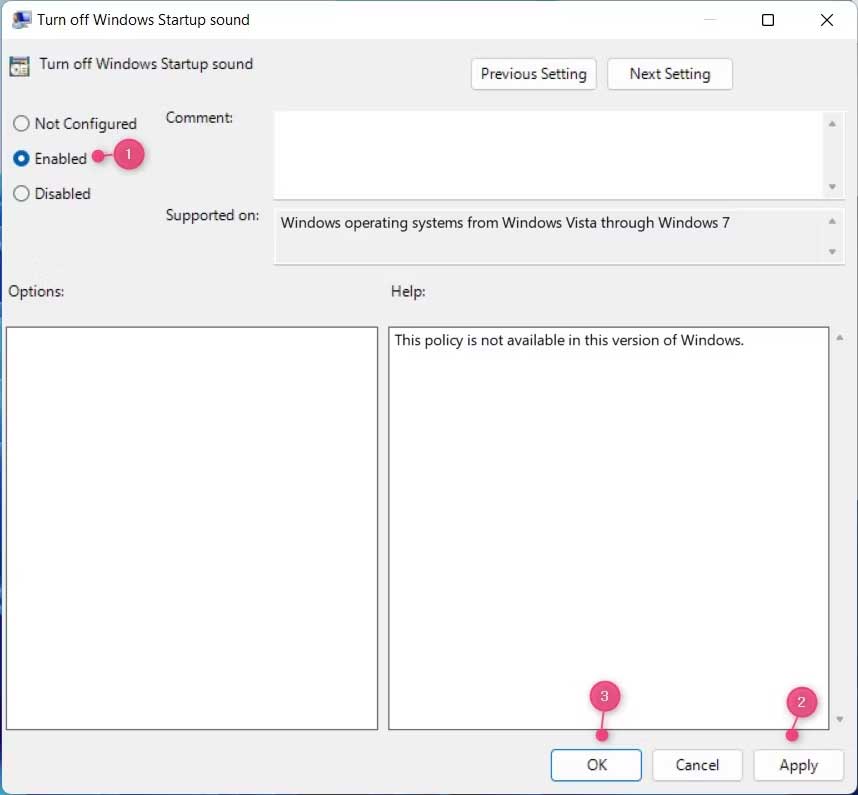
6. Giờ click Apply và OK để lưu thay đổi.
Khởi động lại máy tính để áp dụng thay đổi. Âm thanh khởi động PC sẽ không còn phát ra nữa.
Nếu muốn bật âm thanh khởi động, mở Local Group Policy Editor, chọn Disabled trong cài đặt Turn off Windows Startup sound. Click OK để áp dụng các thay đổi.
Cách tắt âm thanh khởi động trên Win 11 bằng Registry Editor
Lưu ý, nếu dùng cách này và áp dụng sai mã khóa, thiết bị của bạn có thể bị ảnh hưởng. Vì thế, tốt nhất vẫn nên sao lưu Windows resgistry trước khi thực hiện thay đổi.
Dưới đây là chi tiết từng bước tắt âm thanh khởi động trên Win 11 bằng công cụ này.
1. Dùng phím Windows + R để mở hộp thoại lệnh Run.
2. Trên trường văn bản, gõ regedit và click OK để tiếp tục.
3. Khi UAC hiện ra trên màn hình, click Yes để xác nhận hành động.
4. Sau khi bạn mở cửa sổ Registry Editor, điều hướng tới:
HKEY_LOCAL_MACHINE\SOFTWARE\Microsoft\Windows\CurrentVersion\Authentication\LogonUI\BootAnimation5. Tại đây, bạn sẽ thấy DisableStartupSound ở bảng bên tay phải.
6. Nếu không thấy nó, bạn sẽ phải tạo. Để làm việc này, click chuột phải vào khu vực trống và chọn New > DWORD (32-bit) Value.
7. Đặt tên "DisableStartupSound", rồi nhấn Enter để lưu nó.
8. Giờ click hai lần vào key DWORD mới được tạo ra.
9. Trong cửa sổ hiện ra, đặt dữ liệu Value sang 0 và chọn Hexadecimal làm cơ sở.
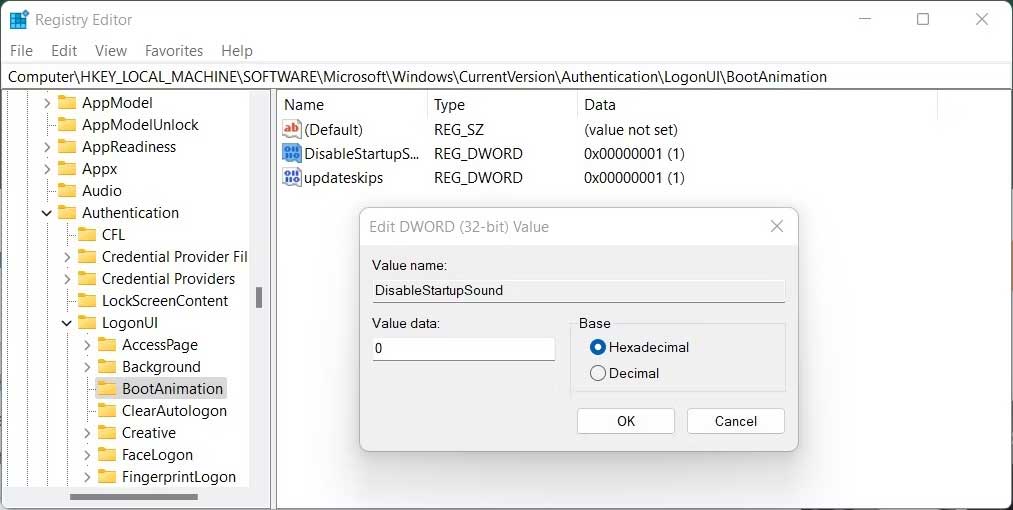
10. Để lưu thay đổi, click OK.
11. Đóng Registry và khởi động lại PC.
Nếu muốn bật lại âm thanh khởi động, bạn phải mở Registry Editor và click chuột phải vào khóa DisableStartupSound. Chọn Modify từ menu ngữ cảnh và đặt dữ liệu Data sang 1. Sau khi chọn Hexadecimal làm cơ sở, click OK để lưu các thay đổi.
Trên đây là những cách bật/tắt âm thanh khởi động Win 11. Hi vọng bài viết hữu ích với các bạn.
Theo Nghị định 147/2024/ND-CP, bạn cần xác thực tài khoản trước khi sử dụng tính năng này. Chúng tôi sẽ gửi mã xác thực qua SMS hoặc Zalo tới số điện thoại mà bạn nhập dưới đây:



















