Cách ghim file Word, Excel và PowerPoint vào icon app tương ứng trên taskbar Windows 11
Làm thế nào ghim file Office vào icon thanh tác vụ trên Windows 11? Mời bạn làm theo hướng dẫn dưới đây.
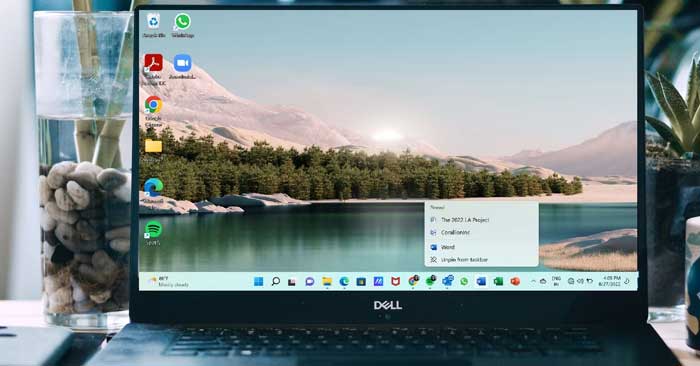
Ở Windows 11, ghim các file Office không còn dễ dàng bằng thao tác kéo & thả trên Windows 10. Thế nhưng, bạn vẫn dễ dàng ghim file Word, Excel và PowerPoint vào icon ứng dụng tương ứng của nó trên taskbar Win 11.
Cách ghim file Office vào icon ứng dụng trên Win 11
Ghim Word, Excel, PowerPoint vào taskbar
Đầu tiên, bạn cần ghim app Office (Word, Excel hoặc PowerPoint) vào taskbar Windows 11. Dưới đây là cách thực hiện:
1. Click icon Windows trong thanh tác vụ để mở menu Start. Bạn có thể tìm thấy các icon ứng dụng Office tại đó. Ngoài ra, click All Apps ở bên phải phía trên đầu của menu Start để mở danh sách tất cả ứng dụng của bạn.
2. Click chuột phải vào icon Word, Excel hoặc PowerPoint để mở menu ngữ cảnh. Sau đó, chọn Pin to taskbar.
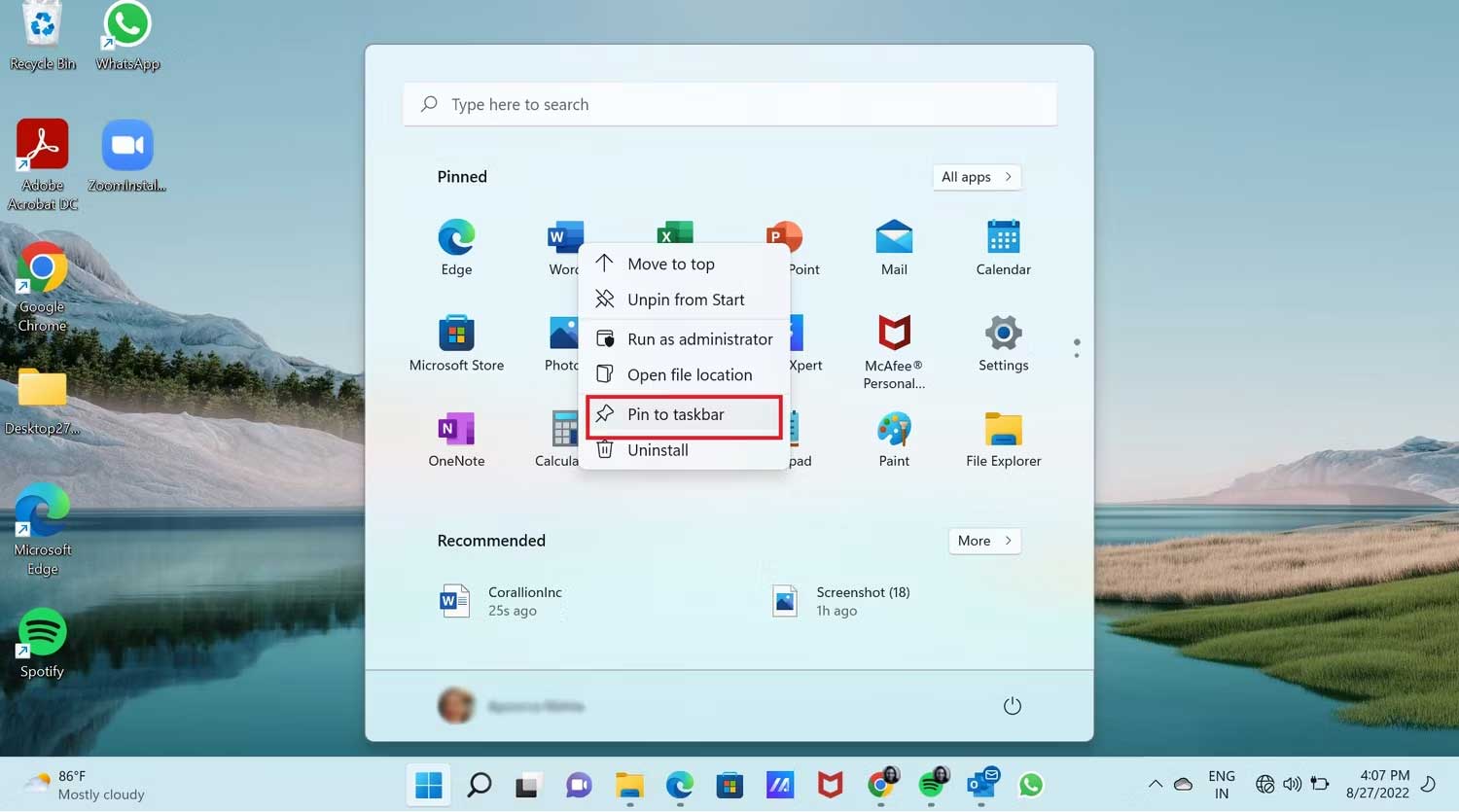
App Word, Excel hoặc PowerPoint sẽ được ghim vào thanh tác vụ như bạn thấy ở ảnh chụp màn hình bên dưới. Bạn có thể ghim app PowerPoint theo cách tương tự.

Cách ghim file Word vào app Word đã được ghim trên taskbar Windows 11
Giờ ghim file Word vào icon Word trên taskbar:
1. Đầu tiên, bạn phải mở file Word muốn ghim vào icon Word. Ở ví dụ này là The 2022 LA Project.

2. Giờ bạn không cần làm bất kỳ việc gì ngoại trừ việc đóng file Word. Vì đây là file Word được mở gần nhất, nó sẽ nằm trong danh sách Recent của Word. Đó là điều bạn muốn.
3. Click chuột phải vào icon Word trên thanh tác vụ. Nó sẽ mở ra menu này và bạn sẽ thấy file Word trong Recent. Như bạn thấy ở hình bên dưới file The LA 2022 Project nằm trong Recent.
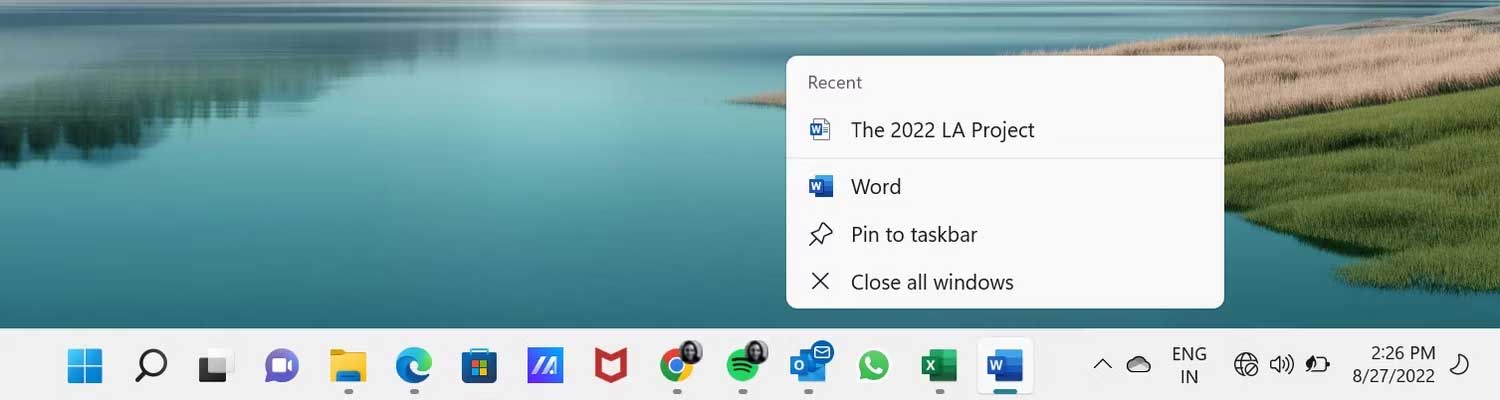
4. Giờ bạn có thể click chuột phải vào file đó để mở menu ngữ cảnh. Chỉ cần chọn Pin to this list.

5. Ngoài ra, khi trỏ chuột qua file, bạn sẽ thấy icon Pin ở bên phải. Chỉ cần click vào icon Pin.
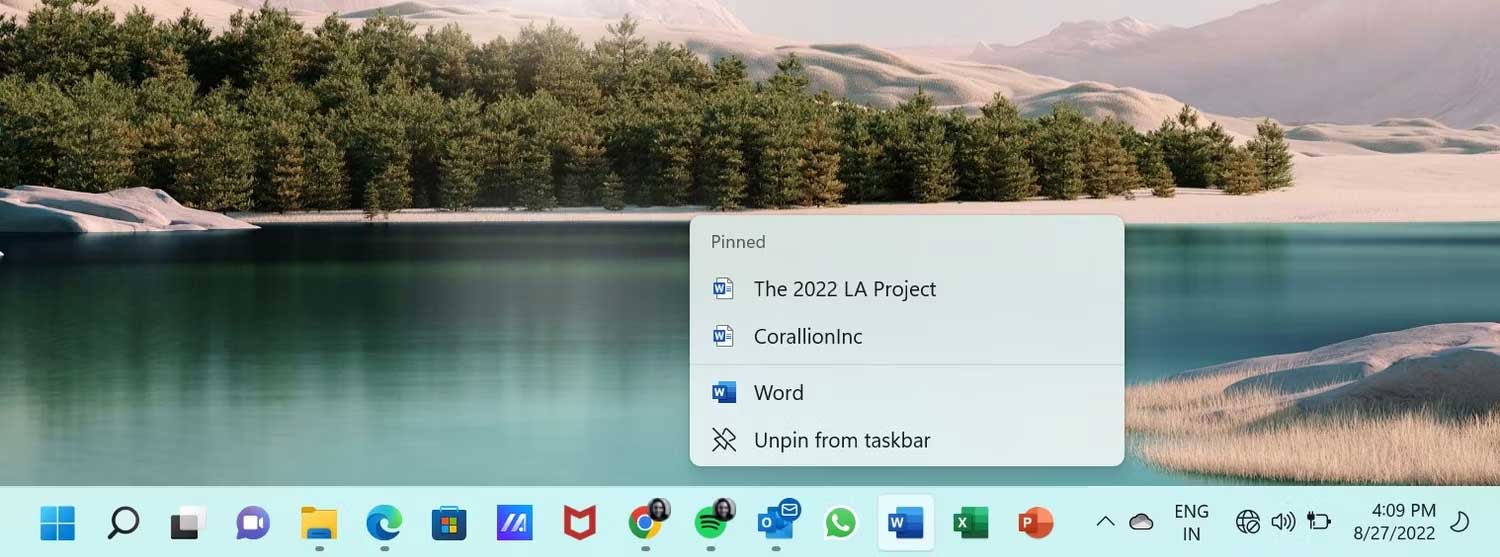
Giờ file Word sẽ được ghim vào icon Word trên thanh tác vụ.
Cách ghim file Excel và PowerPoint vào các ứng dụng được ghim tương ứng
Phương pháp ghim file Word, Excel vào các icon ứng dụng của chúng trên thanh tác vụ giống như ghim file Word.
1. Mở file Excel hoặc PowerPoint muốn ghim. Sau đó đóng file.
2. Click chuột phải vào icon Excel hoặc PowerPoint trên thanh tác vụ để mở menu này và kiểm tra file trong Recent.
3. Sau đó, click chuột phải vào file đó và chọn Pin to this list hoặc ghim nó bằng icon Pin.
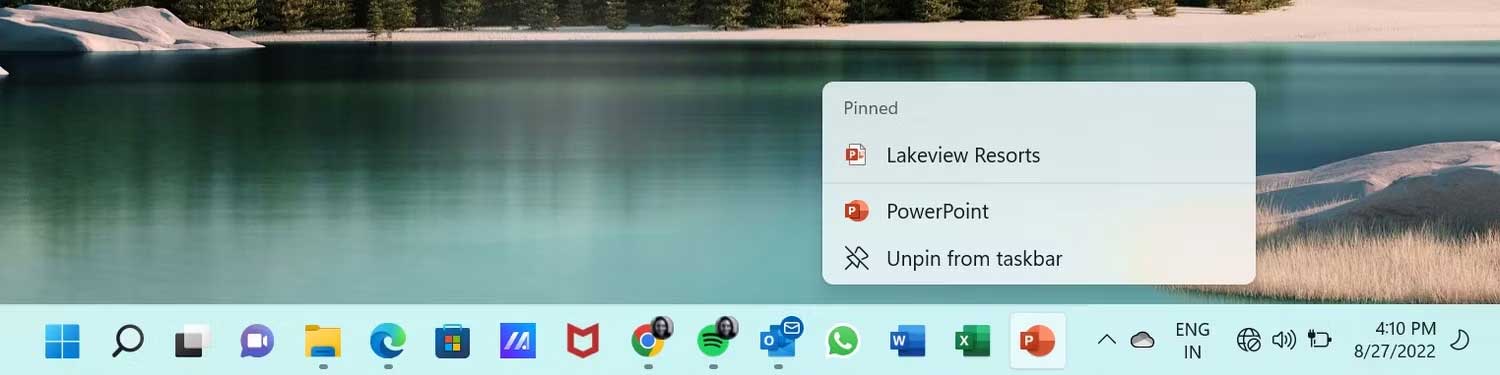
Như bạn thấy, thật dễ ghim một file Office vào icon ứng dụng của nó trên taskbar Windows 11. Vì thế, hãy ghim những tập tin quan trọng và thường dùng nhất vào taskbar để tiện truy cập nhanh khi cần nhé.
Theo Nghị định 147/2024/ND-CP, bạn cần xác thực tài khoản trước khi sử dụng tính năng này. Chúng tôi sẽ gửi mã xác thực qua SMS hoặc Zalo tới số điện thoại mà bạn nhập dưới đây:



















