Những cách mở Windows Tools trong Windows 11
Windows Administrative Tools hay Windows Tools vẫn hữu ích trên Windows 11. Dưới đây là cách tìm Windows Tools trong Win 11.
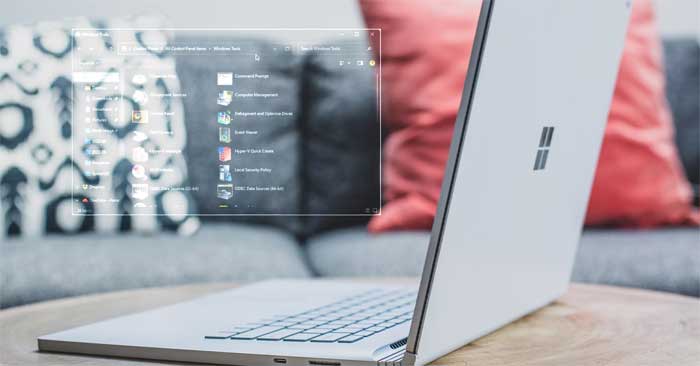
Windows Administrative Tools là bộ sưu tập các công cụ nhằm giúp người dùng quản lý tốt hơn những bản cài đặt Windows. Nó bao gồm một số công cụ cơ bản như Character Map, Quick Assists, và Control Panel, cùng một số công cụ nâng cao, bao gồm Hyper-V Manager, Event Viewer, Windows Defender Firewall và Advanced Security.
Với Windows 11, Microsoft đã đổi lại tên của nó đơn giản hơn, thành Windows Tools. Dưới đây là những cách mở Windows Tools trong Windows 11.
Hướng dẫn mở Windows Tools trong Windows 11
Cách mở Windows Tools bằng hộp thoại Run
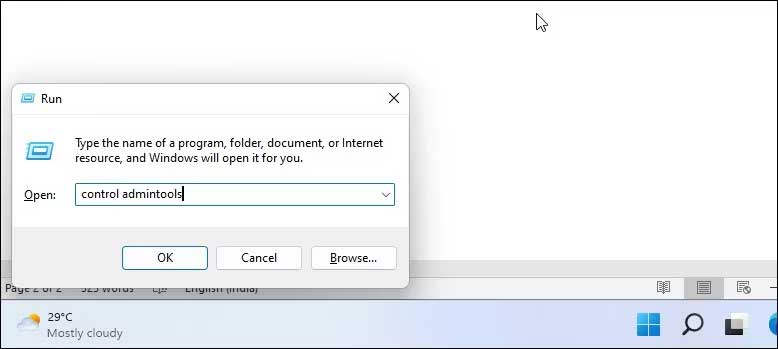
Bạn có thể dùng hộp thoại Run cổ điển để mở Windows Tools. Nếu nhớ lệnh này, đây là cách nhanh nhất để truy cập Windows Tools.
Để mở Windows Tools bằng Run:
- Nhấn Win + R để mở box Run.
- Tiếp, gõ control admintools và click OK. Hành động này sẽ mở thư mục Windows Tools trên PC.
Cách mở Windows Tools bằng bảng Classic Control
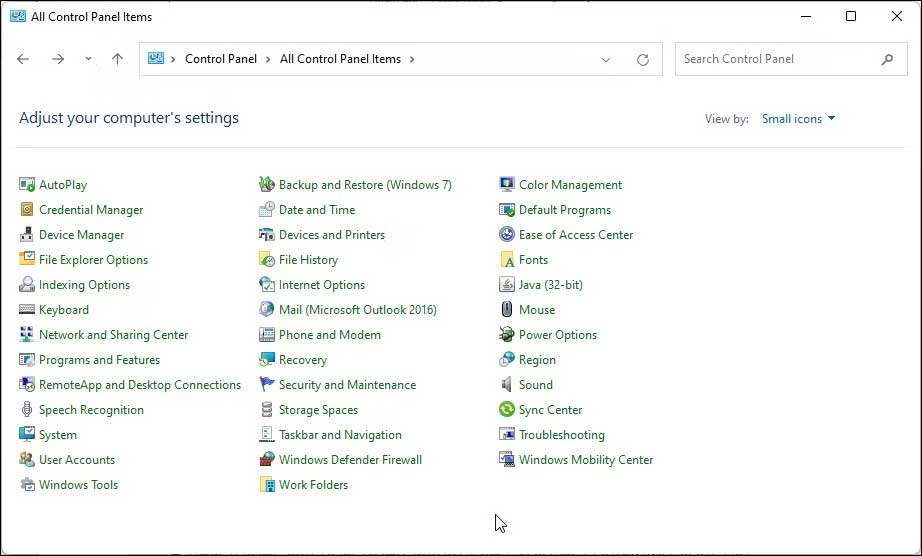
Dù Microsoft đang dần loại bỏ nó, bạn vẫn có thể mở Control Panel trong Windows 11 như sau:
- Nhấn phím Win và gõ control.
- Tiếp theo, click Control Panel từ kết quả tìm kiếm.
- Khi Control Panel mở, click View by ở góc bên trái phía trên và chọn Small Icons. Hành động này sẽ liệt kê tất cả các mục trong Control Panels.
- Tiếp theo, xác định vị trí và click Windows Tools để truy cập các công cụ quản trị.
Ngoài ra, bạn cũng có thể gõ windows tools vào thanh tìm kiếm của Control Panel, rồi click vào lựa chọn phù hợp từ kết quả tìm kiếm để mở thư mục Administrative Tools.
Cách mở Windows Tools bằng Windows Search
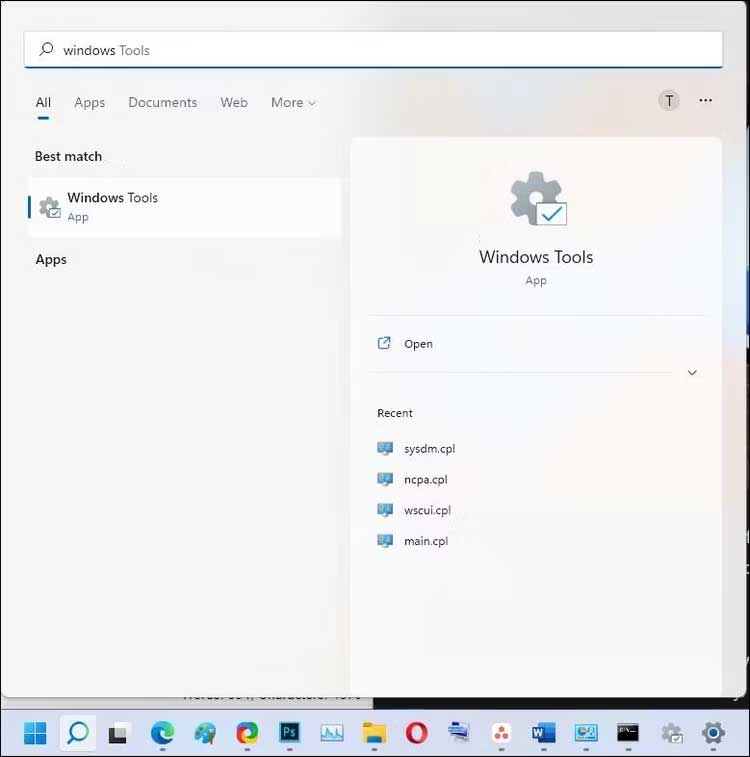
Windows Search là một tiện ích cực kỳ hữu dụng trong việc tìm file và app ở Windows 11. Cách dùng nó như sau:
- Click icon Search ở thanh tác vụ để mở Windows Search. Ngoài ra, nhấn phím Win để mở menu Start.
- Tiếp theo, gõ Windows tools và click icon app để mở ứng dụng này.
Cách mở Windows Tools bằng Command Prompt
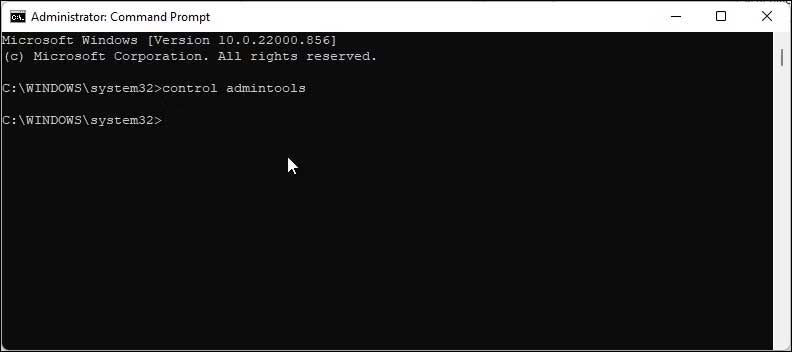
Nếu thích dùng Command Prompt, bạn có thể dùng lệnh control admintools để mở Windows Tools. Tuy nhiên, đảm bảo mở Command Prompt bằng quyền admin bằng phương pháp này:
1. Nhấn Win + R để mở Run.
2. Tiếp theo, gõ cmd. Trong khi giữ Ctrl + Shift, click OK để mở Command Prompt bằng quyền admin.
3. Trong cửa sổ Command Prompt, gõ lệnh sau và nhấn Enter để thực hiện:
control admintools4. Command Prompt sẽ triển khai lệnh này và mở hộp thoại Windows Tools.
Cách mở Windows Tools bằng PowerShell
Windows PowerShell chia sẻ một số lệnh bằng Command Prompt. Nếu thích PowerShell hơn Command Prompt, đây là cách mở Windows Tools bằng PowerShell.
1. Nhấn phím Win và gõ powershell.
2. Click chuột phải vào PowerShell và chọn Run as administrator. Click Yes nếu được nhắc bởi User Account Control.
3. Trong cửa sổ PowerShell, gõ lệnh sau và nhấn Enter để thực hiện:
control admintools4. Sau khi triển khai lệnh này, bạn sẽ thấy hộp thoại Windows Tools hiện ra.
Trên đây là những cách mở Windows Tools đơn giản nhất. Hi vọng bài viết hữu ích với các bạn.
Theo Nghị định 147/2024/ND-CP, bạn cần xác thực tài khoản trước khi sử dụng tính năng này. Chúng tôi sẽ gửi mã xác thực qua SMS hoặc Zalo tới số điện thoại mà bạn nhập dưới đây:



















