Cách sửa lỗi không thể khởi động Windows 11 sau khi bật Hyper-V
Hyper-V giúp bạn chạy máy ảo trên Windows. Tuy nhiên, sau khi bật Hyper-V, bạn lại không thể đăng nhập Windows 11? Dưới đây là cách khắc phục.

Nguyên nhân chính khiến bạn không thể khởi động Windows 11 sau khi bật Hyper-V
- Do ứng dụng bên thứ ba.
- Thiếu hoặc bị hỏng file hệ thống Hyper-V.
- Chưa cập nhật Win 11.
Cách sửa lỗi không đăng nhập được Win 11 sau khi bật Hyper-V
Vì không thể boot vào desktop nên bạn cần dùng công cụ Windows 11 Repair. Bạn phải tạo phương tiện cài đặt có thể khởi động của Win 11 trên ổ flash. Ngoài ra, bạn cần dùng hệ thống khác cho quá trình này.
Gỡ cài đặt các ứng dụng xung đột
IBM Trusteer Rapport là một app nổi tiếng gây ra vấn đề khi kích hoạt ảo hóa. Nhiều người thích Trusteer Rapport bảo vệ hệ thống của họ khỏi các vụ tấn công lừa đảo và malware. Thế nhưng, bạn sẽ phải gỡ cài đặt nó để Win 11 khởi động bình thường sau khi kích hoạt Hyper-V.
Để loại bỏ các ứng dụng xung đột, hãy làm theo các bước sau:
1. Chèn phương tiện khởi động Windows 11 vào máy tính. Khởi động hệ thống và nhấn phím được chỉ định để vào màn hình BIOS Setup. Nó thường là phím F12, nhưng có thể thay đổi, tùy thuộc vào hệ thống.
2.Giờ nhấn hím tab để tới Advanced Settings. Tìm cài đặt Virtualization và kích hoạt nó. Nhấn F10 để lưu thay đổi, rồi khởi động lại hệ thống.
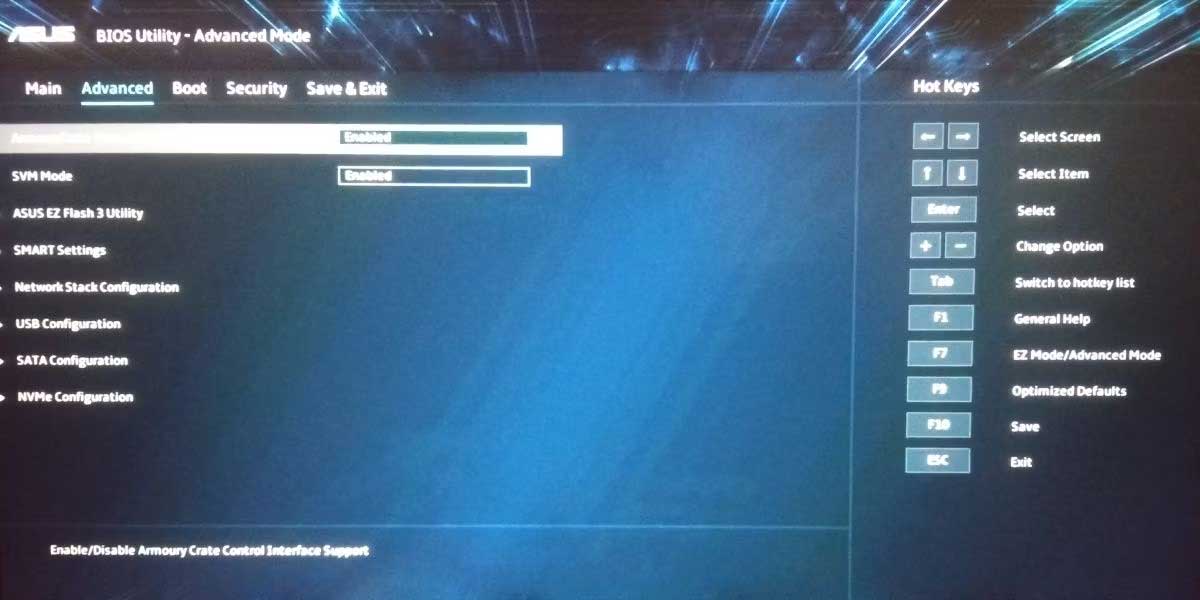
3. Sau khi khởi động hệ thống thành công vào desktop, nhấn phím Win và tìm Control Panel.
4. Click kết quả tìm kiếm đầu tiên và mở bảng điều khiển. Tìm Uninstall a Program trong Programs and Features.
5. Sau đó, tìm app IBM Trusteer Rapport trong danh sách chương trình được cài đặt.
6. Click chuột phải vào nó, rồi click Uninstall/Change. UAC sẽ xuất hiện và xác nhận thay đổi của bạn.
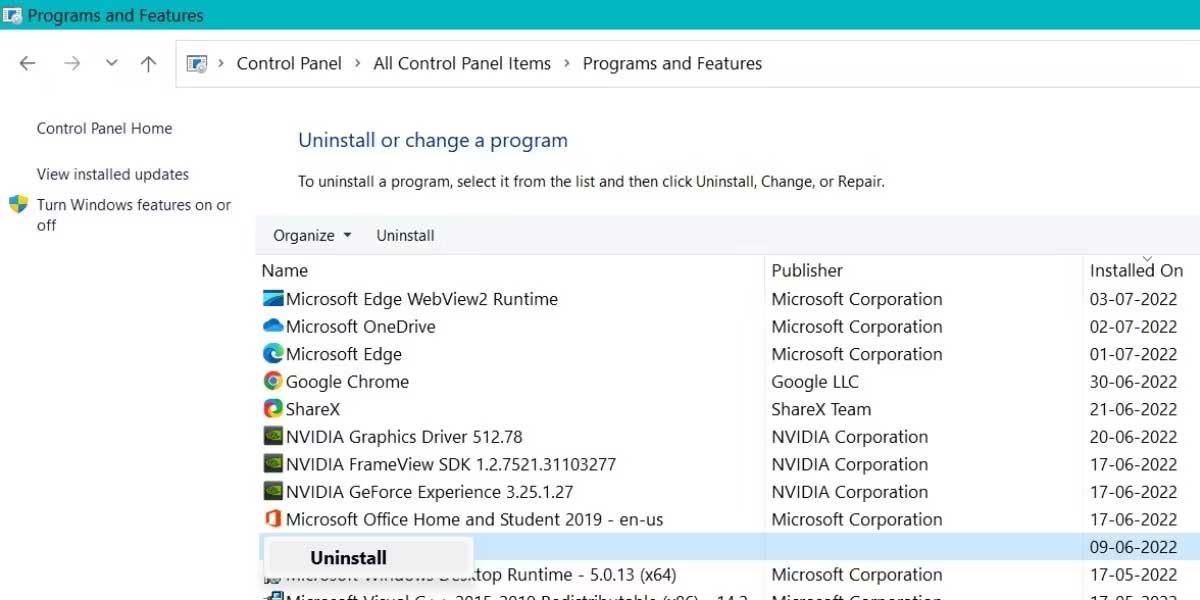
7. Click OK, rồi tiếp tục gỡ cài đặt. Làm theo hướng dẫn trên màn hình để loại bỏ hoàn toàn chương trình này khỏi máy tính.
8. Khởi động lại hệ thống và nhấn F12 hoặc phím vào BIOS Setup. Kích hoạt lại cài đặt ảo hóa và lưu thay đổi bằng cách nhấn phím F10.
9. Giờ khởi động lại hệ thống, bạn sẽ có thể vào được màn hình khóa Win 11 như bình thường.
Tinh chỉnh cài đặt khởi động
Dùng nhắc lệnh, bạn cần vô hiệu hóa một flag quan trọng trong BCD. Nó thường gây ra sự cố Boot Repair Loop. Sau đó, khởi động hệ thống sẽ không còn gặp vấn đề nữa.
Để tinh chỉnh cài đặt khởi động, hãy làm theo các bước sau:
1. Khởi động lại hệ thống và nhấn phím F để vào menu Boot. Khởi động bằng phương tiện cài đặt, rồi click Repair your computer.
2. Sau đó chọn Troubleshoot ở trang tiếp theo. Click Startup Settings trong Advanced Settings.
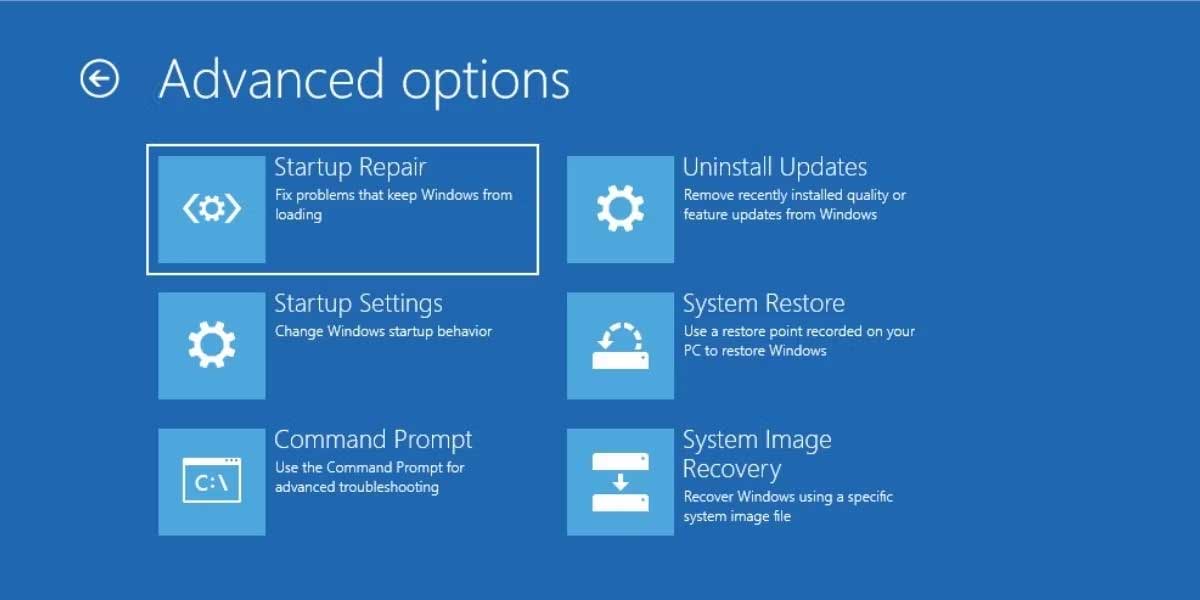
3. Sau khi khởi động lại hệ thống, nhấn F5 để vào Safe Mode with Networking. Sau đó, nhấn Win+R để mở hộp thoại lệnh Run và gõ cmd.
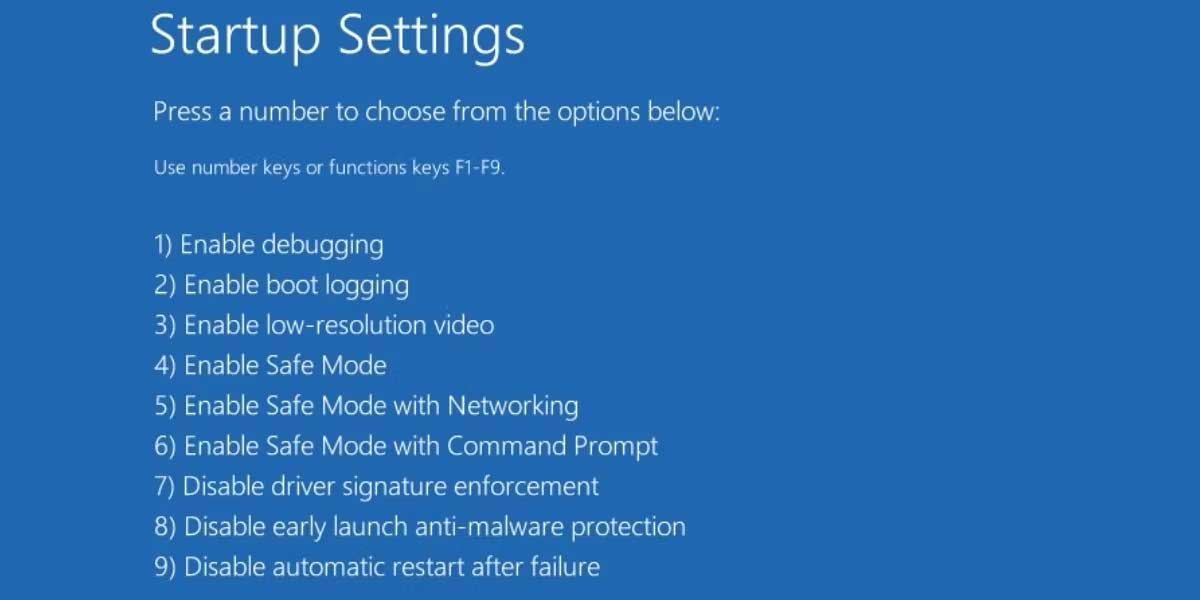
4. Nhấn Enter và nhập lệnh sau vào cửa sổ nhắc lệnh: BCDedit /set hypervisorlaunchtype Off
5. Nhấn Enter. Đóng cửa sổ CMD sau khi thực thi lệnh này thành công.
6. Sau đó, khởi động lại hệ thống để kiểm tra lỗi lặp khởi động đã biến mất hay chưa.
Quay về điểm khôi phục hệ thống cũ
Nếu tắt hypervisorlaunchtype trong BCD không sửa được lỗi đăng nhập Win 11 khi bật Hyper-V, hãy thử System Restore. Tính năng này cho phép bạn khôi phục Windows tới điểm nó hoạt động bình thường. Nhớ rằng hệ thống của bạn phải có một hoặc nhiều điểm khôi phục để thực hiện System Restore.
Để tiến hành System Restore, lặp lại các bước sau:
1. Bật nguồn hệ thống và nhấn phím F để mở menu boot. Chọn phương tiện cài Win 11 và nhấn Enter.
2. Click nút Next trong cửa sổ thiết lập Windows 11. Sau đó, click repair your computer.
3. Chọn Troubleshoot > click icon System Restore trên trang Advanced Settings.
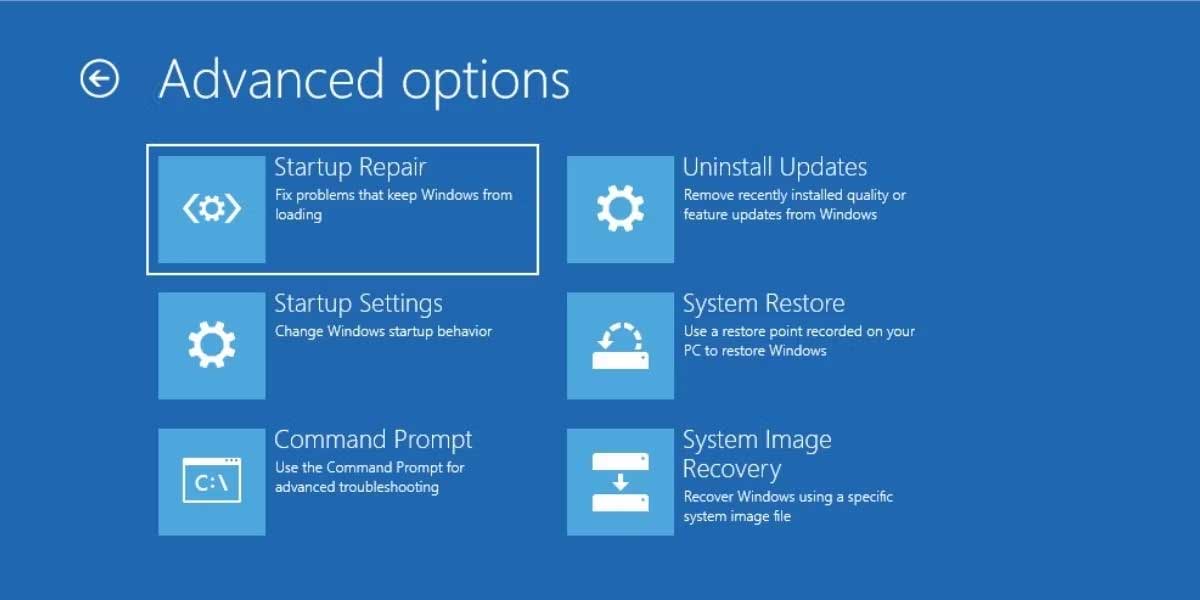
4. Cửa sổ System Restore sẽ mở. Bạn sẽ thấy thông báo nếu không có điểm khôi phục trên hệ thống.
5. Nếu có điểm khôi phục, bạn sẽ thấy nút Next ở phía dưới. Click vào nó và chọn điểm khôi phục gần nhất trong danh sách.
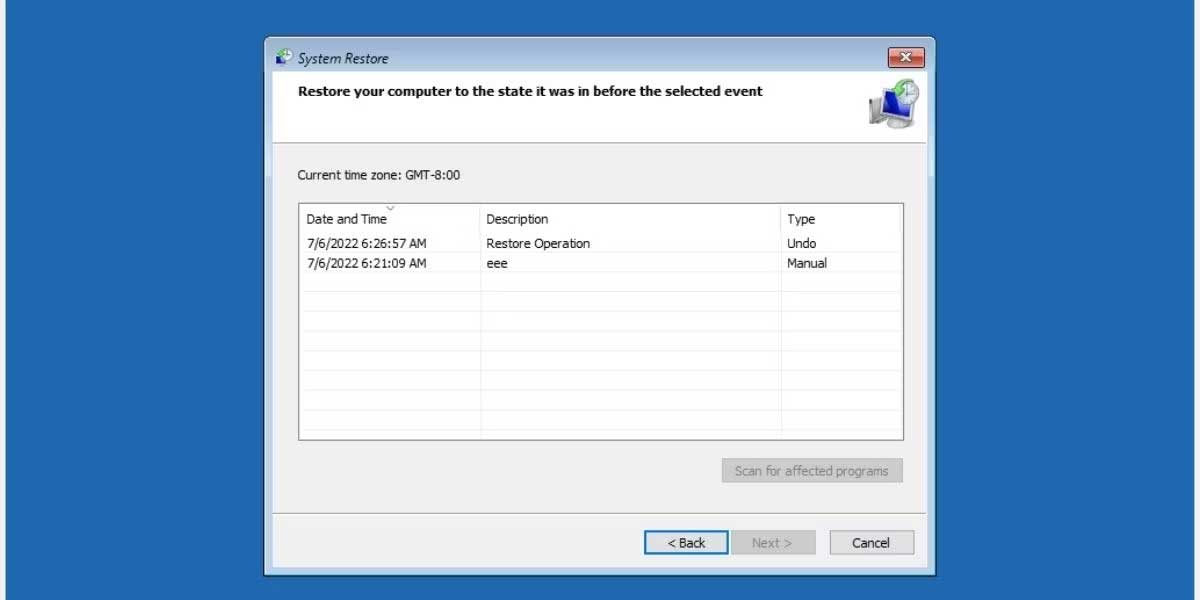
6. Tiếp theo, click Scan for affected programs. Nó kiểm tra và hiện tất cả chương trình bạn sẽ mất nếu thực hiện khôi phục hệ thống. Click Close sau khi xác minh danh sách này.
7. Click nút Next. System Restore sẽ xác nhận quyết định của bạn về việc quay lại điểm khôi phục kèm thông tin chi tiết. Click nút Finish để bắt đầu System Restore.
8. Tiếp theo, bạn sẽ thấy thông báo không thể gián đoạn khôi phục hệ thống. Click Yes để tiếp tục.
9. Bạn sẽ thấy máy tính tự khởi động lại và quay về điểm khôi phục trước đó.
10. Sau khi restart, hệ thống của bạn sẽ khởi động Windows 11.
Cài lại Win 11
Đây là cách sửa lỗi không đăng nhập được Win 11 sau khi bật Hyper-V. Nếu có tài liệu quan trọng trọng ổ C, hãy chọn kiểu cài đặt nâng cấp. Nó giữ nguyên file, tài liệu và thay thế các tập tin Windows.
Để cài lại Windows 11, hãy làm như sau:
1. Bật máy tính và nhấn phím F được chỉ định để mở menu boot. Chọn phương tiện cài Win 11 và nhấn Enter.
2. Click nút Next ở cửa sổ thiết lập Win 11. Sau đó, click nút Install Now.
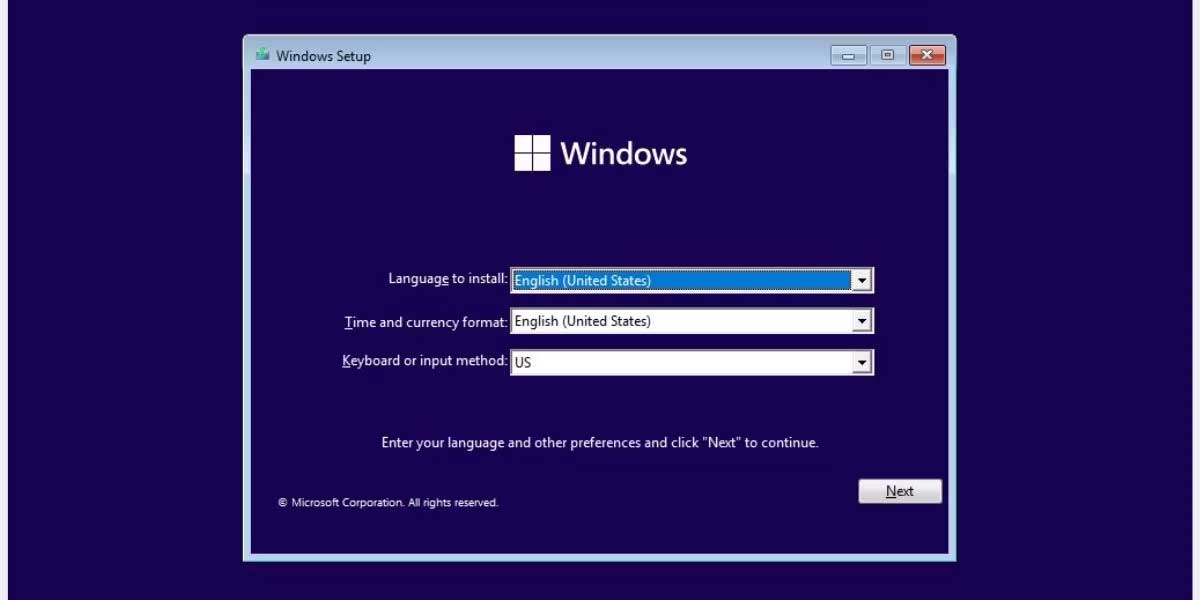
3. Nhập khóa sản phẩm nếu có. Nếu không, click I don't have product key. Sau đó, chọn phiên bản hệ điều hành đang dùng trên máy tính (Home, Pro, Enterprise…) và click nút Next.
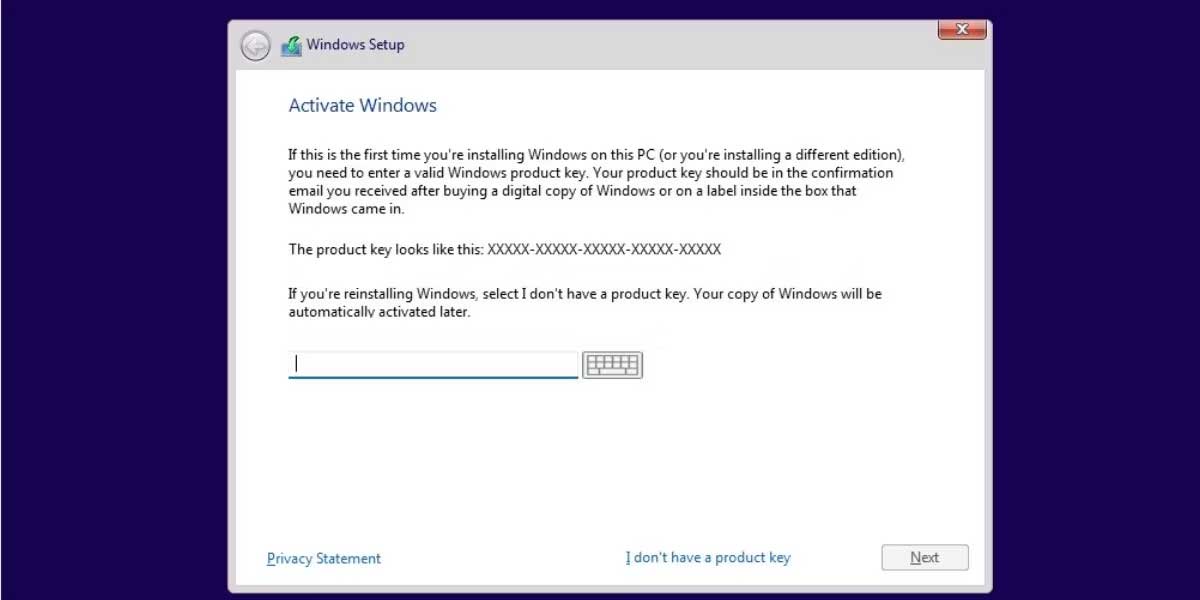
4. Chấp nhận EULA và click Next. Chọn Upgrade để lưu toàn bộ file. Sau đó, format ổ C và chọn cài đặt Win 11.
5. Đợi cài đặt hoàn tất. Hệ thống của bạn sẽ khởi động lại nhiều lần. Sau đó, làm theo hướng dẫn trên màn hình và cấu hình cài đặt Windows. Cuối cùng, bạn có thể truy cập hệ thống và file cũ.
Trên đây là cách sửa lỗi không vào được Win 11 sau khi bật Hyper-V. Hi vọng bài viết hữu ích với các bạn.
Theo Nghị định 147/2024/ND-CP, bạn cần xác thực tài khoản trước khi sử dụng tính năng này. Chúng tôi sẽ gửi mã xác thực qua SMS hoặc Zalo tới số điện thoại mà bạn nhập dưới đây:



















