Cách dùng nhiều màn hình trên Windows 11
Sử dụng nhiều màn hình trên Windows 11 không khó. Hãy cùng Eballsviet.com tìm hiểu cách sử dụng nhiều màn hình trên Win 11 như thế nào nhé!

Lợi ích chính của việc sử dụng nhiều màn hình là cho bạn không gian làm việc rộng lớn hơn. Điều này đặc biệt hữu ích khi bạn phải thực nhiều công việc cùng lúc hay cần mở nhiều tab để đối chiếu thông tin.
Nhiều màn hình giúp bạn duy trì sự tập trung trong khi giao tiếp và sáng tạo. Bạn có thể tập trung vào nhiệm vụ quan trọng trên màn hình chính, và chỉ phân chia sự tập trung đó vào màn hình thứ hai khi có bất kỳ thông tin quan trọng khác bất ngờ xuất hiện. Đôi khi, bạn thậm chí còn có thể vừa xem Netflix ở màn hình ngang trong lúc hoàn thành công việc ở màn hình dọc.
Tuy nhiên, bạn sẽ cần một PC cấu hình mạnh để thiết lập nhiều màn hình. Về cơ bản, máy tính tầm trung có CPU Core i5 trở lên là lựa chọn hợp lý. Dưới đây là cách kết nối & sử dụng một số màn hình trên Windows 11.
Hướng dẫn sử dụng nhiều màn hình trên Windows 11
1. Thiết lập nhiều màn hình trên Windows 11
Để bắt đầu, bạn cần kết nối màn hình thứ hai với màn hình chính. Chọn màn hình chính và cách muốn xem màn hình thứ hai.
1. Kết nối màn hình thứ hai
Kiểm tra kiểu kết nối cần cho màn hình thứ hai. Tìm hiểu xem máy tính của bạn có hỗ trợ VGA hay HDMI hay không. Có thể bạn cần một bộ chia, phụ thuộc vào cấu hình PC.
Sau khi kết nối cáp, bật màn hình. Lúc này, nếu Win 11 phát hiện thấy màn hình mới, nó sẽ thông báo cho bạn và màn hình thứ hai sẽ mặc định phản chiếu màn hình chính.
Nếu nó không tự động phát hiện, hãy làm theo các bước sau:
1. Mở cài đặt Windows > chọn System ở bảng bên trái.
2. Click Display ở bên phải của cửa sổ.
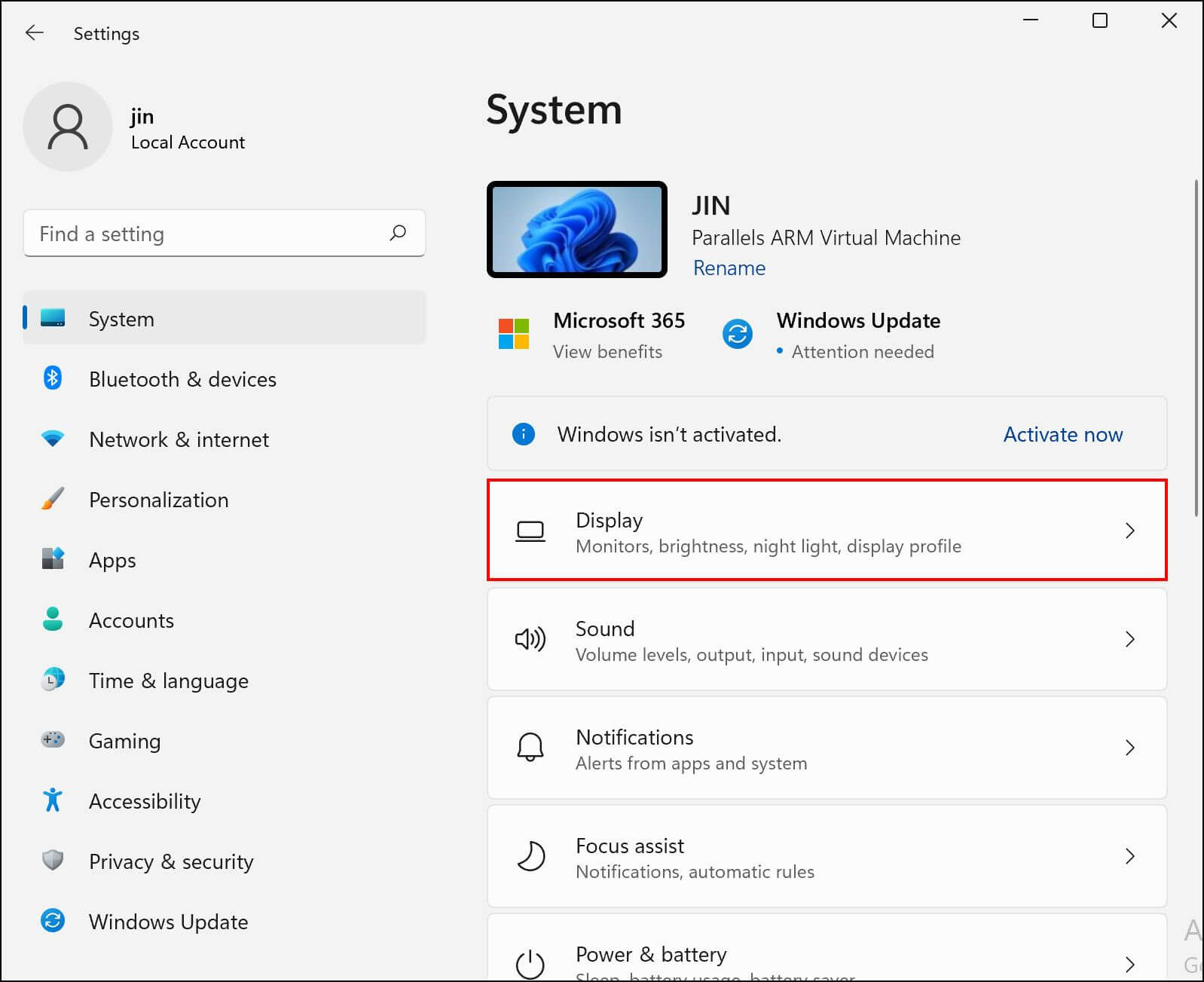
3. Kiểm tra xem tất cả màn hình có hiện ở cửa sổ Display. Nếu thiếu, mở phần Multiple displays, rồi click Detect.
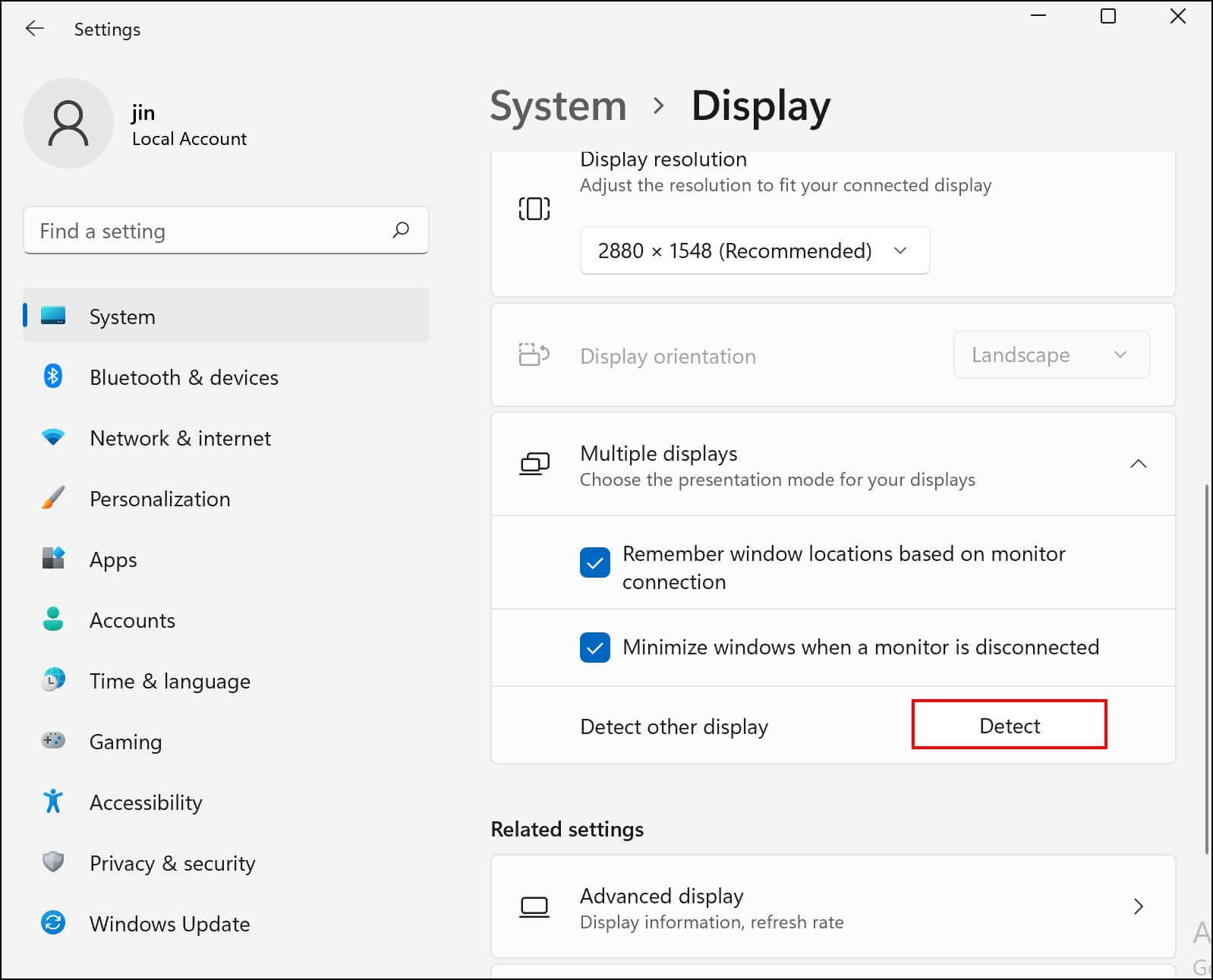
Giờ bạn có thể xem màn hình đang thiếu. Tuy nhiên, nếu vẫn không thấy nó, bạn nên kiểm tra lại cáp kết nối.
2. Chọn màn hình chính
Sau khi kết nối màn hình thứ hai thành công, giờ là lúc chọn màn hình chính. Màn hình chính là không gian làm việc chủ đạo của bạn, nơi Windows hiện toàn bộ cài đặt.
Mặc định, khi thêm màn hình khác vào hệ thống, Windows lấy màn hình đầu tiên là lựa chọn chính. Tuy nhiên, bạn có thể thay đổi điều đó như sau:
- Mở cài đặt Windows, chọn System ở bảng bên trái.
- Click Display ở bên phải của cửa sổ.
- Chọn màn hình mong muốn, tích ô liên kết với lựa chọn Make this my main display.
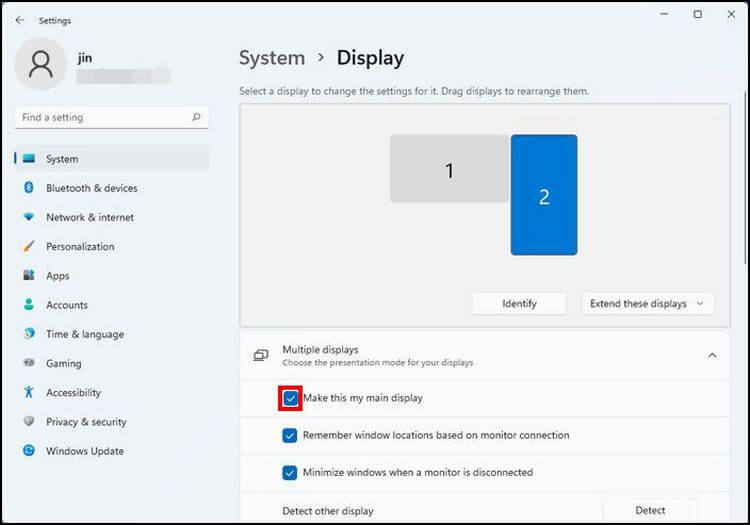
Thế là xong.
3. Chọn chế độ xem
Windows 11 cung cấp 4 chế độ xem cho nhiều màn hình:
- PC screen only - Chỉ sử dụng màn hình chính.
- Display - Màn hình thứ hai sẽ chiếu màn hình chính.
- Extend - Màn hình thứ hai sẽ mở rộng màn hình đầu tiên, lựa chọn hoàn hảo khi bạn muốn làm việc trên màn hình lớn hơn bình thường.
- Second screen only - Chỉ sử dụng màn hình thứ hai.
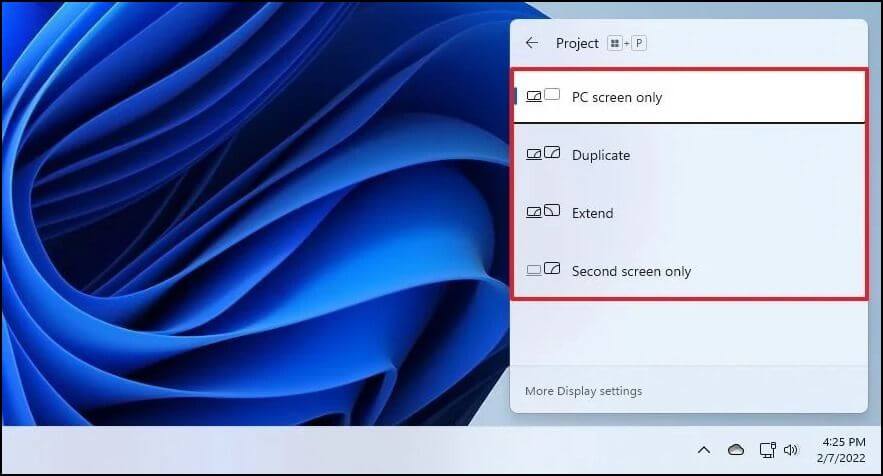
Để chọn chế độ xem, nhấn đồng thời Win + P để mở tính năng Project. Chọn chế độ mong muốn từ widget nổi.
Ngoài ra, bạn cũng có thể chọn chế độ xem từ cài đặt Win 11: Tới Settings > System > Display > Chọn màn hình muốn tùy biến và mở rộng từ menu thả xuống ở bên phải phía dưới cùng. Click một lựa chọn trong danh sách.
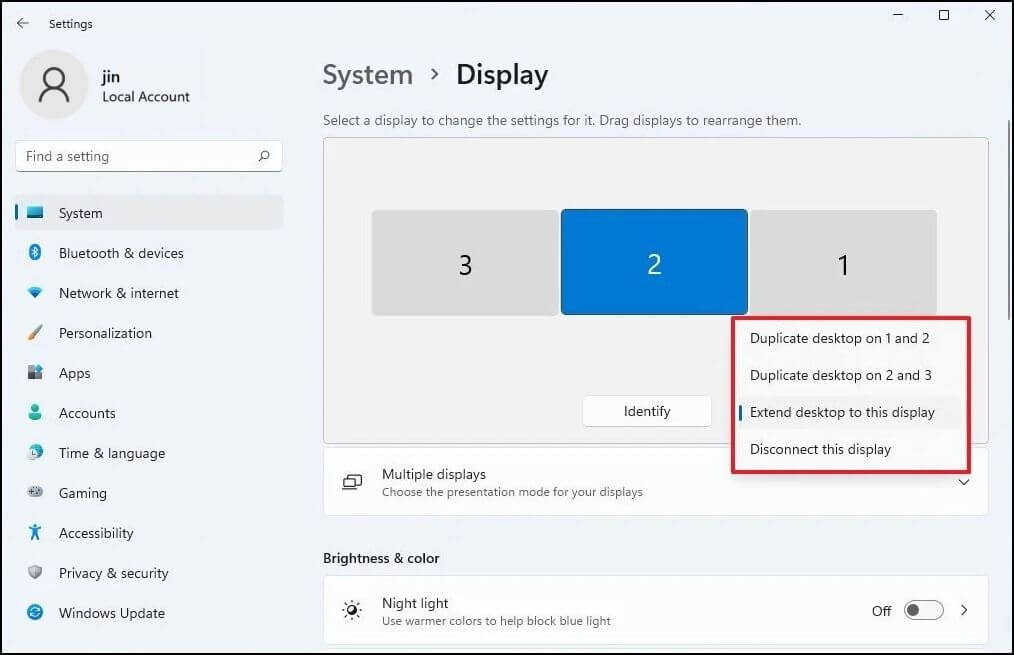
2. Tùy biến thiết lập nhiều màn hình
Sau khi thiết lập xong màn hình thứ hai, bạn có thể chỉnh cài đặt hình nền, độ phân giải, kích hoạt các tính năng nâng cao như HDR… cho nó.
1. Chọn độ phân giải
- Mở cài đặt Display, chọn màn hình mong muốn.
- Mở rộng menu thả xuống từ Display resolution trong Scale & layout và chọn độ phân giải.
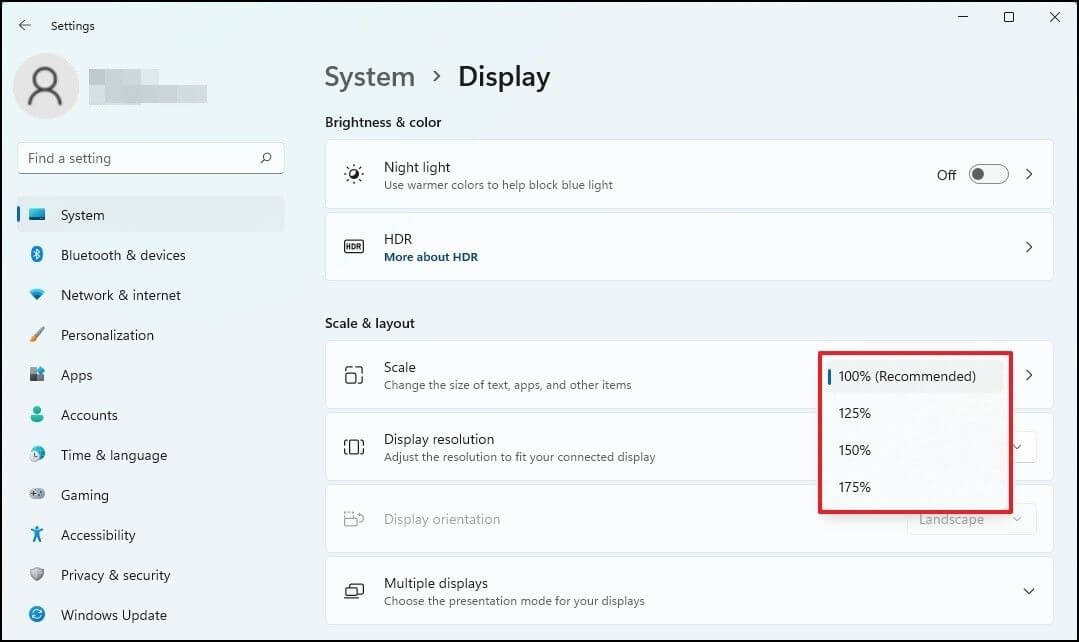
2. Bật HDR
Tính năng này làm mọi thứ trên màn hình trông tươi sáng, sắc nét và rực rỡ hơn. Với HDR, bạn có thể xem chi tiết giữa các vùng cực. Nếu thiết bị hỗ trợ tính năng này, đừng ngại kích hoạt nó.
Cách bật HDR khi sử dụng nhiều màn hình trên Windows 11:
- Mở cài đặt Display.
- Chọn màn hình. Tới Brightness & color, bật Use HDR.
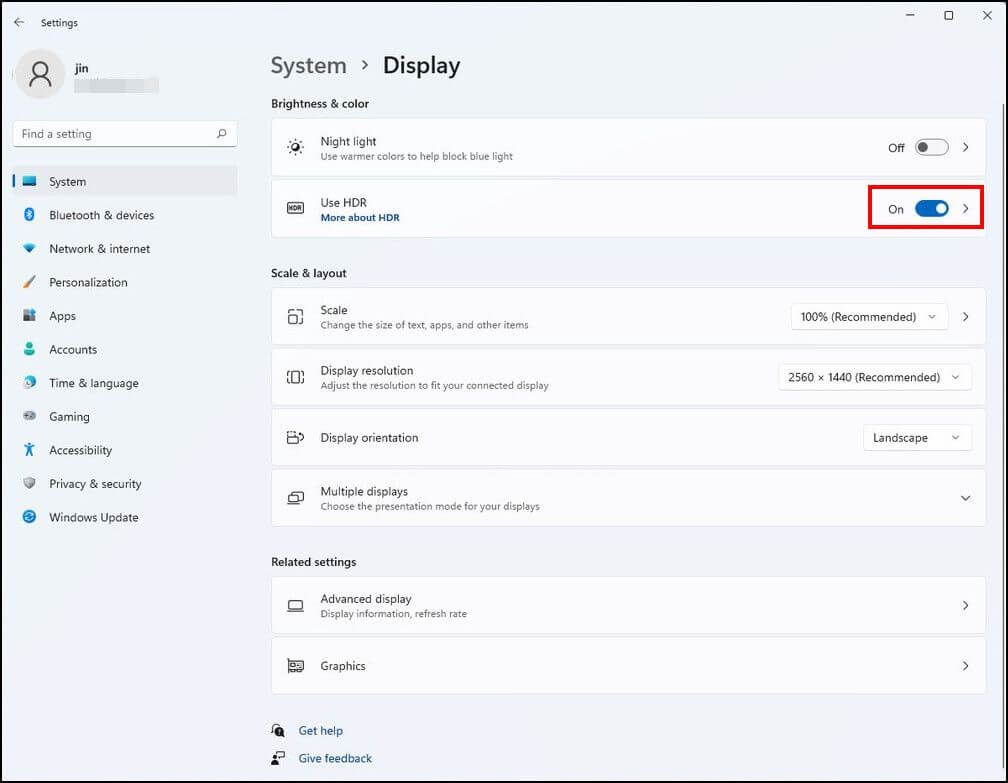
3. Thay đổi hình nền
1. Mở cài đặt Windows, chọn Personalization ở bảng bên trái.
2. Click Background ở bên phải.
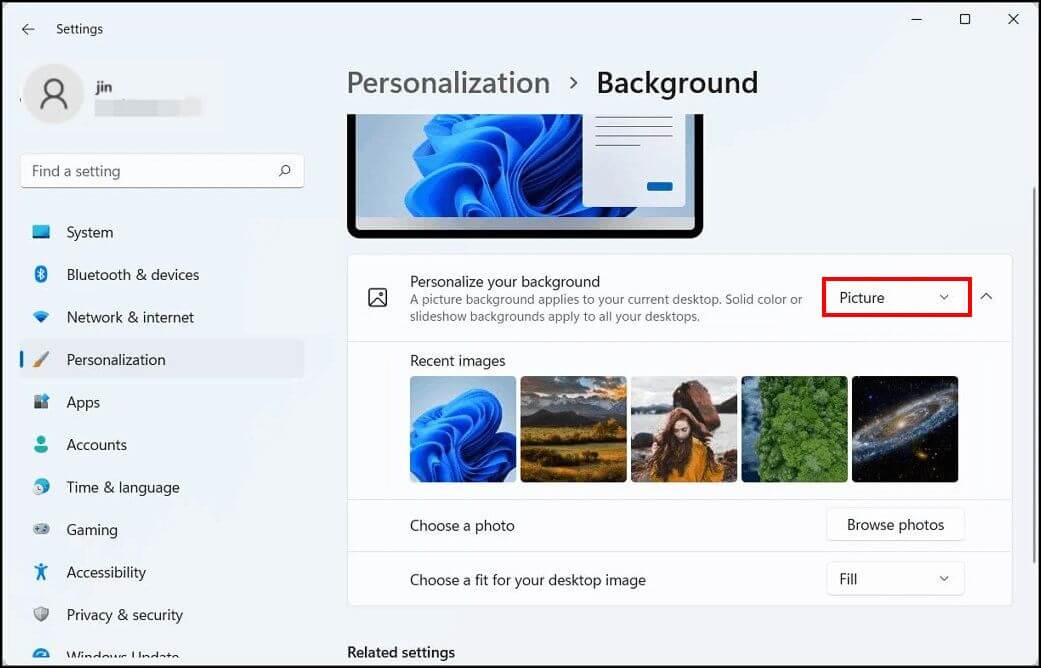
3. Mở rộng menu Personalize your background, chọn Picture.
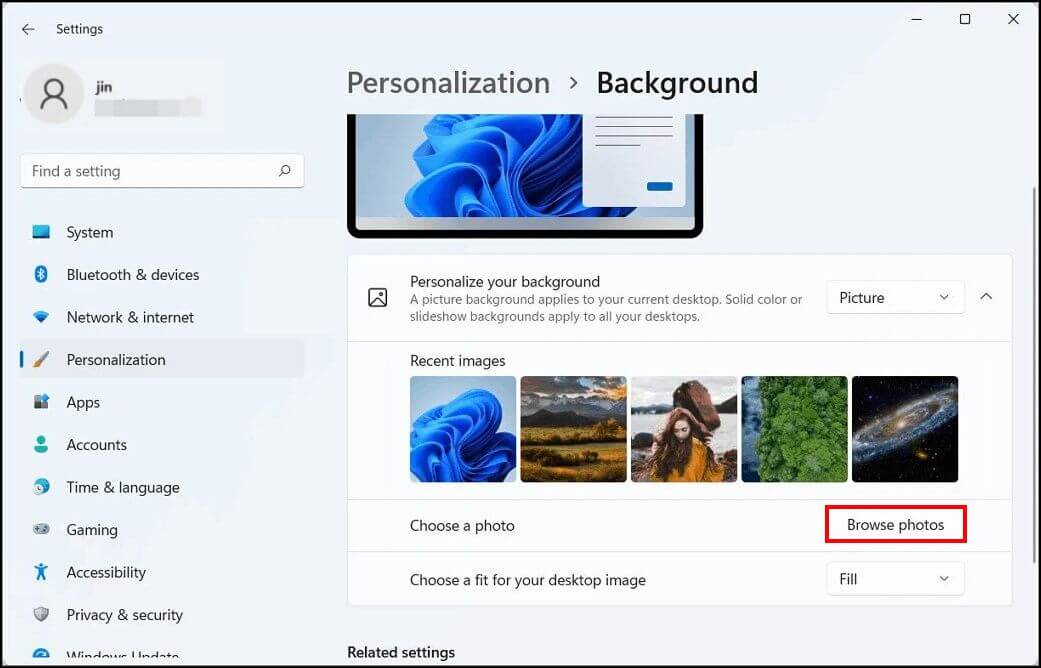
4. Click Browse > chọn ảnh.
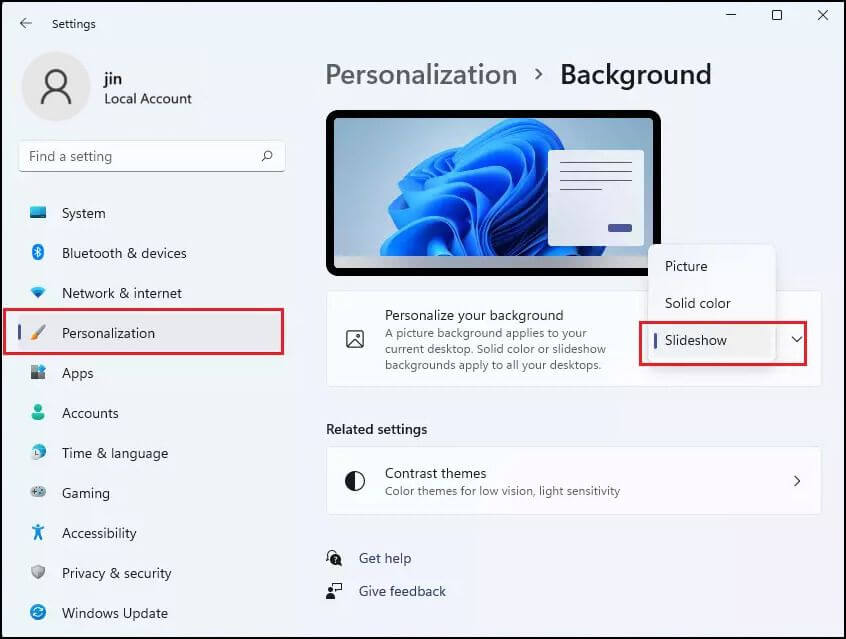
5. Click chuột phải vào ảnh bạn đã chọn, rồi tới màn hình muốn hiện nó.
6. Lặp lại quá trình trên để thêm hình nền cho các màn hình khác.
Trên đây là cách sử dụng hai hoặc nhiều màn hình trên Windows 11. Hi vọng bài viết hữu ích với các bạn.
Theo Nghị định 147/2024/ND-CP, bạn cần xác thực tài khoản trước khi sử dụng tính năng này. Chúng tôi sẽ gửi mã xác thực qua SMS hoặc Zalo tới số điện thoại mà bạn nhập dưới đây:





















