Cài đặt bàn phím tiếng Hàn cho Windows 7, Windows 8 và Windows XP
Hàn Quốc là một trong những Quốc gia có ảnh hưởng lớn giới trẻ Việt Nam ngày nay. Không chỉ là ẩm thực, thời trang, điện ảnh... mà cả ngôn ngữ, nền văn hóa của xứ sở kim chi này cũng đang được đón nhận rất nồng nhiệt tại Việt Nam. Có thể thấy rõ nhất qua hàng loạt các seri phim truyền hình Hàn Quốc, nhạc Hàn... đang được trình chiếu trên tivi mỗi ngày. Một bộ phận lớn học sinh, sinh viên cũng lựa chọn tiếng Hàn là ngoại ngữ thứ hai để học.
Cách cài và gõ tiếng Nhật trên BlueStacks
Cách đổi giao diện Windows 10 sang tiếng Hàn Quốc
Nếu bạn cũng có niềm đam mê với đất nước của các trai xinh gái đẹp và tò mò về ngôn ngữ của họ thì có thể thử nghịch một chút với bài hướng dẫn đổi bàn phím sang tiếng Hàn sau đây.
Cài tiếng Hàn cho bàn phím máy tính
Bước 1: Từ giao diện chính của máy tính, các bạn nhấn chuột trái vào biểu tượng Start, chọn Control Panel.
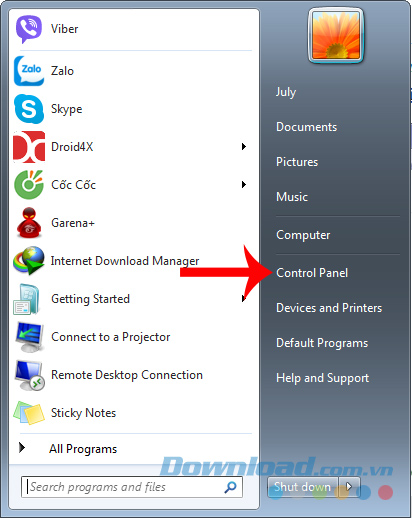
Bước 2: Tìm và click tiếp vào mục Region and Language.
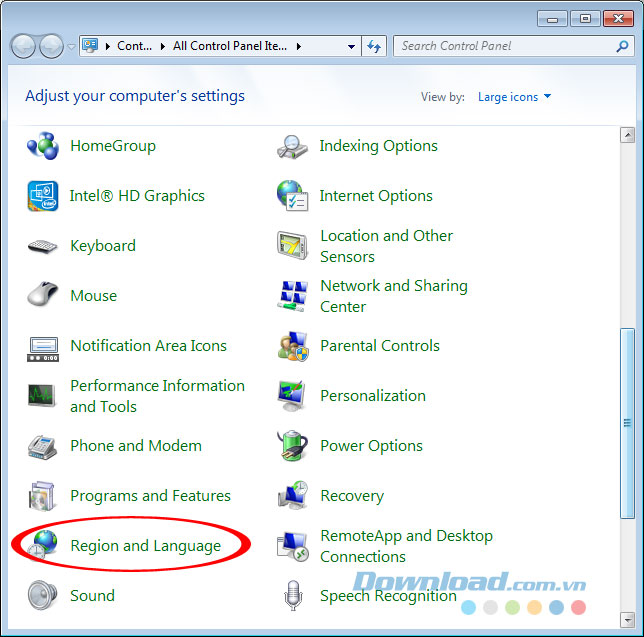
Bước 3: Một cửa sổ nhỏ mới hiện ra, chọn thẻ Keyboards and Languages rồi nhấp vào Change keyboards...
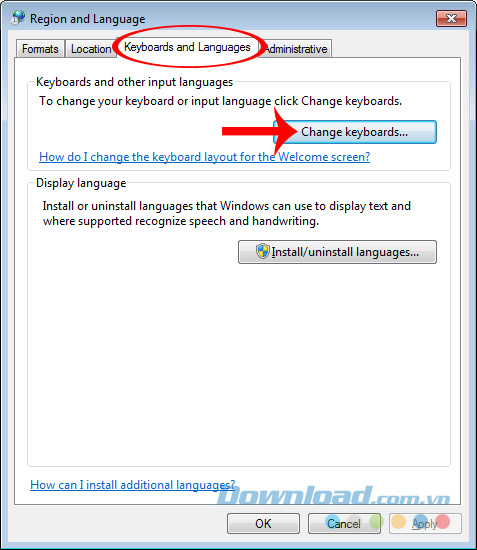
Chọn vào Change keyboards... để thêm ngôn ngữ mới cho bàn phím
Bước 4: Tại đây, chọn Add...
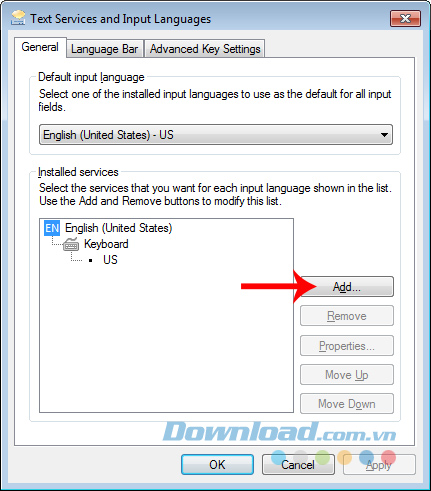
Bước 5: Hộp thoại Add Input Language hiện ra, các bạn kéo thanh trượt trong danh sách ngôn ngữ xuống dưới rồi làm lần lượt:
- Tìm ngôn ngữ Korean, nhấn chuột trái vào biểu tượng dấu cộng bên cạnh để hiện ra Keyboard.
- Click vào dấu cộng của Keyboard.
- Tick vào 2 mục Korean và Microsoft IME.
- OK để hoàn tất.
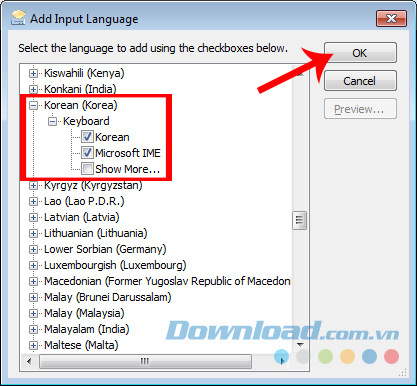
Tìm và thêm tiếng Hàn Quốc
Bước 6: Nhấn Apply rồi click vào biểu tượng mũi tên quay xuống ở trên Default input language xem máy tính đã nhận ngôn ngữ mới chưa? Nếu chưa thì thực hiện lại, còn nếu đã có rồi thì OK để đóng lại cửa sổ này.
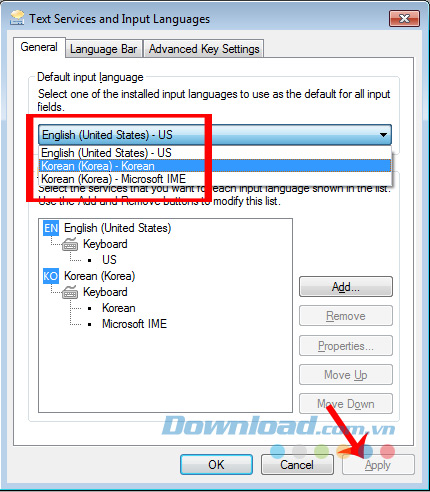
Sửa lỗi không có biểu tượng Language Bar
Một vấn đề ở đây, đó là nhiều người sau khi đã lựa chọn ngôn ngữ mới nhưng lại không có biểu tượng chuyển đổi ngôn ngữ ở thanh taskbar. Nghĩa là chúng ta sẽ không thể sử dụng thêm bất cứ ngôn ngữ nào khác ngoài ngôn ngữ đang dùng.
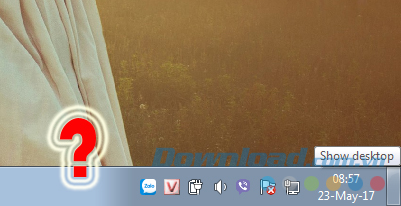
Đây đơn giản là do khi cài đặt hoặc một lúc nào đó bạn đã tắt thanh Language Bar đi, nên nó bị ẩn và không hiển thị. Để khắc phục, các bạn làm như sau:
- Control Panel / Region and Language / chọn thẻ Keyboards and Languages rồi nhấp vào Change keyboards...
- Chọn thẻ Language Bar và đánh dấu tick vào Docked in the taskbar sau đó OK.
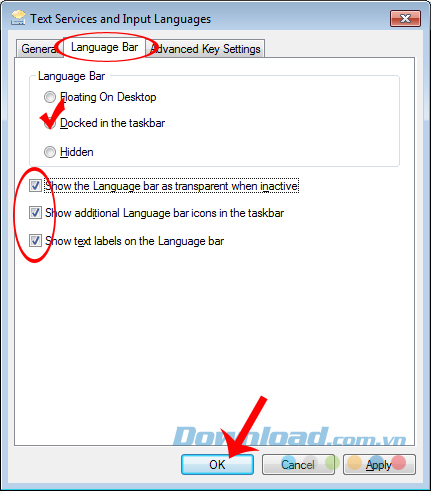
Làm hiện thanh Language Bar
Ngoài ra cũng có thể đánh dấu tick vào hai tùy chọn Show the Language bar... và Show text labels... ở bên dưới để hiển thị toàn bộ các tùy chọn đề phòng khi cần tới.
Sử dụng bàn phím tiếng Hàn trên máy tính
Bước 1: Sau khi biểu tượng của Language bar đã hiện lên, các bạn click vào đó và chuyển nó sang chế độ tiếng Hàn Korean (biểu tượng KO).
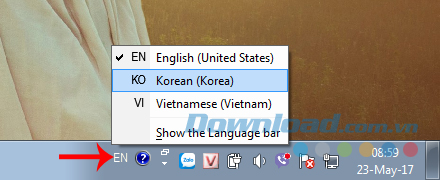
Chuyển đổi sang tiếng Hàn
Bước 2: Nhấn vào biểu tượng Start (góc dưới, bên trái màn hình) và nhập từ khóa On-Screen Keyboard vào thanh tìm kiếm để khởi động bàn phím ảo máy tính.
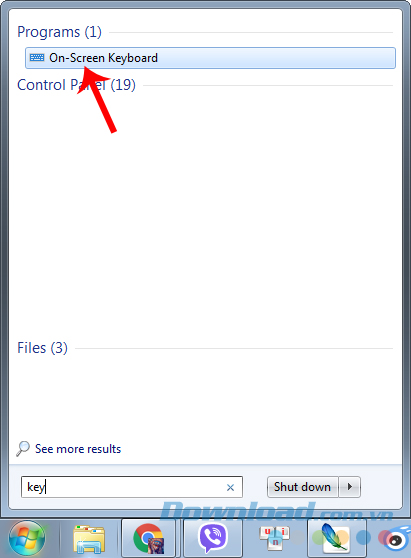
Đây là giao diện và vị trí các phím với cả tiếng Hàn và tiếng Việt. Nếu chưa quen, các bạn có thể sử dụng bàn phím này để quan sát, ghi nhớ và tập gõ các câu tiếng Hàn đơn giản.
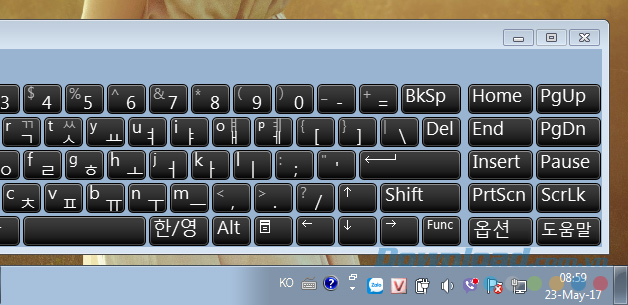
Kích hoạt bàn phím ảo để quan sát vị trí các ký tự
Tuy nhiên, cũng có nhiều người trong quá trình sử dụng sẽ gặp lỗi như dưới đây (trong câu tiếng Hàn vẫn có cả tiếng Việt).
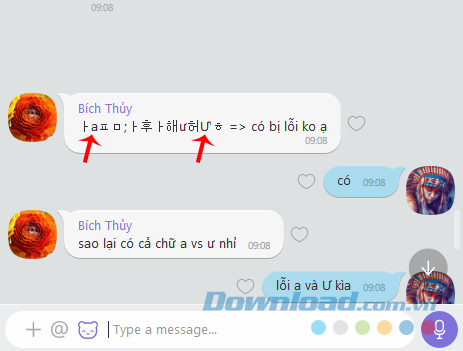
Lúc này chúng ta sẽ cần thêm một chút chỉnh sửa nữa, đó là nhấn chuột trái vào biểu tượng bàn phím của Language Bar rồi chọn tiếp Microsoft IME.
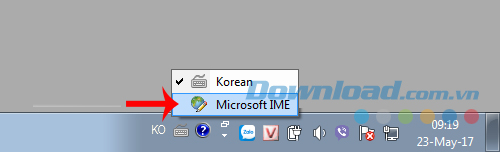
Sẽ có thêm tùy chọn như dưới đây (biểu tượng trái đất và chữ A), nhấn chuột trái vào chữ A đó để chuyển nó sang ký tự của tiếng Hàn. Ngoài ra, nếu đang cài đặt bất cứ bộ gõ tiếng Việt nào (như UniKey, Vietkey...) các bạn cũng nên tắt đi để không bị ảnh hưởng tới việc nhập ký tự bằng tiếng Hàn.
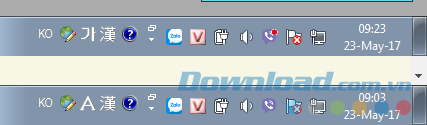
Sửa lỗi gõ tiếng Hàn
Và giờ các bạn có thể gõ thoải mái mà không sợ bị dính bất cứ từ latin nào vào nữa.
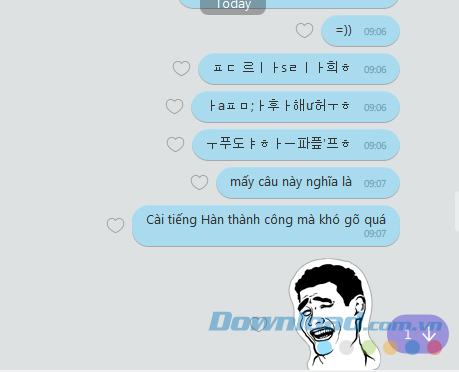
Vậy là xong, nếu bạn đang theo học tiếng Hàn và muốn luyện cách gõ tiếng Hàn trên máy tính thì bài viết này sẽ rất bổ ích. Nếu không muốn sử dụng nữa, có thể truy cập ngược vào các thao tác trên, tới bước 6 thì click chọn vào mục Korean rồi Remove nó đi là xong.
Chúc các bạn thực hiện thành công!
Theo Nghị định 147/2024/ND-CP, bạn cần xác thực tài khoản trước khi sử dụng tính năng này. Chúng tôi sẽ gửi mã xác thực qua SMS hoặc Zalo tới số điện thoại mà bạn nhập dưới đây:





















