Hướng dẫn cài đặt bàn phím tiếng Hàn trên Windows 7/8/10
Bạn đang muốn học tiếng Hàn tốt hơn? Một cách mà bạn có thể học tốt hơn là giao tiếp, nhưng không phải lúc nào bạn cũng gặp được người Hàn Quốc để nói chuyện với họ, bạn có thể giao tiếp qua các phương tiện truyền thông như Facebook, Twitter...
Nhưng để gõ được bộ tiếng Hàn yêu cầu máy bạn phải hỗ trợ ngôn ngữ tiếng Hàn, và để gõ thành tiếng Hàn thì máy bạn cần phải được cấu hình hoặc cài đặt bộ gõ này vì nếu không được cài đặt thì bộ gõ sẽ không thành và gõ chỉ ra hình ký tự.
Hôm nay Eballsviet.com sẽ hỗ trợ các bạn cài đặt bàn phím tiếng Hàn trên từng phiên bản của Windows nhé.
Hướng dẫn cài đặt bộ gõ tiếng Hàn trên Windows XP
Bước 1: Vào Start, chọn Control Panel, chọn Date, Time, Language, and Regional Options, chọn Regional and Language Options. Khi đó, cửa sổ Regional and Language Options sẽ xuất hiện.
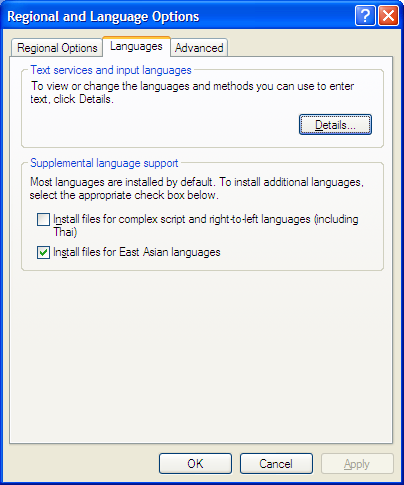
Bước 2: Như trên, nếu thấy lựa chọn thứ 2 là Install files for East Asian languages được chọn thì máy tính của bạn đã cài đặt hỗ trợ ngôn ngữ tiếng Hàn rồi, còn không thì bạn cần phải click vào nút đó để cài đặt. Sau đó, nhấn OK để tiếp tục cài đặt.
Lúc này bạn cần phải có đĩa cài đặt Windows, có thể dùng bất kì đĩa Windows nào, Windows XP SP1, Windows XP SP2, … và nhấn OK hoặc install để tiếp tục cài đặt. Sau đó, chờ vài phút để quá trình copy vào hệ điều hành kết thúc là được.

Bước 3: Để cấu hình cho bộ gõ này, bạn vào lại Regional and Language Options như ở bước 1. Sẽ hiện ra cửa sổ Text Service and Input Languages, lựa chọn Tab Settings và nhấn vào nút Add.
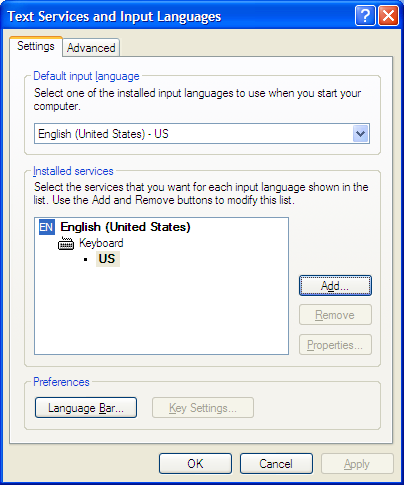
Bước 4: Sau đó chọn ngôn ngữ Korean rồi nhấn OK.
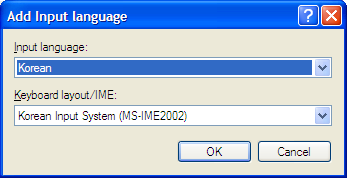
Bước 5: Khi đó, cửa sổ Text Service and Input Language sẽ thế này, như vậy là đã xong quá trình cấu hình bộ gõ. Nhấn vào nút Apply là xong.
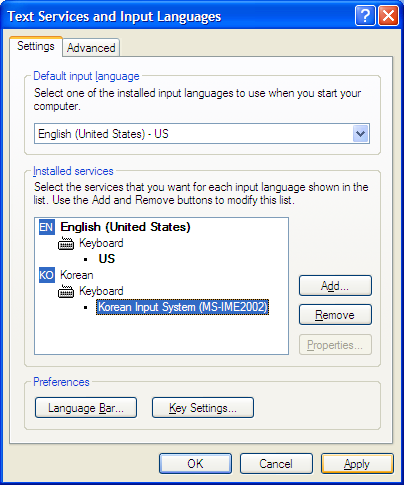
Bước 6: Sau đó khi xem ở khay hệ thống sẽ thấy ngôn ngữ mới. Khi gõ tiếng Hàn thì chọn KO ở trên khay hệ thống, hoặc bạn có thể dùng phím tắt mặc định Alt + Shift để chuyển đổi bộ gõ.
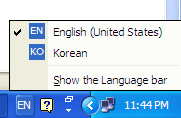
Thế là các bạn đã cài đặt xong bộ cài đặt tiếng Hàn cho Windows XP rồi đó. Bây giờ Eballsviet.com sẽ hướng dẫn bạn cài đặt trên Windows 7 nhé.
Hướng dẫn cài đặt bộ gõ tiếng Hàn trên Windows 7
Bước 1: Khi bạn sử dụng Windows 7 thì có thể download và cài đặt các gói ngôn ngữ qua chức năng update. Bằng cách gõ update vào hộp tìm kiếm ở nút Start, click vào Windows Update.
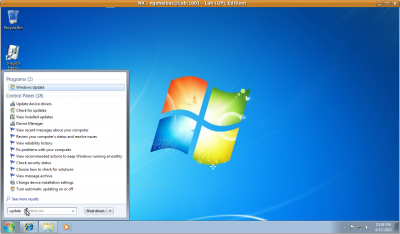
Bước 2: Tiếp theo, cửa sổ Windows Update hiện ra, Windows sẽ tự động kiểm tra xem cần update những gì. Lưu ý, nếu không tự động thì yêu cầu các bạn click vào nút nào đó ở trong cửa sổ này để kích hoạt tính năng tự động update này.
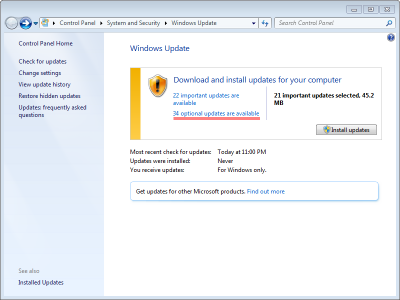
Bước 3: Ở đây chỉ hướng dẫn về cài đặt thêm gói tiếng Hàn nên các lựa chọn khác là tùy vào yêu cầu của bạn. Nhưng khuyên bạn nên chọn cài đặt các update quan trọng. Các bạn nhấn vào dòng optional update are available. Trong cửa sổ Optional bạn đánh dấu chọn Korean Language Pack, nhấn OK để tiếp tục.
Lưu ý: Nếu bạn không tìm thấy gói ngôn ngữ tiếng Hàn, thì tức là bạn đã cài đặt nó rồi. Nên các bạn có thể tiếp tục chuyển sang bước sau.
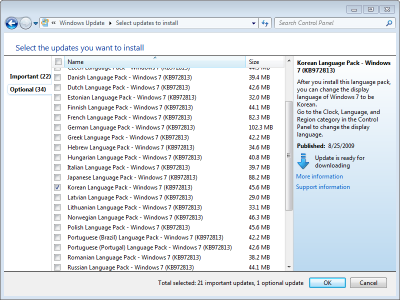
Bước 4: Sau khi cài đặt gói ngôn ngữ tiếng Hàn xong, ta tiếp tục chuyển sang bước cấu hình cho bộ gõ này. Các bạn vào Start chọn Control Panel, và click vào Change keyboards or other input methods.
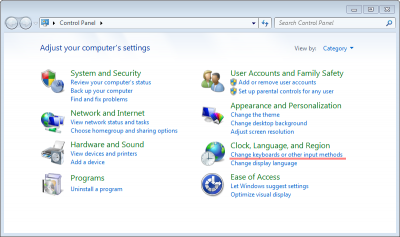
Bước 5: Sau đó, cửa sổ Region and Languages hiện ra, chọn Change keyboards để thêm bộ gõ.
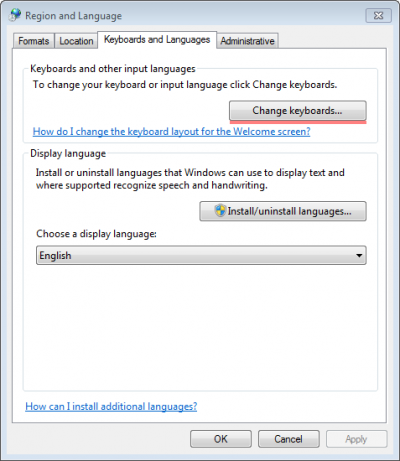
Bước 6: Trong cửa sổ Text Services and Input Languages, chọn nút Add để thêm gói ngôn ngữ Korean.
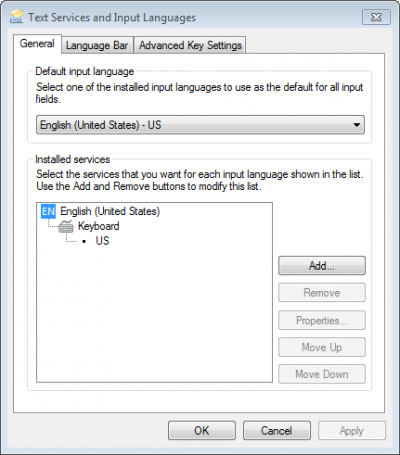
Bước 7: Cửa sổ Add Input Language hiện ra, kéo xuống và tìm đúng chữ Korean (Korea) và tích chọn Korean.
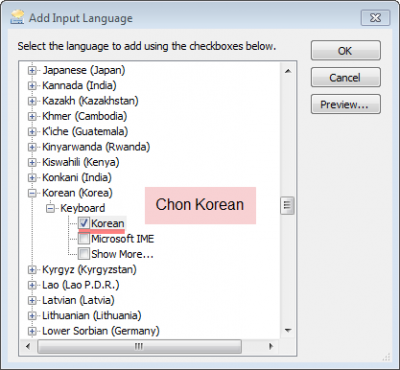
Như vậy, khi cần gõ tiếng Hàn thì nhớ di chuột đến thanh Language Bar để chuyển đổi kiểu gõ, hoặc dùng phím tắt mặc định của Windows là Alt + Shift. Dạng dùng bàn phím của Hàn nên có thêm phím chuyển đổi kiểu gõ (힌/영) rất tiện dụng.

Hướng dẫn cài đặt bộ gõ tiếng Hàn trên Windows 10
Bước 1: Nhấn tổ hợp phím Windows + I để vào phần Settings và chọn Time & language.
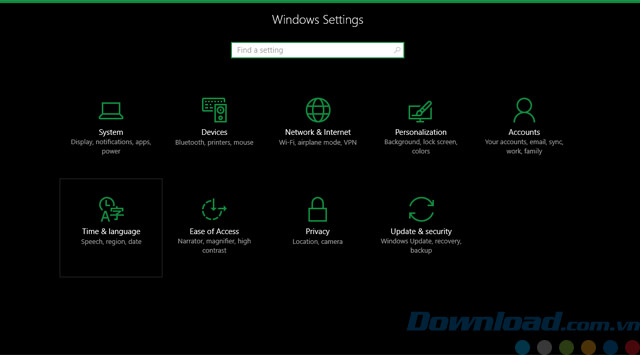
Bước 2: Chọn Region & language và chọn Add a language.
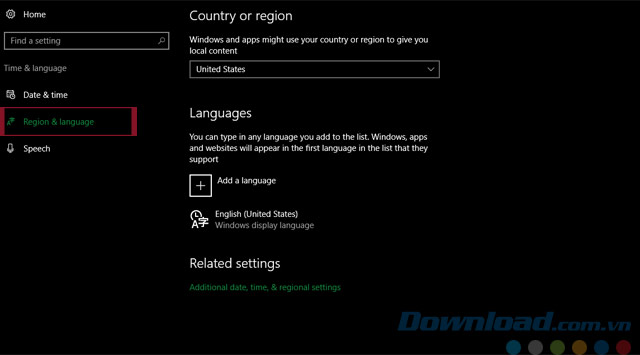
Bước 3: Các bạn ghi trên thanh công cụ từ khóa tìm kiếm Korean. Sau đó nhấn chọn vào kết quả tìm kiếm từ ngữ Korean.
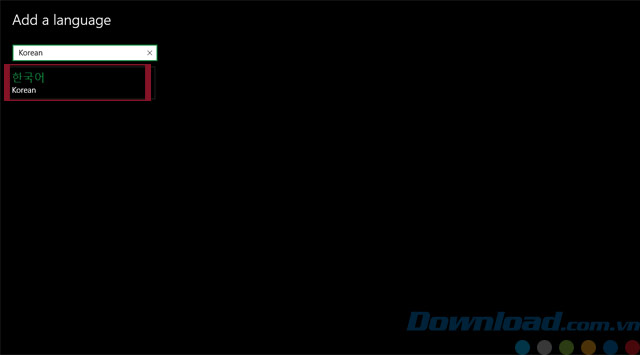
Bước 4: Khi thiết lập được ngôn ngữ mình muốn cài đặt rồi thì nó sẽ hiện ra ở danh sách ngôn ngữ.
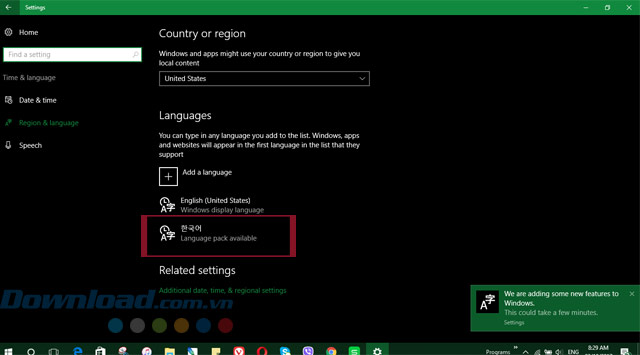
Bước 5: Các bạn chọn icon chữ ENG trên thanh taskbar, sau đó chọn ngôn ngữ mình muốn gõ.
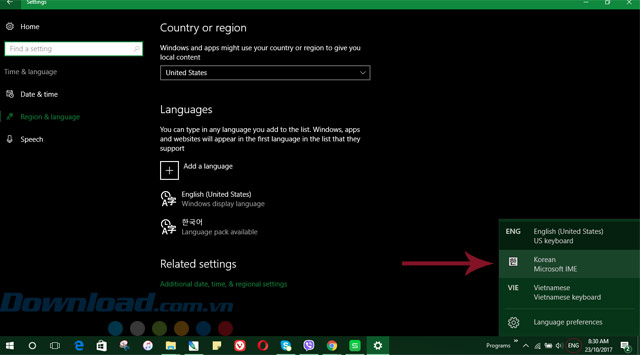
Và đây là kết quả. Bạn có thể chuyển qua lại giữa các ngôn ngữ trên Windows 10 bằng phím tắt Windows + SpaceBar giúp thao tác của bạn nhanh hơn khi chuyển qua lại giữa các bộ gõ trên Windows.
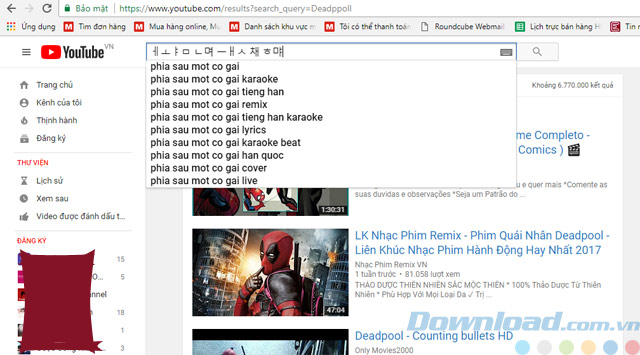
Nếu bạn muốn gỡ bỏ ngôn ngữ trong bộ gõ thì vào lại Region & language, chọn ngôn ngữ mình muốn chỉnh sửa và nhấn Remove để xóa nó đi. Hoặc bấm Set as default để chọn làm bộ gõ mặc định trên Windows.
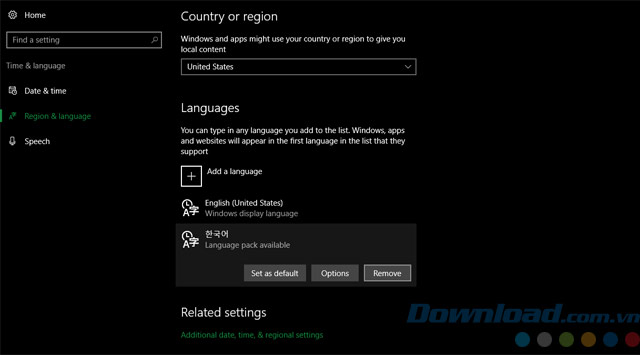
Như vậy Eballsviet.com đã hướng dẫn cho bạn cách cài đặt bộ gõ trên các phiên bản hệ điều hành Windows, với những cách cài đặt đơn giản như vậy thì bạn có thể dễ dàng tạo bộ gõ ngôn ngữ riêng để giao tiếp được với người ngoại quốc được rồi.
Hy vọng bài viết sẽ giúp ích cho các bạn.
Theo Nghị định 147/2024/ND-CP, bạn cần xác thực tài khoản trước khi sử dụng tính năng này. Chúng tôi sẽ gửi mã xác thực qua SMS hoặc Zalo tới số điện thoại mà bạn nhập dưới đây:





















