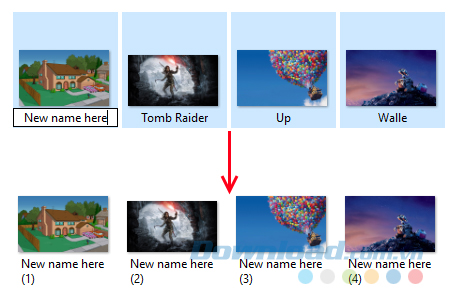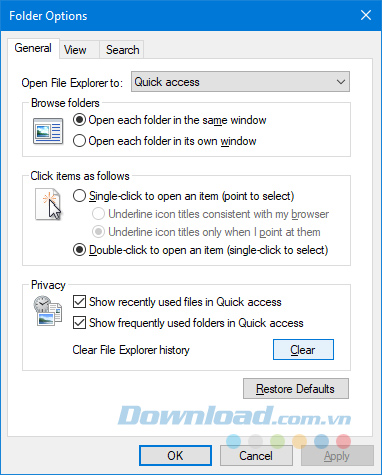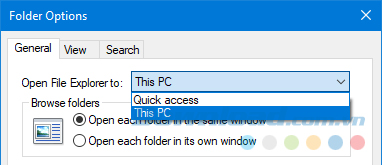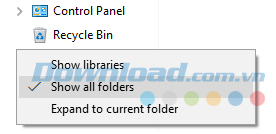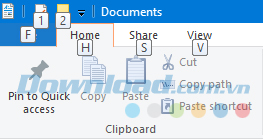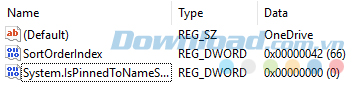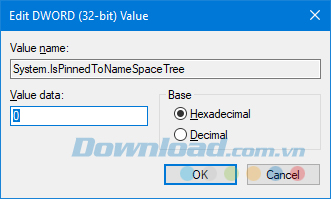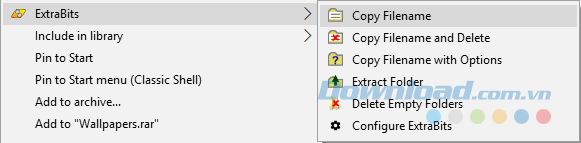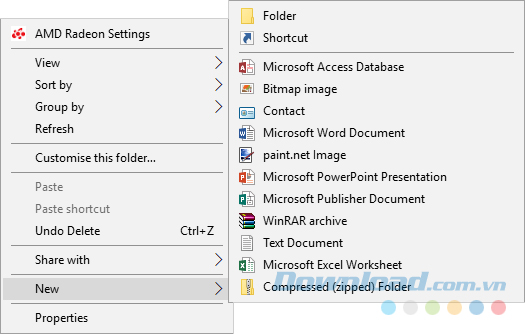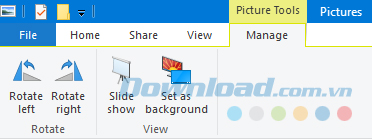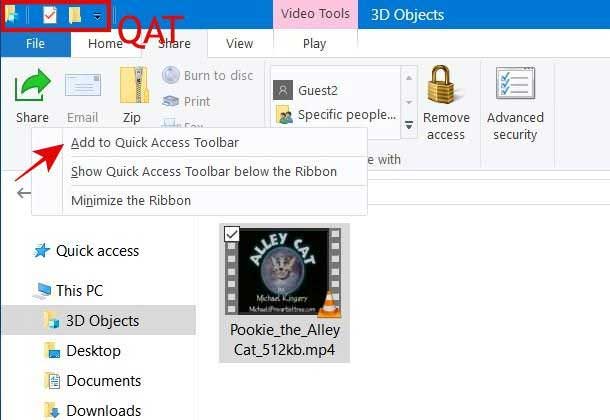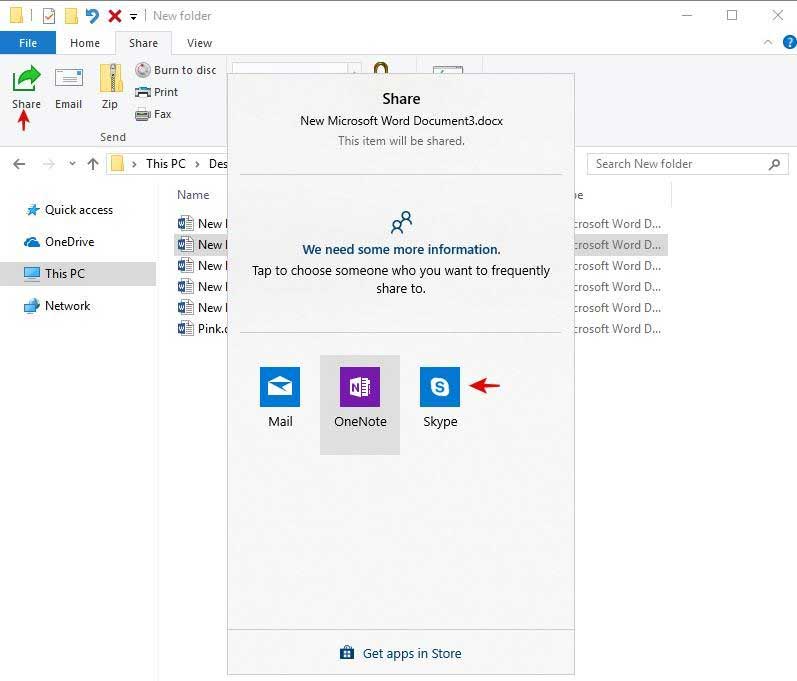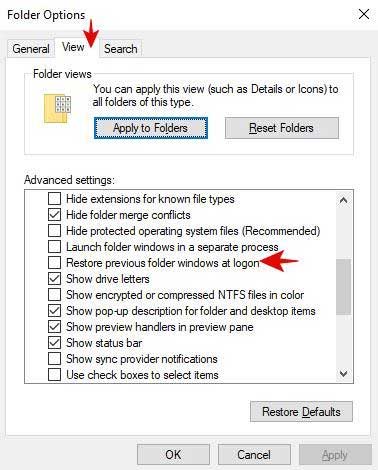Những mẹo sử dụng Windows File Explorer hay nhất bạn cần biết
Windows File Explorer là công cụ mặc định của Windows dùng để duyệt các file của bạn. Nếu bạn muốn khai thác tối đa khả năng của nó, bạn cần phải đào sâu tìm hiểu hơn một chút.
Cho dù đó là tăng tốc thông qua với những phím tắt, đổi tên hàng loạt các tập tin, hoặc chỉnh sửa các menu, chắc chắn bạn sẽ tìm hiểu được một số điều mới mẻ về Windows File Explorer. Và bài viết sau đây sẽ chia sẻ cho bạn những mẹo sử dụng File Explorer hữu ích nhất mà bạn không nên bỏ qua.
Những mẹo sử dụng Windows File Explorer hay nhất bạn cần biết
-
0 1
Đổi tên nhiều file
Bạn có lẽ đã biết về cách đổi tên các file riêng lẻ, nhưng bạn có biết quá trình này cũng giống với đổi tên hàng loạt cho một nhóm các file không?
Đầu tiên, bạn chọn những file mà bạn muốn đổi tên. Bạn có thể nhấn giữ Ctrl và chuột phải đồng thời để chọn những file cụ thể hoặc Ctrl + A để chọn tất cả file trong một thư mục. Nhấp chuột phải vào file đầu tiên bạn muốn đổi tên trong chuỗi và chọn Rename.

Nhập tên bạn muốn cho mọi file và nhấn Enter. File Explorer sẽ đổi tên tất cả file đã được chọn theo số thứ tự. Nếu bạn cần thêm một số các tính năng nâng cao nữa, như có khả năng thêm hoặc loại bỏ chữ cụ thể trong tên của file, thay đổi phần mở rộng của file, thay đổi dữ liệu EXIF và nhiều hơn nữa thì hãy thử sử dụng Bulk Rename Utility.
-
0 2
Xóa lịch sử duyệt file
Theo mặc định, File Explorer sẽ giữ bản ghi lại của tất cả mọi file bạn đã mở cũng như những tìm kiếm bạn thực hiện gần đây. Điều này làm cho việc quay lại xem nhanh được tiện lợi hơn nhưng có lẽ bạn muốn xóa lịch sử hoặc tắt tính năng này đi hoàn toàn.
Để bắt đầu, bạn mở File Explorer và nhấp File > Change folder and search options. Trong tab General và dưới mục Privacy, bạn nhấp chuột vào Clear để loại bỏ mọi lịch sử File Explorer của mình.

Nếu bạn muốn vô hiệu hóa lịch sử, hãy bỏ chọn Show recently used files in Quick access và Show frequently used folders in Quick access. Sau nó, click vào OK.
-
0 3
Mở File Explorer trong This PC
File Explorer mở trong trang Quick Access theo mặc định, nhưng thay vào đó bạn có thể mở nó trên trang This PC. Bạn mở File Explorer và đi đến File > Change folder and search options. Trên menu thả xuống Open File Explorer to, bạn đổi sang This PC và click vào OK.

-
0 4
Hiển thị thùng rác và Control Panel trên Sidebar
Bảng điều hướng xuất hiện ở bên tay trái của File Explorer và cho phép bạn di chuyển giữa những thứ như Quick Access và This PC. Theo mặc định, danh sách này không bao gồm Recycle Bin hoặc Control Panel, nhưng bạn có thể dễ dàng thêm chúng vào đây. Đơn giản chỉ cần click chuột phải vào khoảng trống trong bảng điều hướng và chọn Show all folders.

Bạn sẽ để ý thấy rằng, ngoài Quick Access, Desktop bây giờ là thư mục cấp cao nhất duy nhất với những thứ như This PC và Network hiện đang phân nhánh nó cùng với việc bổ sung Recycle Bin và Control Panel.
-
0 5
Sử dụng phím tắt
Nếu có một cách để nhanh chóng trở thành người dùng Windows thành thạo thì đó là sử dụng phím tắt cho File Explorer. Một khi nắm vững chúng, bạn sẽ tự hỏi tại sao bạn đã lãng phí thời gian để nhấp chuột. Dưới đây là một số lựa chọn phím tắt phổ biến nhất:
- Phím Windows + E: mở File Explorer.
- Ctrl + N: mở một cửa sổ File Explorer mới trong cùng một thư mục.
- Ctrl + W: đóng cửa sổ.
- Ctrl + D: chọn thanh địa chỉ.
- Ctrl + F: chọn hộp tìm kiếm.
- Ctrl + Shift + N: tạo một thư mục mới.
- Alt + Up: di chuyển lên thư mục phía trên.
- Alt + Right/Left: di chuyển về phía trước hoặc sau.
Bạn cũng có thể nhấn Alt để làm nổi bật yếu tố với chữ cái. Sau đó, đơn giản nhấn vào những chữ cái đó thể thực hiện hành động.

-
0 6
Loại bỏ dịch vụ đám mây khỏi Sidebar
Trong bảng điều hướng bên trái của File Explorer, bạn sẽ thấy mọi dịch vụ đám mây đã cài đặt, bao gồm OneDrive theo mặc định cũng sẽ hiển thị ở đây. Nó rất tiện để truy cập nhanh vào những file và folder này, nhưng bạn có thể loại bỏ chúng khỏi bảng điều hướng nếu muốn.
Để bắt đầu, bạn thực hiện một tìm kiếm hệ thống cho regedit và chọn kết quả liên quan. Thao tác này sẽ mở Registry Editor mà có thể gây ra nhiều vấn đề nếu được sử dụng không đúng. Do đó, hãy thực hiện theo hướng dẫn cẩn thận.
Bạn vào Edit >File và nhập IsPinned, click vào Find Next. Điều này sẽ đưa bạn đến kết quả đầu tiên. Ở bảng phía bên phải, bạn tìm mục với Name là Default và Type là REG_SZ. Giá trị trong cột Data sẽ là văn bản.

Sau đó, bạn tìm giá trị Data chứa tên của dịch vụ đám mây bạn muốn loại bỏ khỏi bảng điều hướng. Nếu không muốn thấy nó nữa, bạn nhấn F3 để di chuyển đến mục nhập tiếp theo.
Khi tìm kiếm được dịch vụ, bạn nhấp đúp chuột vào System.IsPinnedToNameSpaceTree, đổi Value data sang 0 và click OK.

Thao tác này sẽ loải bỏ dịch vụ đám mây của bạn. Nếu bạn muốn đưa nó trở lại, chỉ cần thực hiện các bước như trên và đặt Value data là 1.
-
0 7
Thêm lệnh ngữ cảnh với ExtraBits
Có rất nhiều phần mềm từ bên thứ ba giúp nâng cao File Explorer. Trong khi bạn có thể thực hiện mọi mẹo trong danh sách này mà không cần đến phần mềm bổ sung thì có một công cụ đáng để nhắc đến, đó là ExtraBits. Nó thêm nhiều tính năng vào menu ngữ cảnh chuột phải của bạn, như có thể sao chép tên file, đổi tên hàng loạt file, trích xuất nội dung của một thư mục và xóa thư mục trống.

Download phần mềm này, chạy trình cài đặt và sử dụng nó bằng cách click chuột phải vào một file hoặc folder. Bạn có thể sử dụng ExtraBits trên hàng loại file cùng một lúc, nhưng phiên bản miễn phí giới hạn 100 file một lần.
-
0 8
Thêm loại file vào trình đơn New
Bạn có thể thêm một file mới từ bất cứ đâu vào File Explorer bằng cách nhấp chuột phải vào khoảng trống, chọn New và sau đó chọn loại file mà bạn muốn tạo.

Tuy nhiên, danh sách này chỉ chứa những loại file nhất định. Nếu bạn muốn thêm loại file của riêng mình vào đây, bạn mở Notepad và dán dòng lệnh sau đây:
Windows Registry Editor Version 5.00
[HKEY_CLASSES_ROOT\.XXX\ShellNew]
"NullFile"=""
Thay .XXX bằng phần mở rộng của file. Chẳng hạn như, .doc, .psd, .png. Lưu file là filetype.reg ở đâu đó trong máy tính của bạn, sau đó điều hướng đến file và mở nó.
Bạn sẽ được hỏi nếu bạn muốn chỉnh sửa registry. Hãy chọn Yes để tiếp tục. Sau khi đã mở lại File Explorer, loại file của bạn hiện sẽ hiển thị trong trình đơn ngữ cảnh New.
-
0 9
Xoay hình nhanh
Nếu bạn đã có hình ảnh trên máy tính của mình và muốn xoay, bạn có thể dễ dàng thực hiện điều này bên trong File Explorer. Thao tác này hoạt động đối với những hình ảnh riêng lẻ hoặc hàng loạt, do đó, hoặc nhấp chuột trái vào ảnh hoặc chọn một phạm vi cụ thể.

Trong ribbon, hãy chuyển đến Manage và nhấp vào Rolate left hoặc Rolate right. Trong khi ở đây, bạn cũng có thể chọn để nhập một slideshow hoặc đặt ảnh làm hình nền.
-
0 10
Thêm tùy chọn vào Quick Access
Quick Access Toolbar (QAT) là một thanh công cụ tùy biến các tác vụ nhanh hiện ở bên trái phía trên cùng của File Explorer. Bạn có thể thêm lệnh hoặc bất kỳ tác vụ thư mục nào như làm trống thùng rác - Empty Recycle Bin từ các tùy chọn Ribbon. Toàn bộ việc bạn cần làm là click chuột phải vào nó và chọn Add to Quick Access Toolbar.

-
0 11
Chia sẻ tập tin ngay tại File Explorer
Bạn cần chia sẻ file nhanh với người nào đó? Bạn có thể dùng tùy chọn Share trong File Explorer để chia sẻ trực tiếp tập tin từ File Explorer. Dưới đây là các bước thực hiện trên Windows 10:
- Đầu tiên, duyệt và chọn file hoặc thư mục bạn muốn chia sẻ.
- Sau đó, click tab Share trên Ribbon > nhấn Share.
- Giờ chọn phương pháp chia sẻ và làm theo hướng dẫn.

-
0 12
Khôi phục cửa sổ thư mục đã mở trước đó lúc đăng nhập
Bạn có một danh sách thư mục thường xuyên mở lúc khởi động máy tính? Bạn có thể tiết kiệm thời gian bằng cách yêu cầu File Explorer mở chúng tự động như sau:
- Trong File Explorer, tới menu File.
- Click Change folder and search options > View.
- Trong Advanced Settings, tích tùy chọn Restore previous folder windows at logon > click OK.
- Cuối cùng mở một vài thư mục trong File Explorer, rồi thoát hay đóng hệ thống và đăng nhập lại. Giờ các thư mục bạn chọn sẽ tự động mở khi máy tính khởi động.

-
0 13
Cách trải nghiệm File Explorer mượt mà hơn
Cần phải làm gì khi cửa sổ một thư mục dừng phản hồi? Bạn sẽ khởi động lại tác vụ đó bằng Task Manager hay khởi động lại Windows 10? Thực tế, bạn có cách cải thiện độ ổn định của File Explorer, giúp nó tránh bị treo cực đơn giản. Dưới đây là hướng dẫn từng bước:
- Mở menu File trong File Explorer.
- Click “Change folder and search options“, sau đó click View.
- Trong Advanced Settings, tích "Launch folder windows in a separate process“, sau đó nhấn nút Ok. Thế là xong!
-
0 14
Sao chép hoặc di chuyển qua thanh địa chỉ
Bạn luôn có thể cắt hoặc sao chép tập tin, thư mục và dán chúng vào thư mục khác. Bạn có thường cắt - dán hay sao chép - dán file từ thư mục con vào thư mục mẹ không? Đây là một thủ thuật đơn giản, giúp bạn tiết kiệm một chút thời gian:
- Trong File Explorer, chọn file muốn di chuyển và kéo chúng tới thư mục chính trong thanh địa chỉ để di chuyển.
- Nếu muốn sao chép chúng, chỉ cần giữ Ctrl trong khi kéo & thả file hoặc thư mục.
-
Trên đây là bài viết chia sẻ cho bạn những mẹo sử dụng Windows File Explorer hữu ích nhất mà bạn nên biết. Với tất cả những mẹo này trong lòng bàn tay, bạn sẽ trở thành một chuyên gia về việc sử dụng công cụ mặc định này ngay lập tức.
Xem thêm bài viết khác
-

TOP hệ điều hành miễn phí thay thế Windows tốt nhất
-
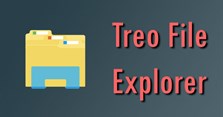
Cách khắc phục lỗi treo và đơ File Explorer trên Windows 10
-

TOP 7 phần mềm theo dõi nhiệt độ máy tính tốt nhất
-

TOP 7 phần mềm thay thế Windows File Explorer tốt nhất
-

Làm sao để truy cập Control Panel trên Windows 10 nhanh hơn?
-

Cách tắt âm thanh khởi động trong Windows 11
-

Cách dùng Focus Assist trên Windows 11
-

Sửa lỗi font khi lưu file tiếng Việt trên Notepad
-

Cách tải Microsoft Office cho Android ở Việt Nam
-
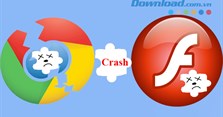
Hướng dẫn khắc phục lỗi Shockwave Flash trên Google Chrome
-
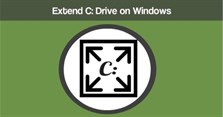
Cách tăng, mở rộng dung lượng ổ C trên Windows 10, 8, 7...
-

8 cách dọn dẹp rác và tăng RAM cho máy tính Windows
Theo Nghị định 147/2024/ND-CP, bạn cần xác thực tài khoản trước khi sử dụng tính năng này. Chúng tôi sẽ gửi mã xác thực qua SMS hoặc Zalo tới số điện thoại mà bạn nhập dưới đây: