Cách đổi ngôn ngữ tiếng Việt cho Windows 10, 11
Trên Windows 10 và Windows 11, ngôn ngữ hiển thị mặc định là Tiếng Anh gây phần nào khó khăn cho những người dùng Việt Nam. Bài viết dưới đây sẽ hướng dẫn các bạn cách thay đổi ngôn ngữ sang Tiếng Việt cho Windows 10, 11.
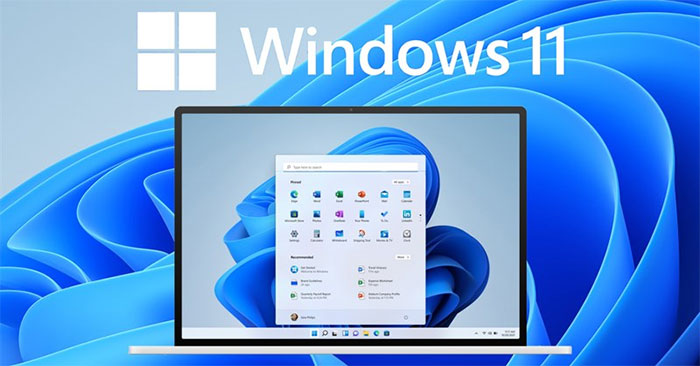
Cách đổi ngôn ngữ tiếng Việt cho Windows 11
Đầu tiên các bạn truy cập vào phần cài đặt ngôn ngữ và bàn phím của Windows bằng cách nhấn chuột vào nút ngôn ngữ Eng ở góc dưới bên phải màn hình rồi chọn tiếp phần More keyboard settings.
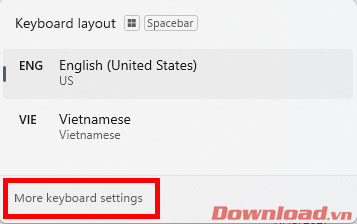
Ở cửa sổ Time & language các bạn nhấn chọn vào nút Add a language.
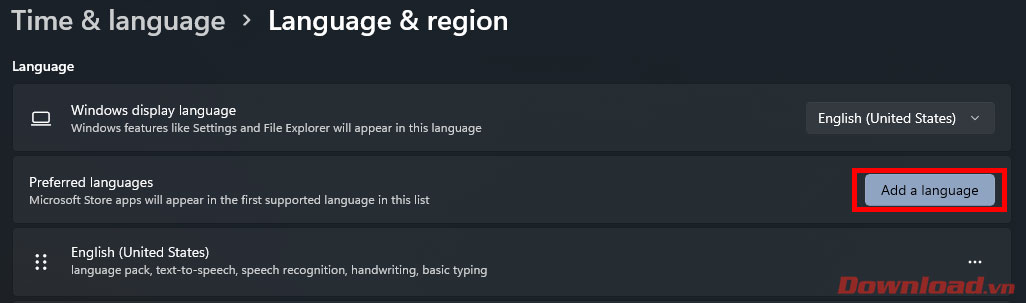
Ở hộp thoại Choose a language to install các bạn nhập tên ngôn ngữ Việt Nam vào ô tìm kiếm rồi nhấn chọn dòng Tiếng Việt hiện ra.
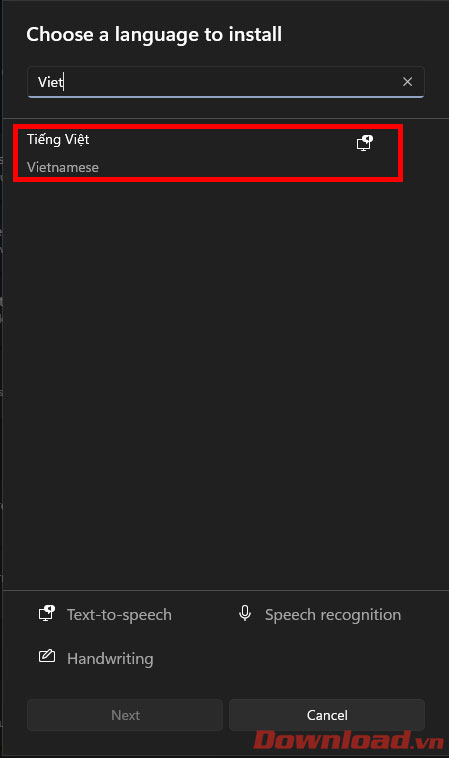
Tiếp theo hãy nhấn chọn nút Install để tiến hành tải về và cài đặt ngôn ngữ Tiếng Việt cho Windows 11 của bạn.
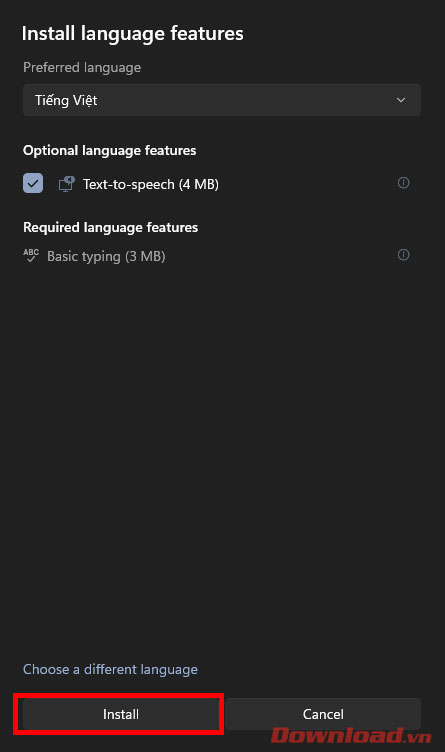
Sau khi cài đặt xong, các bạn hãy quay trở lại cửa sổ Time & Language lúc nãy và kéo ngôn ngữ Tiếng Việt lên vị trí đầu tiên trong danh sách.
Để Windows hiển thị Tiếng Việt, các bạn sẽ cần khởi động lại Windows để áp dụng các thay đổi nhé.
Hướng dẫn cài tiếng Việt cho Windows 10
Bước 1: Để thay đổi ngôn ngữ mặc định cho Windows 10, nhấn vào biểu tượng cửa sổ ở góc dưới cùng bên trái màn hình, chọn Settings (biểu tượng bánh răng).
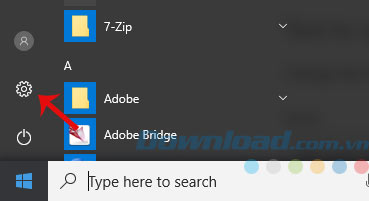
Bước 2: Tại cửa sổ Windows Settings, chọn Time & Language.
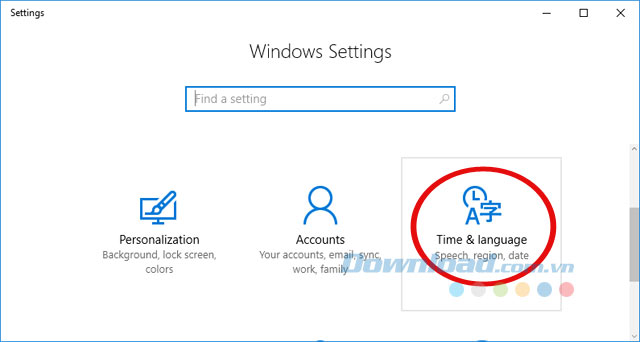
Bước 3: Chuyển sang thẻ Region & language, bạn sẽ thấy ngôn ngữ mặc định English (United States). Để thêm ngôn ngữ tiếng Việt, nhấn vào Add a language.
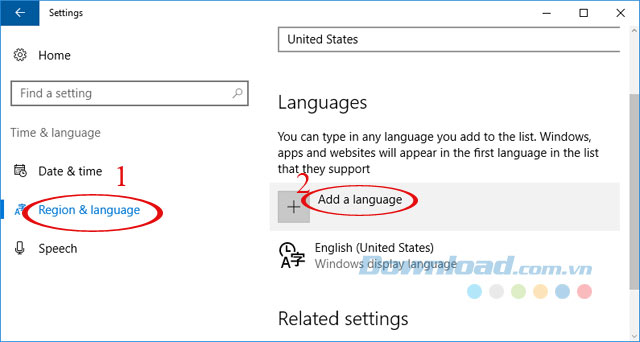
Bước 4: Ngay lập tức sẽ xuất hiện danh sách các ngôn ngữ cho bạn lựa chọn, kéo xuống dưới tìm tới ngôn ngữ Tiếng Việt (Vietnamese).
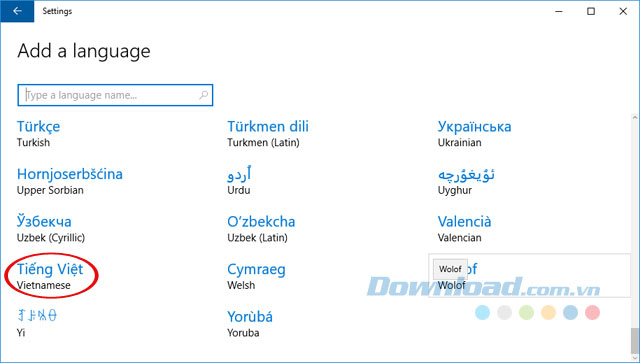
Còn muốn thêm ngôn ngữ khác bạn cũng chọn ở đây. Ví dụ muốn thêm ngôn ngữ Tiếng Hàn thì chọn Korean.
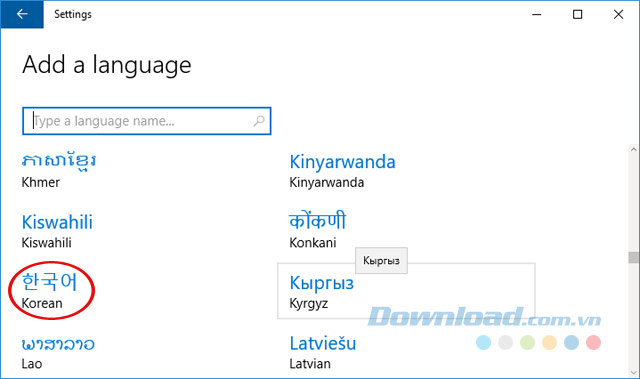
Bước 5: Sau đó, ngôn ngữ bạn chọn sẽ xuất hiện mở mục Languages, nhấn vào đó và chọn Set as default để đặt làm ngôn ngữ mặc định của Windows 10.
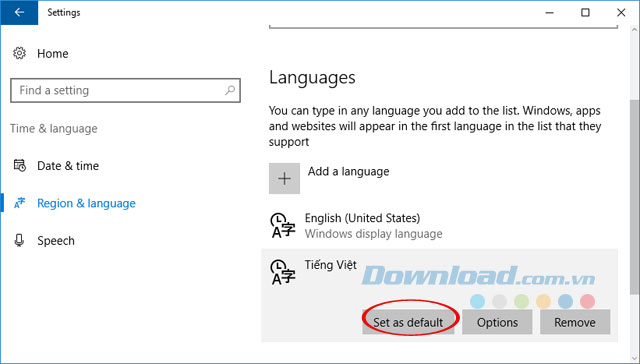
Bước 6: Tiếp theo, nhấn vào Options.
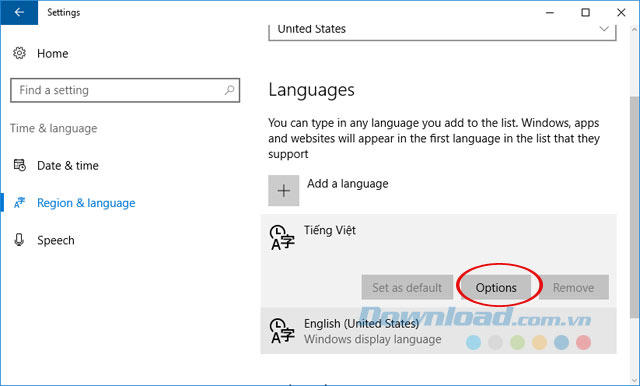
Bước 7: Tải gói ngôn ngữ về máy.
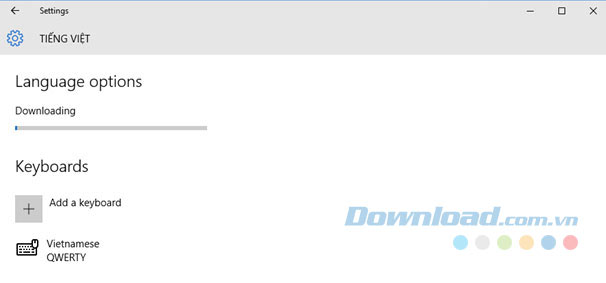
Bước 8: Khi quá trình tải hoàn tất sẽ xuất hiện dòng chữ Will be display language after next sign-in dưới ngôn ngữ tiếng Việt.
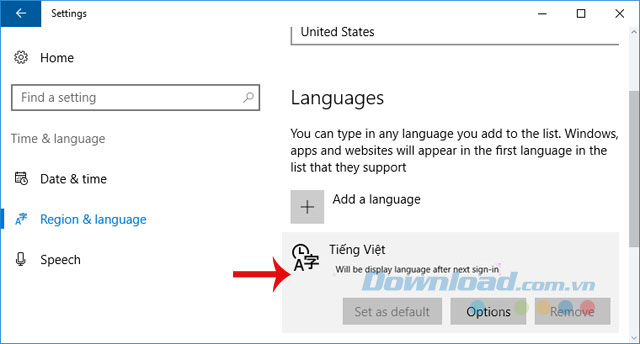
Bước 9: Cuối cùng, khởi động lại hệ thống bạn sẽ thấy ngôn ngữ được chuyển sang tiếng Việt.
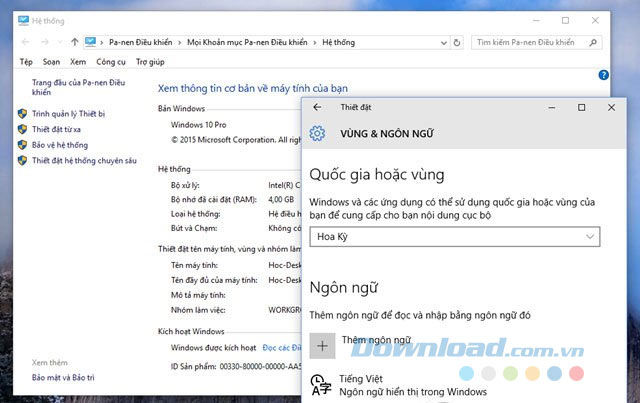
Chuyển đổi giữa các bàn phím
Sau khi cài đặt một gói ngôn ngữ mới, bàn phím tương ứng sẽ cài đặt tự động. Bạn dễ dàng chuyển đổi giữa các bàn phím bằng cách nhấn vào biểu tượng ENG ở khay hệ thống (hoặc nhấn phím Windows + Space), rồi chọn ngôn ngữ bàn phím mình muốn nhập là xong.
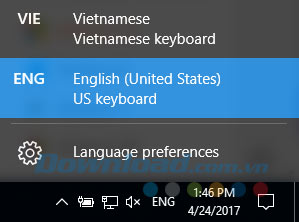
Cài thêm bàn phím mà không có gói ngôn ngữ
Khi muốn thêm bàn phím mới nhưng không thay đổi ngôn ngữ hệ thống thì thực hiện theo cách sau: Đầu tiên, nhấn vào Start Menu > Settings > Time & Language > Region and Language. Sau đó, nhấn vào gói ngôn ngữ tương ứng bàn phím muốn thêm, chọn Options. Tại mục Keyboards, chọn Add a Keyboard và lựa chọn ngôn ngữ bàn phím trong danh sách.
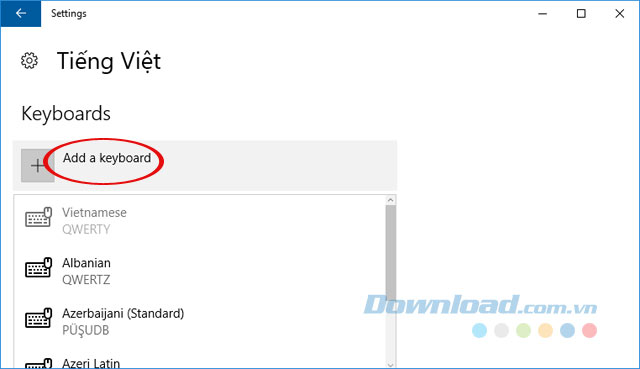
Khi muốn xóa bàn phím, chỉ cần chọn bàn phím muốn xóa và nhấn vào Remove.
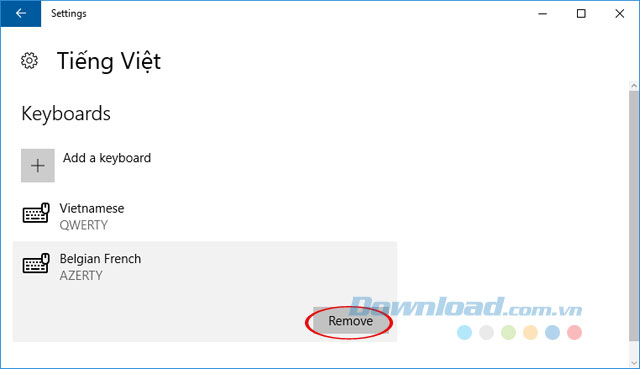
Thay đổi tùy chọn Speech
Bạn cũng có thể tùy chỉnh ngôn ngữ mà Cortana sẽ sử dụng rất đơn giản bằng cách: Nhấn vào Start Menu > Settings > Time & Language. Sau đó, nhấn vào thẻ Speech từ khung bên trái. Tại khung bên phải bạn có thể tùy chỉnh:
- Speech Language: Thiết lập ngôn ngữ đầu vào. Cần lưu ý rằng phải cài đặt gói ngôn ngữ tương ứng trước khi thay đổi ngôn ngữ Speech đầu vào.
- Text-to-Speech: Chọn giọng nói của Cortana. Khi cài đặt gói ngôn ngữ, giọng nói của Cortana tương ứng sẽ được cài đặt.
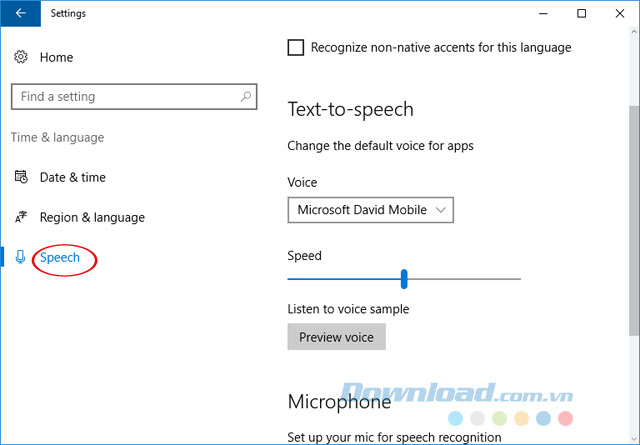
Vậy là giờ đây, bạn thoải mái trải nghiệm Windows 10 bằng ngôn ngữ mẹ đẻ rồi. Khá đơn giản phải không các bạn?
Chúc các bạn thực hiện thành công!
Theo Nghị định 147/2024/ND-CP, bạn cần xác thực tài khoản trước khi sử dụng tính năng này. Chúng tôi sẽ gửi mã xác thực qua SMS hoặc Zalo tới số điện thoại mà bạn nhập dưới đây:





















