6 mẹo để chơi game trên Windows 10 tốt hơn
Windows 10 đang được coi là hệ điều hành tuyệt vời nhất dành cho game thủ. Người chơi có thể trải nghiệm các tựa game truyền thống thuần PC, các tựa game đặc biệt dành riêng cho Windows 10 hay đặc biệt là có thể live stream game từ xa...
Và nếu các bạn chưa biết thì Microsoft đã nâng cấp hệ điều hành của mình để người chơi có thể tuỳ chỉnh Windows 10 để chơi game với những trải nghiệm mượt mà nhất.
Tuỳ chỉnh chơi game trên Windows 10

Kích hoạt chế độ Game Mode
Game Mode trên Windows 10 có khả năng tối ưu hóa nguồn tài nguyên của hệ thống, đồng thời phân bổ việc sử dụng CPU và GPU tốt hơn, từ đó giúp việc chơi game trên máy tính Windows 10 trở nên mượt mà hơn, đồ hoạ hiển thị tốt hơn.
Khi kích hoạt Game Mode trên Windows 10, máy tính sẽ ưu tiên phần lớn sức mạnh của CPU và GPU cho việc chơi game. Mặt khác, các tác vụ ngầm không cần thiết hoặc không được ưu tiên sẽ ngừng hoạt động.
Để kích hoạt Game Mode trên Windows 10, các bạn làm như sau:
Bước 1: Từ giao diện chính của máy tính, nhấn chuột trái vào thanh Type here to search rồi nhập từ khoá "Settings", Enter hoặc click chuột trái vào tuỳ chọn hiện ra trên phần kết quả.

Bước 2: Nhấn tiếp chuột trái vào mục Gaming.
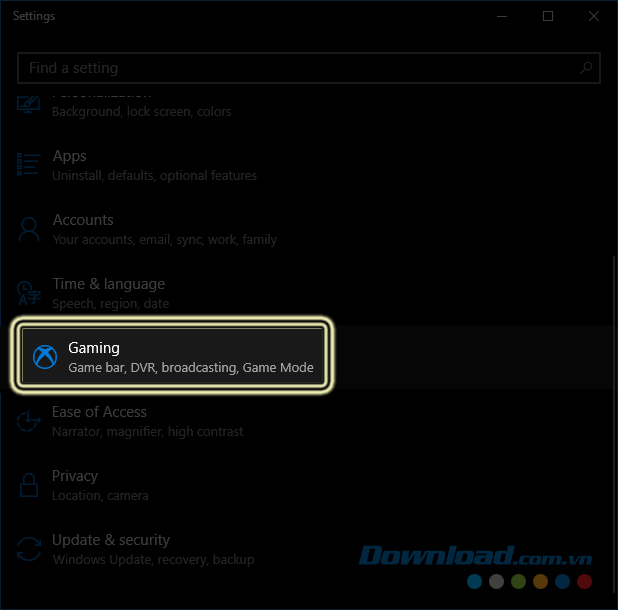
Bước 3: Chọn chuột trái vào Game Mode.

Bước 4: Tại đây, bạn chỉ cần click để thay đổi trạng thái của tính năng này. Khi thấy nút hiện màu xanh, biểu tượng ON là được.
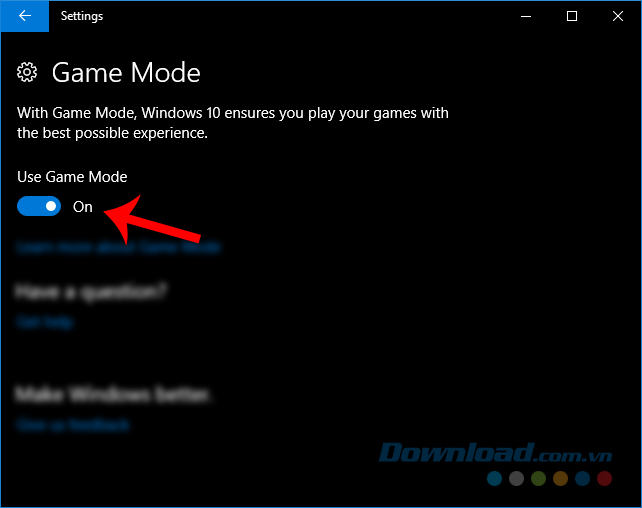
Vô hiệu hóa thuật toán Nagle
Thuật toán Nagle là tính năng không có quá nhiều tác dụng với người dùng máy tính thông thường và cả game thủ. Nhưng khi ở trong trạng thái được kích hoạt, nó sẽ gây ra hiện tượng giật, lag khi bạn chơi game, nhất là với các game online.
Nếu bạn cảm thấy khi chơi game có độ trễ (dù đường truyền mạng không có vấn đề gì) thì rất có thể thuật toán Nagle này là nguyên nhân của mọi rắc rối, nên cách tốt nhất là hãy tắt nó đi. Nhưn việc tắt thuật toán Nagle khá phức tạp và không phải ai cũng biết cách thực hiện việc này.
Bước 1: Các bạn mở hộp thoại Run bằng cách sử dụng phím tắt Windows + R, sau đó nhập từ khoá "regedit" vào rồi nhấn OK (hoặc Enter).

Bước 2: Hộp thoại Registry hiện ra như dưới đây, các bạn lần lượt tìm theo đường dẫn:
HKEY_LOCAL_MACHINE\SYSTEM\CurrentControlSet\Services\Tcpip\Parameters\Interfaces
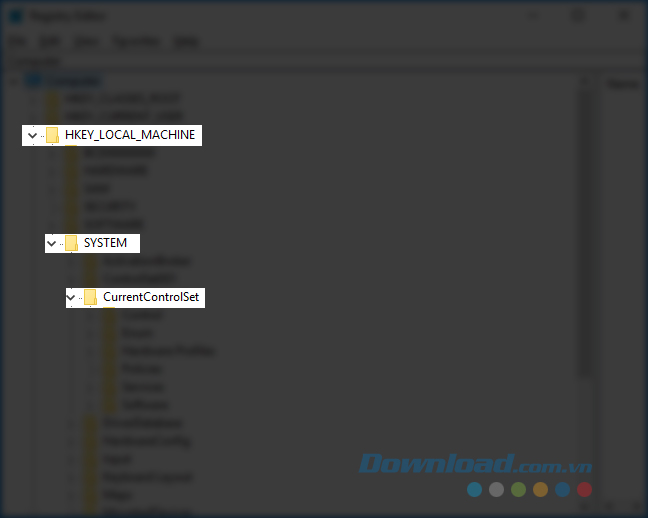
Lúc này giao diện hiện ra như dưới đây, các bạn "giữ nguyên hiện trường", đồng thời, mở kết nối mạng internet mình đang dùng lên.

Bước 3: Nhấn chuột phải vào biểu tượng kết nối mạng ở dưới thanh taskbar rồi chọn tiếp "Open Network and Sharing Center“.

Bước 4: Hộp thoại kết nối Internet xuất hiện, nhấn chuột trái vào tên kết nối (tên mạng WiFi) hoặc Ethernet (bên cạnh chữ Connections).

Bước 5: Cửa sổ Ethernet Status hiện ra, click chuột trái vào Details... rồi tìm và quan sát địa chỉ IP ở mục IPv4 Adress.
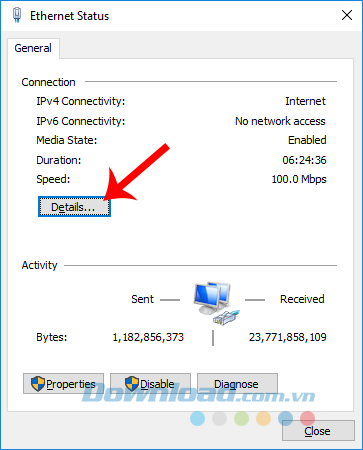
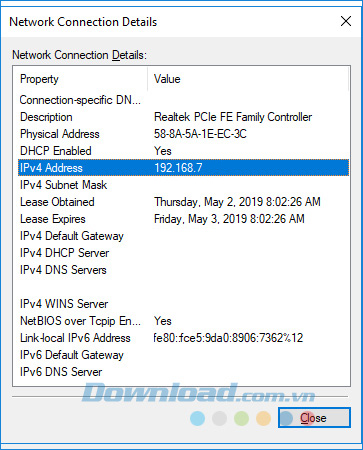
Bước 6: Quay trở lại cửa sổ Registry đang mở, tại mục Interfaces, các bạn tìm khoá DhcpIPAddress có giá trị giống với địa chỉ của IPv4 Adress.

Bước 7: Chính tại thư mục mà chúng ta tìm thấy giá trị tương đồng với IPv4 Adress, các bạn tạo hai khoá mới với tên gọi:
- TcpAckFrequency
- TCPNoDelay
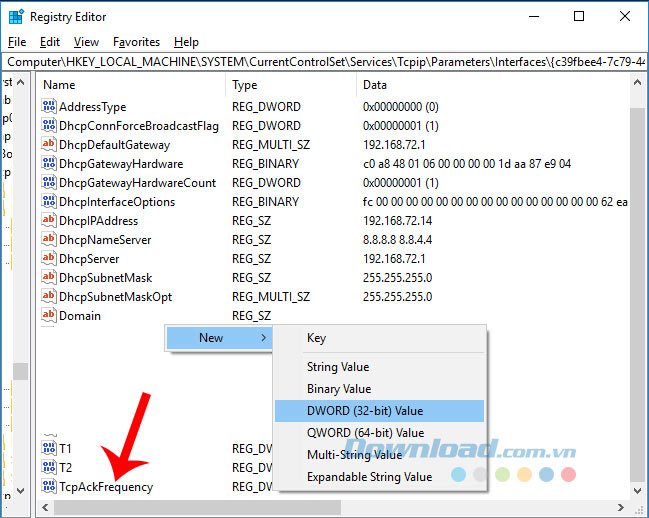
Cách tạo như sau:
- Nhấn chuột phải vào khoảng trống bất kỳ, chọn New.
- Chọn tiếp DWORD (32-bit) Value.
- Đặt tên cho khoá như đã gợi ý bên trên.
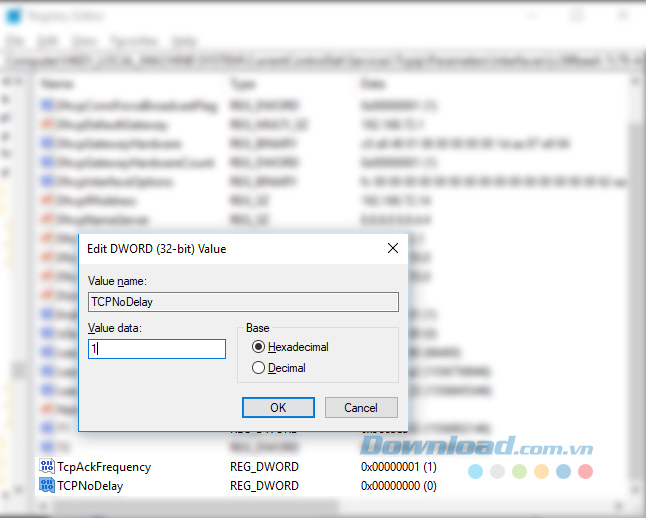
Tạo mới và đồng thời đặt giá trị của chúng đều là 1. Thực hiện xong, các bạn lưu lại phiên làm việc của mình rồi khởi động lại máy tính. Nếu trong quá trình xảy ra lỗi, các bạn có thể quay lại và sửa giá trị các khoá này về 0 là được.
Vô hiệu hóa tính năng tự động cập nhật của Windows
Như chúng ta đã biết, nếu không tắt tính năng tự động update của Windows 10, mỗi khi Microsoft có phiên bản mới, nó sẽ tự cập nhật và lên lịch khởi động lại mà không cần sự cho phép của người dùng.
Đương nhiên không ai muốn khi đang combat mà máy tính update, hoặc thử tưởng tượng, bạn đang chơi PUBG Mobile và "sấy" một thằng gần hẹo, bỗng nhiên máy tính khởi động lại, quay trở lại game thì bạn thấy mình "được phép" quay lại Sảnh. Chắc chắn nó không dễ chịu gì đúng không?
Để không cho Windows 10 tự động cập nhật một cách nhanh nhất, bạn làm như sau:
Bước 1: Nhập từ khoá "Update and security" vào thanh tìm kiếm của Windows rồi chọn Check for update. Hoặc các bạn cũng có thể tìm theo cách Settings / Update and security / Windows Update.
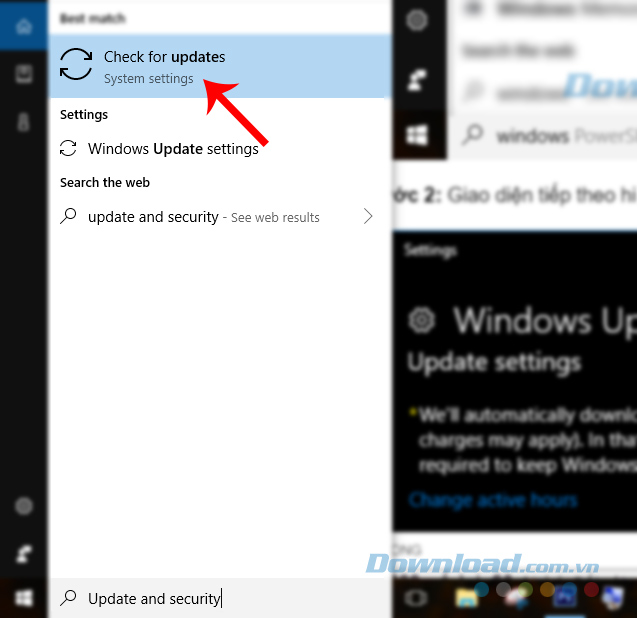
Bước 2: Giao diện tiếp theo hiện ra, chọn chuột trái vào Advanced options.

Bước 3: Gạt thanh trạng thái của Automatically download updates, even over metered data connections (charges may apply) sang chế độ OFF để tắt nó đi.
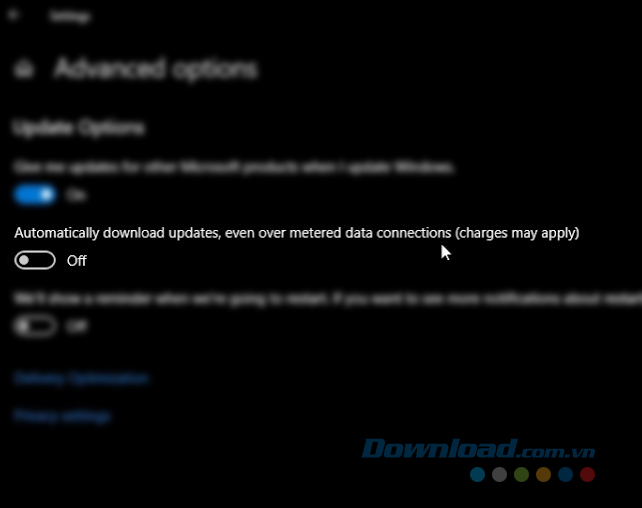
Điều chỉnh lại hiệu ứng hình ảnh trên Windows 10
So với những người anh em đi trước (về mặc định), hiệu ứng về giao diện người dùng trên Windows 10 khá đẹp. Tuy nhiên, cũng nên biết rằng, nó cũng chính là một trong những nguyên nhân gây ảnh hưởng đến tốc độ và khả năng xử lý của hệ thống.
Bởi, đôi khi các game chạy nền có thể gây xung đột hệ thống với các hiệu ứng giao diện của hệ điều hành. Để tăng khả năng xử lý đồ hoạ trong game của hệ thống, bạn có thể tiến hành điều chỉnh lại các hiệu ứng hình ảnh của Windows 10 bằng cách sau:
Bước 1: Vẫn từ giao diện chính của màn hình desktop, nhập từ khoá "performance" vào và chọn Adjust the appearance and performance of Windows hoặc Device performance & health (hình bên dưới).
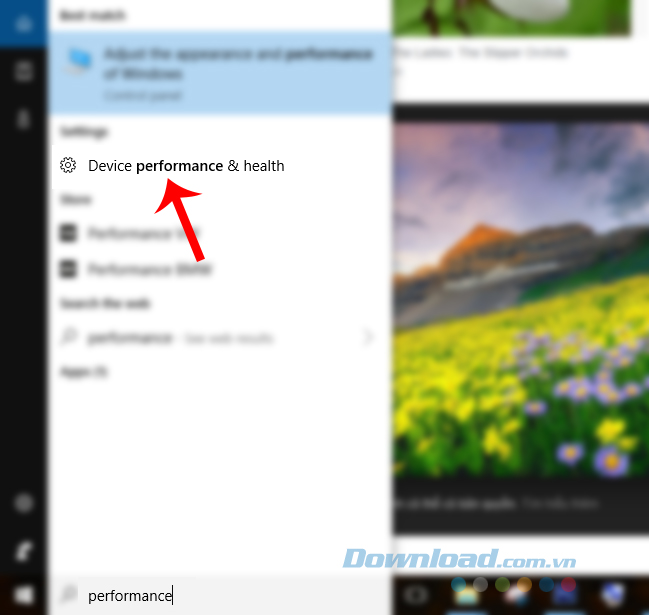
Bước 2: Cửa sổ Performance Options hiện ra:
- Tại Visual Effects, tick chọn Adjust for best performance.
- Tại tab Advanced, mục Adjust the best performance of, tick tiếp vào Programs.
- Nhấn Apply/OK để hoàn tất.
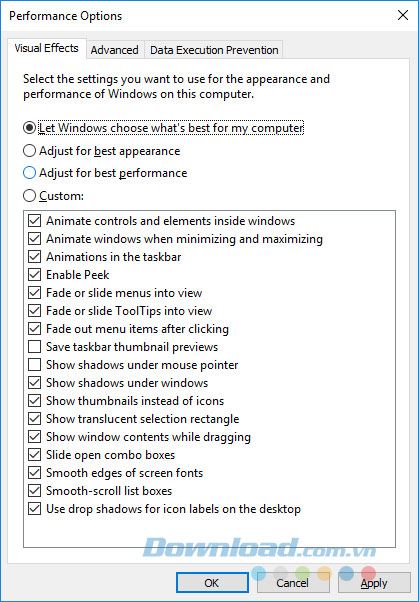
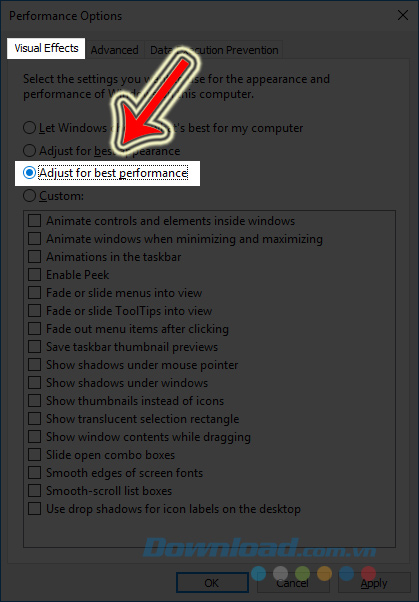
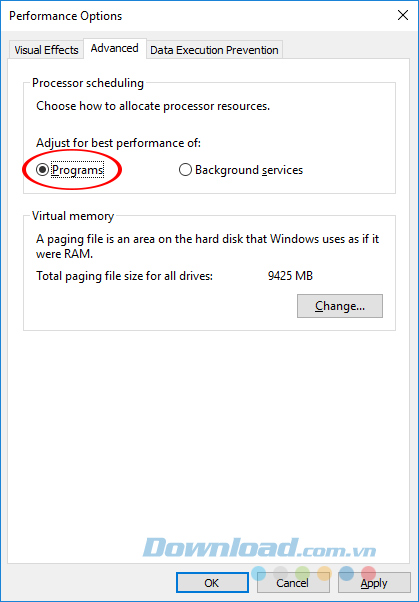
Sử dụng chế độ nguồn điện tối đa khi chơi game
Mặc định Windows sẽ sử dụng chế độ nguồn điện thấp để giữ hiệu suất ở mức bình thường và đảm bảo máy tính sử dụng lâu dài không gặp vấn đề gì. Tuy nhiên, một số game và cũng có một vài game thủ từng thực hiện và kết luận rằng, chơi game với chế độ nguồn điện tối đa sẽ mang lại những trải nghiệm tốt hơn.
Bước 1: Bạn nhập từ khoá "power" vào thanh tìm kiếm hoặc tìm trong Settings, chọn vào Power and sleep settings.

Bước 2: Click chuột trái vào Additional power settings.
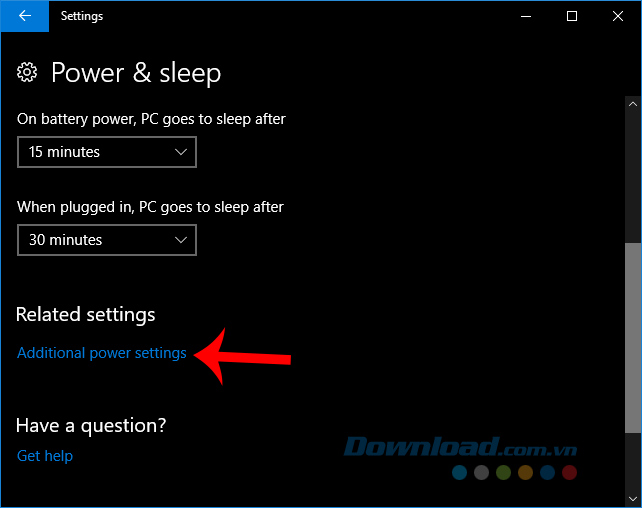
Bước 3: Cửa sổ Power Options xuất hiện, nhấp chuột trái để chọn chế độ High performance và chơi game.
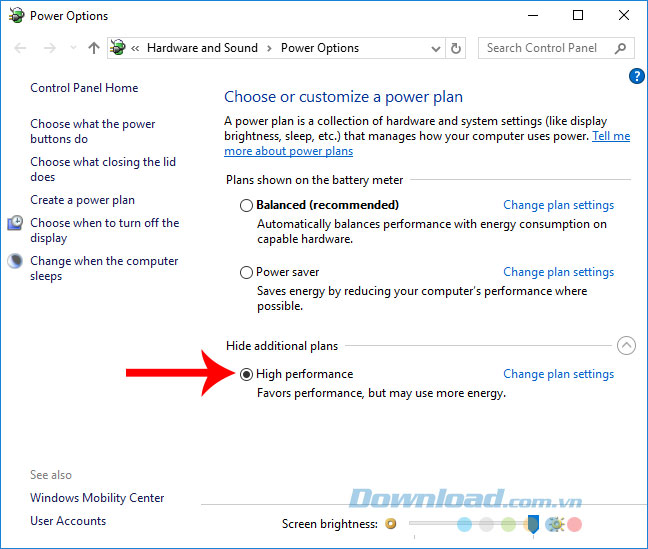
Nếu trong Power Options bạn không thấy chế độ này thì có thể nhấn chuột trái vào biểu tượng mũi tên ở Show additional plans.
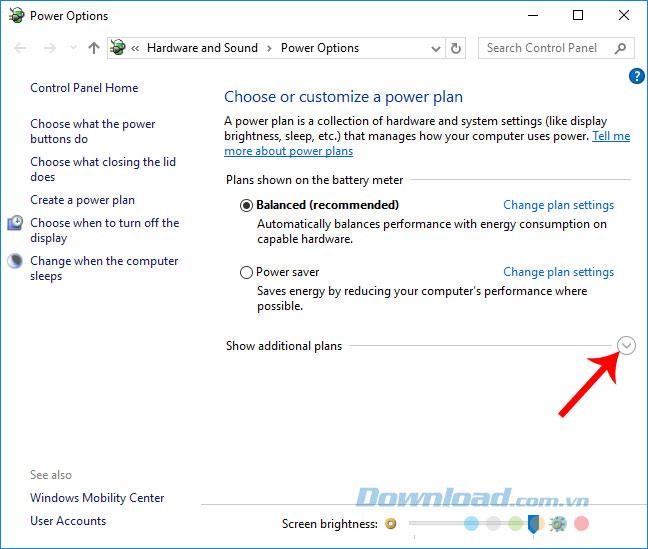
Ngoài những cách trong bài viết này, các bạn còn có thể vô hiệu hoá tính năng tự động cập nhật của Steam để tránh lãng phí dung lượng trống, gây ảnh hưởng tới quá trình hoạt động của máy lúc chơi game.
Theo Nghị định 147/2024/ND-CP, bạn cần xác thực tài khoản trước khi sử dụng tính năng này. Chúng tôi sẽ gửi mã xác thực qua SMS hoặc Zalo tới số điện thoại mà bạn nhập dưới đây:




















