Di chuyển hoặc sao chép thư từ địa chỉ Gmail cũ sang tài khoản Gmail mới
Tài khoản Google của bạn đã hết dung lượng miễn phí hoặc Gmail bị nhận quá nhiều spam và bạn muốn thay đổi sang một email mới mà không muốn bị mất bất cứ thứ gì trong email cũ? Download sẽ giúp bạn cách chuyển toàn bộ dữ liệu từ tài khoản Gmail cũ sang Gmail mới rất nhanh chóng.
Thông thường mọi người sẽ duy trì đồng thời các tài khoản Gmail nếu lập cái mới, tuy nhiên nếu bạn không muốn có bất cứ liên hệ nào với tài khoản cũ thì việc chuyển dữ liệu sang là vô cùng quan trọng. Cách chuyển dữ liệu cũng không quá phức tạp nên bất cứ ai cũng có thể dễ dàng thực hiện. Mời các bạn tham khảo hướng dẫn chuyển dữ liệu Gmail cũ sang Gmail mới.
Hướng dẫn chuyển dữ liệu từ tài khoản Gmail cũ sang mới
Thực hiện trên tài khoản Gmail cũ
Bước 1:
Đăng nhập tài khoản Gmail cũ trên máy tính.
Tại giao diện chính của hộp thư đến hãy nhấn chọn đến hình bánh răng cưa Cài đặt (ở góc trên cùng bên phải) --> Cài đặt.
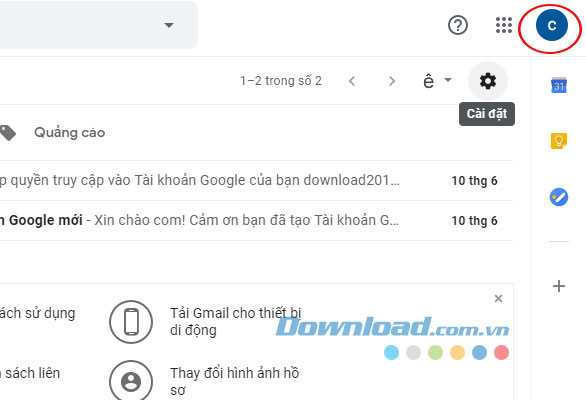
Đến cửa sổ Cài đặt trên Gmail
Bước 2:
Giao diện Cài đặt xuất hiện hãy chọn sang tab Chuyển tiếp và POP/IMAP.
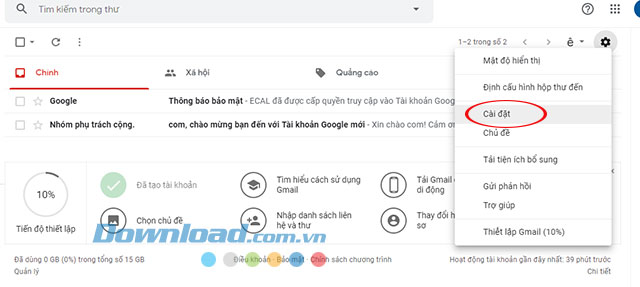
Giao diện Cài đặt trên Gmail
Bước 3:
Tại mục Tải xuống qua POP hãy tích chọn Bật POP cho tất cả thư.
Sau đó chọn Lưu thay đổi để cập nhật thiết lập trên.
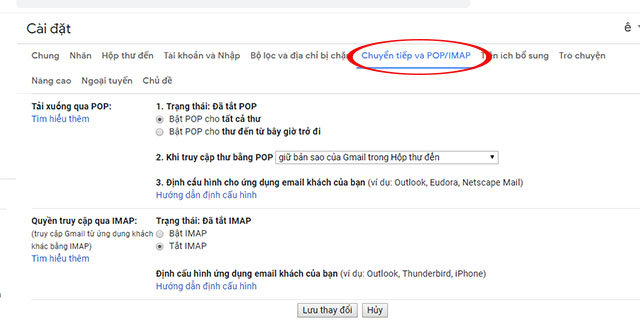
Bật POP cho tất cả thư
Thực hiện trên Gmail mới
Bước 4:
Đăng nhập tài khoản Gmail mới của bạn. Tại giao diện chính của hộp thư đến hãy nhấn chọn đến hình bánh răng cưa Cài đặt (ở góc trên cùng bên phải) --> Cài đặt.
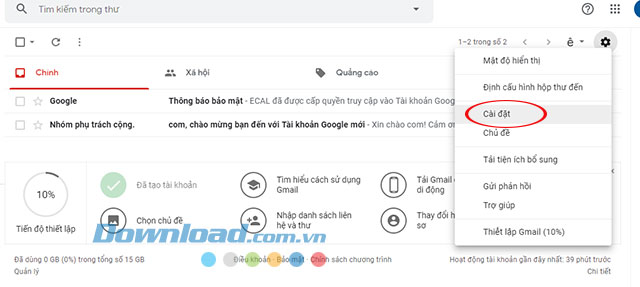
Thực hiện trên Gmail mới
Bước 5:
Tại cửa sổ Cài đặt hãy chọn sang tab Tài khoản và nhập.
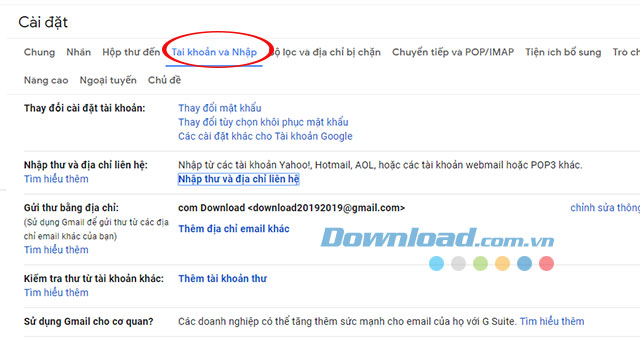
Tài khoản và nhập
Sau đó kích chọn vào dòng Nhập thư và địa chỉ liên hệ trong mục Nhập thư và địa chỉ liên hệ.
Bước 6:
Giao diện Đăng nhập vào tài khoản email khác của bạn xuất hiện, tại đây hãy nhập tài khoản Gmail cũ vào mục Bạn muốn nhập từ tài khoản nào? Và nhấn Tiếp tục.
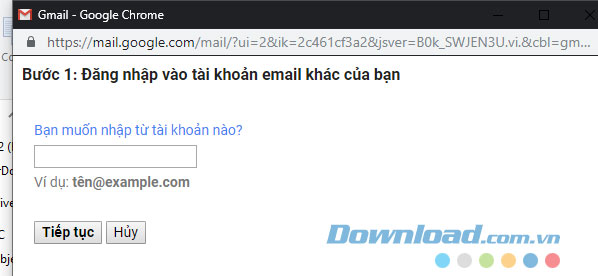
Bạn muốn nhập từ tài khoản nào?
Bước 7:
Hệ thống sẽ xác nhận thông tin chuyển sang bước kế tiếp thông báo việc thiết lập chuyển dữ liệu của bạn đã được xác nhận. Chúng ta có thể phải chờ đến 2 ngày để công việc hoàn tất.
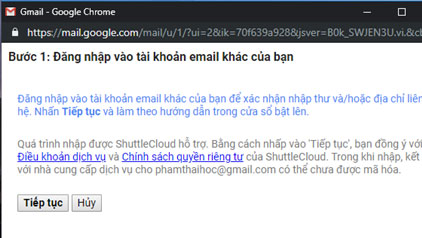
Xác nhận việc đăng nhập
Thực hiện trên Gmail cũ
Bước 8:
Quay lại đăng nhập Gmail cũ và đến cửa sổ Cài đặt.
Tại đây hãy chọn sang tab Chuyển tiếp và POP/IMAP và nhấn chọn Thêm địa chỉ chuyển tiếp.
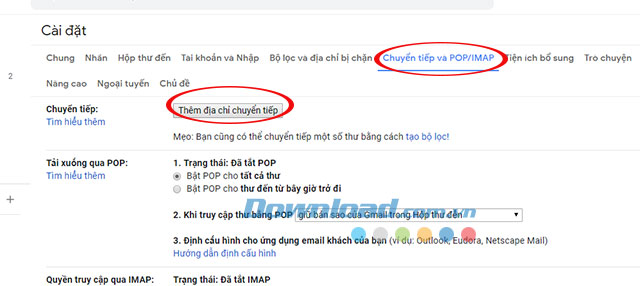
Thực hiện trên Gmail cũ
Bước 9:
Cửa sổ Thêm địa chỉ chuyển tiếp xuất hiện, hãy nhập địa chỉ email mới của bạn vào ô này và nhấn Tiếp theo.
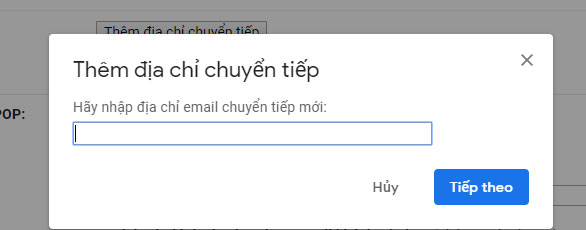
Thêm địa chỉ chuyển tiếp
Bước 10:
Tại cửa sổ Chuyển tiếp và POP/IMAP hãy nhập Chuyển tiếp bản sao của thư đến tới… và nhấn Lưu thay đổi để các thiết lập có hiệu lực.

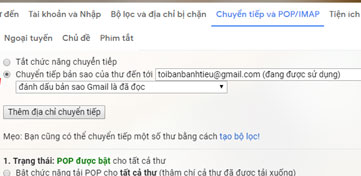
Trên đây chúng tôi đã hướng dẫn các bạn cách chuyển toàn bộ dữ liệu ở tài khoản Gmail cũ sang tài khoản Gmail mới. Hi vọng hướng dẫn này sẽ giúp bạn giữ được toàn bộ email của mình ngay cả khi thay đổi tài khoản.
Theo Nghị định 147/2024/ND-CP, bạn cần xác thực tài khoản trước khi sử dụng tính năng này. Chúng tôi sẽ gửi mã xác thực qua SMS hoặc Zalo tới số điện thoại mà bạn nhập dưới đây:



















