Quên mật khẩu Gmail? Cách lấy lại mật khẩu Gmail nhanh nhất
Nếu không may quên mật khẩu Gmail, mất mật khẩu tài khoản Google hay đơn giản là muốn thay đổi mật khẩu Gmail mà không biết cách nào thì các bạn có thể tham khảo hướng dẫn sau đây của Eballsviet.com.
Gmail cho Android Gmail cho iOS
Tài khoản Gmail đang là một trong những địa chỉ, loại tài khoản quan trọng nhất với người dùng máy tính cũng như các nhân viên văn phòng hiện nay. Chúng ta có thể sử dụng nó để làm việc trực tiếp với các dịch vụ của Google, lưu trữ dữ liệu trực tuyến hay phục vụ trực tiếp cho việc giao tiếp, thư từ qua lại với đối tác...
Khôi phục mật khẩu Gmail
Nếu không may trong quá trình sử dụng tài khoản này mà vô tình để mất password Gmail hay không thể đăng nhập Gmail với bất kỳ lý do gì, bạn có thể thử cách phục hồi mật khẩu Gmail sau đây.
Bước 1: Các bạn truy cập vào trang đăng nhập tài khoản Google, sau đó điền thông tin tài khoản của mình. Nếu mật khẩu không đúng, bạn sẽ thấy giao diện như dưới đây. Chọn vào Bạn quên mật khẩu nếu thực sự không thể đăng nhập Gmail của mình.
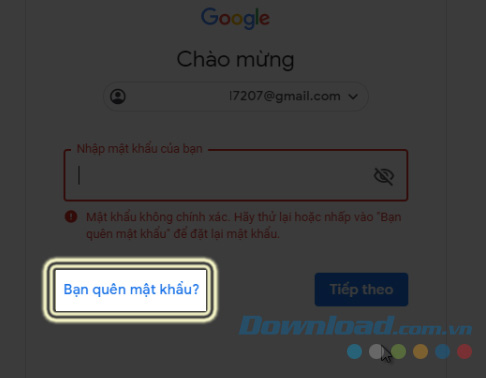
Bước 2: Nhập mật khẩu bất kỳ hoặc ký tự bất kỳ vào khung Nhập mật khẩu gần nhất rồi chọn Tiếp theo.
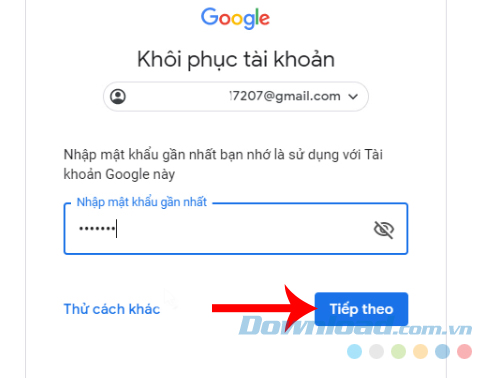
Bước 3: Lúc này, tuỳ theo việc bạn đặt công cụ khôi phục tài khoản là gì mà tại bước này, nó sẽ hiển thị theo.
Ví dụ, nếu bạn chọn công cụ khôi phục là địa chỉ email, giao diện như dưới đây sẽ xuất hiện. Các bạn nhấp vào Gửi để tiếp tục.
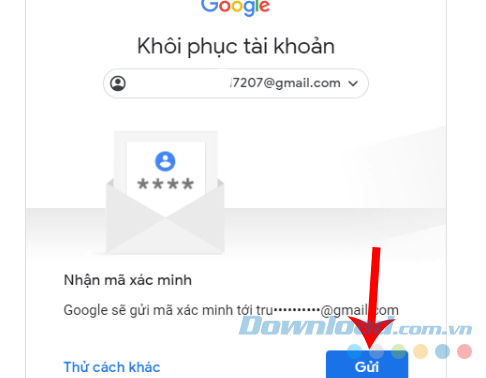
Còn nếu chọn công cụ khôi phục là số điện thoại thì nó sẽ giống như dưới đây. Tuy nhiên, các bạn cần điền lại chính xác số điện thoại đó. Sau đó Google sẽ gửi cho bạn một mã xác nhận để thực hiện.
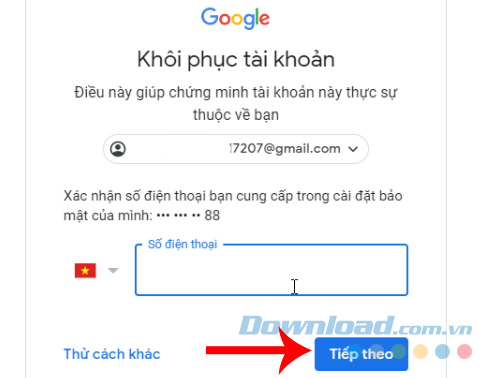
Bước 4: Tiếp tục ví dụ với việc khôi phục tài khoản Gmail qua email khác, chúng ta sẽ đăng nhập tài khoản email phục hồi kia, mở Hộp thư đến và tìm thư có chứa Mã xác minh Google như dưới đây, sau đó Copy lại mã này để sử dụng.
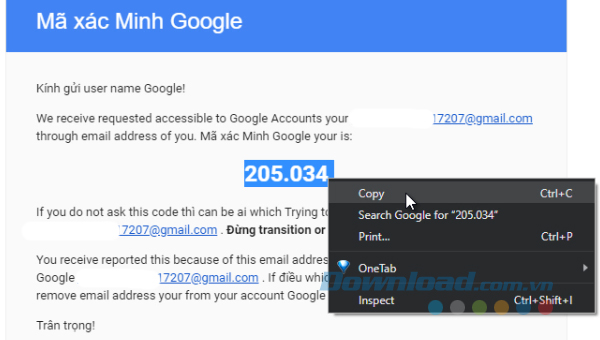
Bước 5: Quay trở lại giao diện bước 3, bạn điền mã xác nhận vào khung Nhập mã rồi click chọn Tiếp theo.
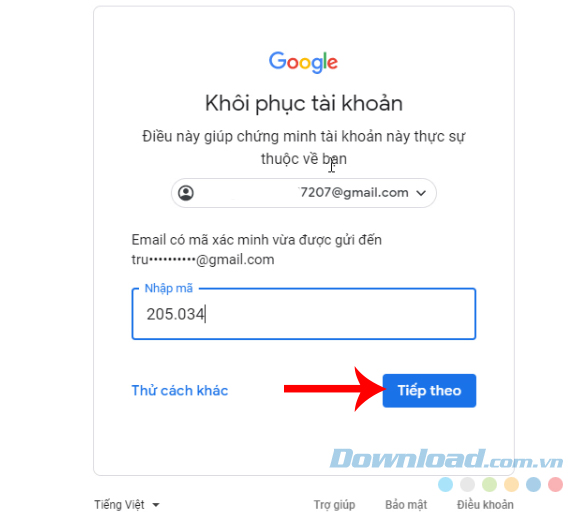
Bước 6: Giao diện của Đổi mật khẩu xuất hiện, bạn điền lại thông tin mật khẩu mới vào đây (có thể nhấn chuột trái vào biểu tượng con mắt để làm hiển thị mật khẩu), sau đó chọn Tiếp theo.
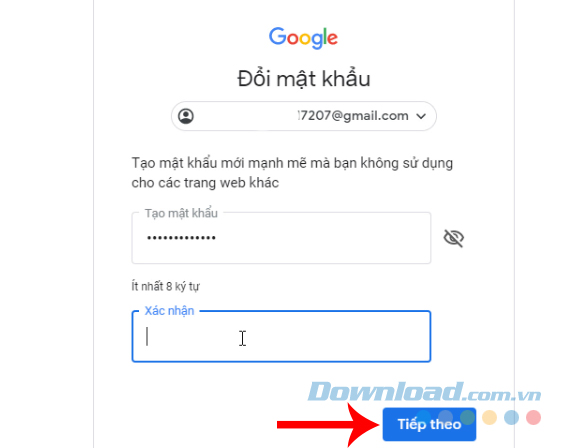
Bước 7: Đăng nhập thành công sẽ có thông báo như dưới đây.
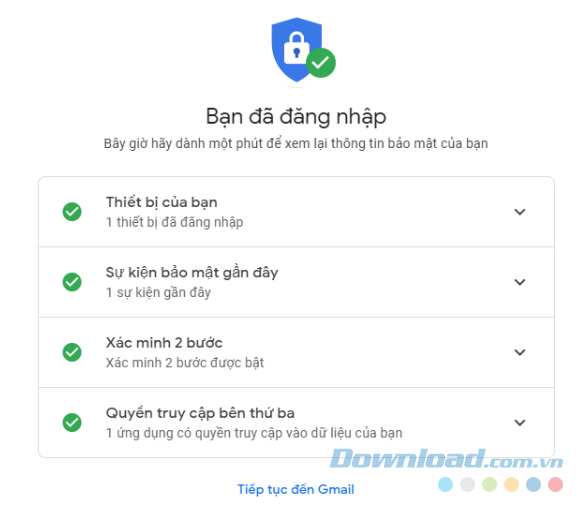
Video hướng dẫn lấy lại tài khoản Gmail
Thay đổi mật khẩu Gmail
Bước 1: Trong giao diện chính của tài khoản Gmail, các bạn nhấp chuột trái vào biểu tượng tuỳ chọn (hình bánh răng cưa), sau đó chọn tiếp Cài đặt.
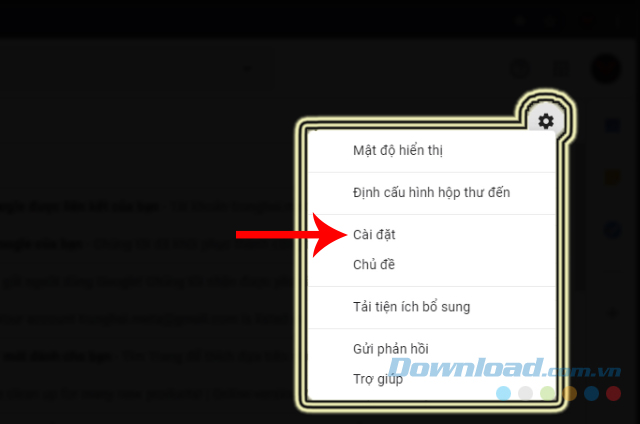
Bước 2: Giao diện Cài đặt hiện ra, nhấp chọn tab Tài khoản và Nhập trên thanh Menu như hình bên dưới.
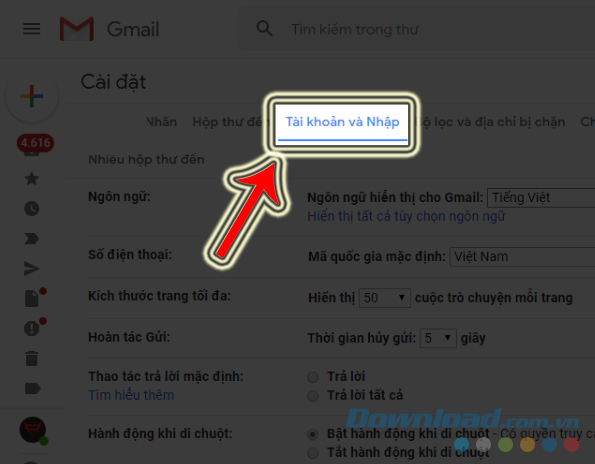
Bước 3: Ngay phần đầu tiên, ta sẽ thấy mục Thay đổi mật khẩu, nhấp vào đó để tiếp tục.
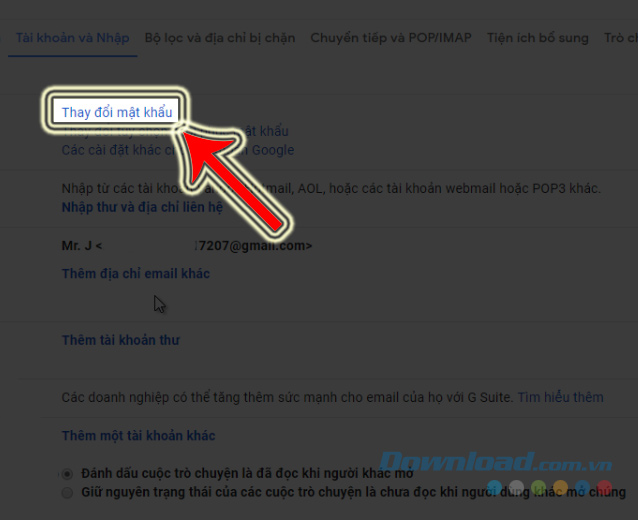
Bước 4: Ở giao diện tiếp theo, bạn chọn vào mục Bảo mật / Mật khẩu.
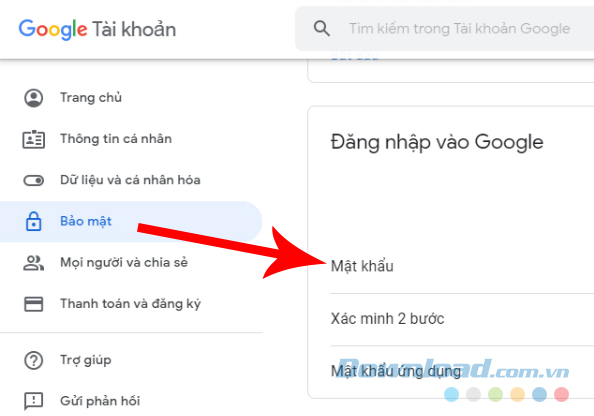
Lúc này, Google sẽ yêu cầu các bạn điền lại mật khẩu một lần nữa để xác nhận thông tin.
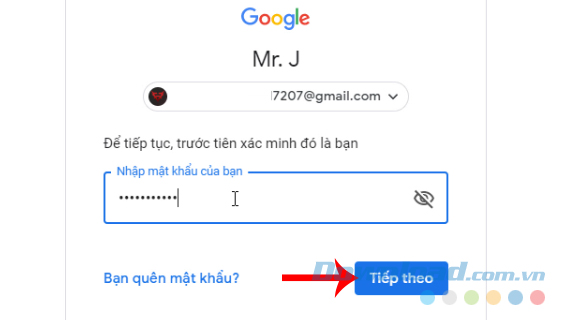
Bước 5: Điền Mật khẩu mới và Xác nhận trước khi chọn Đổi mật khẩu.
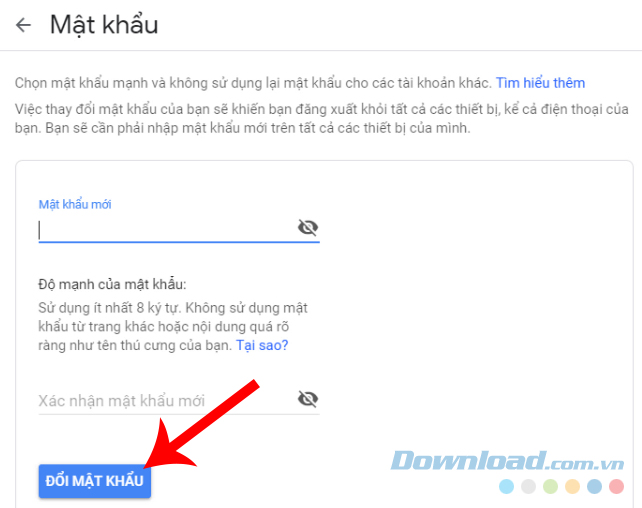
Đổi mật khẩu tài khoản Goolge thành công sẽ có thông báo như dưới đây.
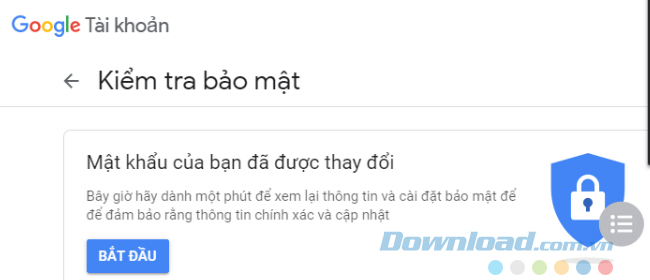
Video hướng dẫn đổi mật khẩu tài khoản Gmail
Theo Nghị định 147/2024/ND-CP, bạn cần xác thực tài khoản trước khi sử dụng tính năng này. Chúng tôi sẽ gửi mã xác thực qua SMS hoặc Zalo tới số điện thoại mà bạn nhập dưới đây:





















