Cách chèn liên kết vào ảnh khi soạn thảo Gmail
Hiện nay ngoài chèn liên kết vào văn bản thì Gmail còn giúp ta có thể thêm liên kết vào ảnh. Nhưng bạn không biết làm thế nào để có thể để thực hiện được? Sau đây sẽ là hướng dẫn chèn link và ảnh khi soạn thảo Gmail, mời các bạn cùng tham khảo.
Gmail trên AndroidGmail trên iOS
Hướng dẫn chèn ảnh trong thư Gmail
Bước 1: Đăng nhập tài khoản Gmail và nhấn vào Soạn thư để bắt đầu soạn thảo.
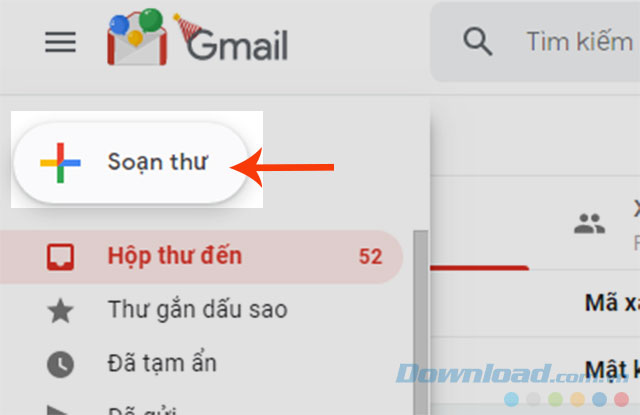
Bước 2: Nhập địa chỉ người nhận, chủ đề, rồi đặt con trỏ vào vị trí cần chèn vào nội dung tin nhắn.
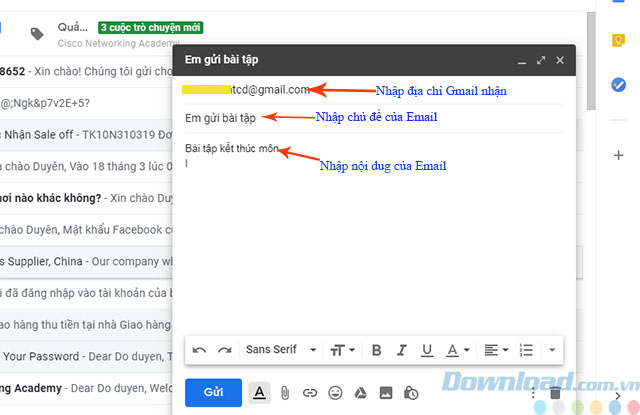
Bước 3: Nhấn vào Chọn ảnh.
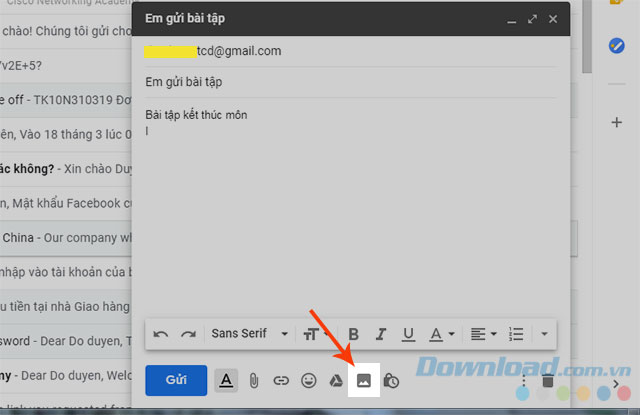
Bước 4: Tại cửa sổ chèn ảnh, bạn có thể chọn bất kỳ một bức ảnh nào trong các thư mục có sẵn, như Ảnh, Album, Tải lên, Địa chỉ web.
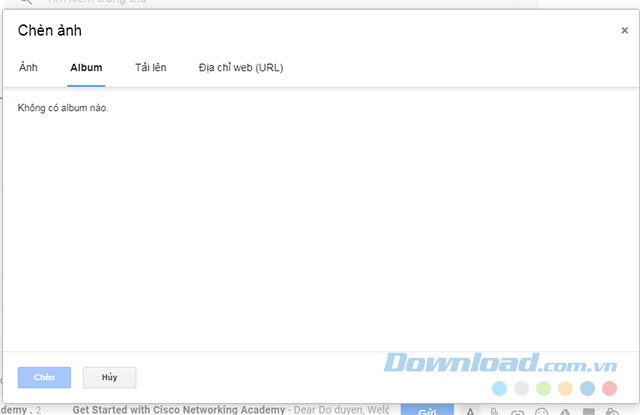
Bước 5: Nhấn nút Chèn để thêm ảnh vào nội dung của tin nhắn. Lúc này ảnh sẽ xuất hiện trong nội dung của Gmail, bạn có thể phóng to hoặc thu nhỏ lại ảnh (nếu muốn).
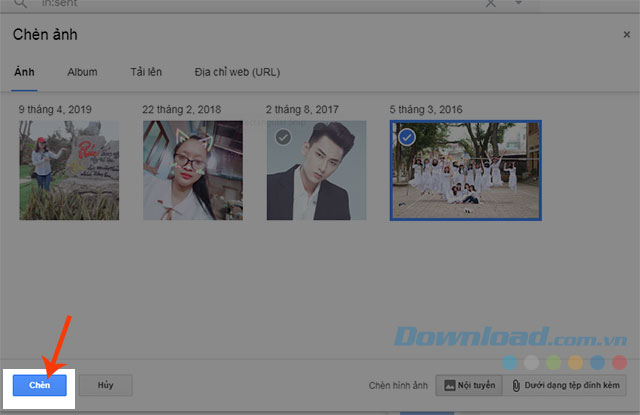
Cách chèn link vào ảnh trong Gmail
Sau khi đã thêm ảnh vào trong nội dung của Gmail, bạn có thể chèn đường dẫn vào ảnh đó bằng cách:
Nhấn chuột trái vào ảnh mà bạn muốn chèn liên kết.
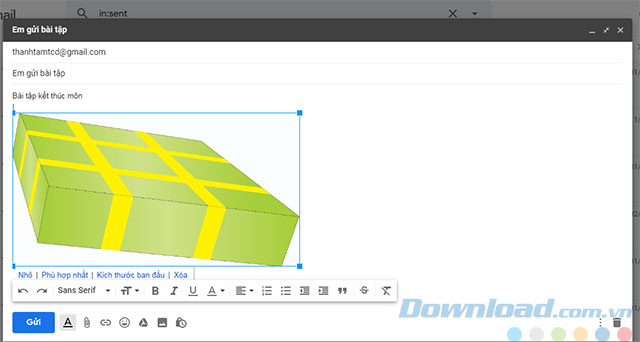
Chọn biểu tượng liên kết hoặc nhấn tổ hợp phím Ctrl+K. Lúc này hộp thoại Chỉnh sửa liên kết xuất hiện.
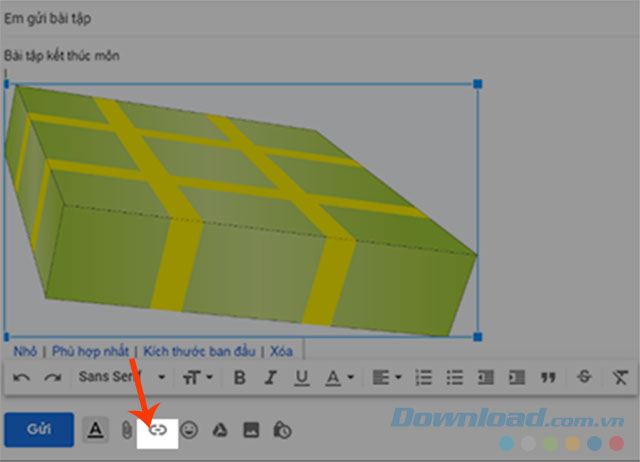
Điền thông tin vào các mục Nội dung hiển thị và Địa chỉ web rồi nhấn chọn OK.
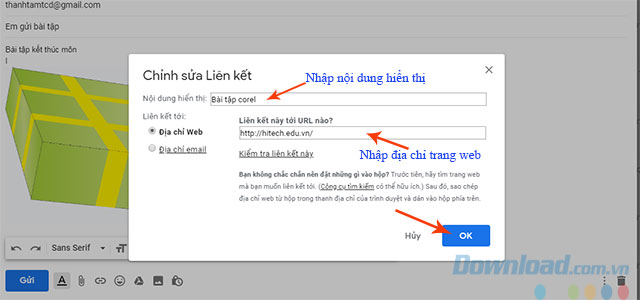
Bên trên là hướng dẫn giúp các bạn có thể dễ dàng chèn liên kết vào ảnh khi đang soạn thảo Gmail. Còn rất nhiều thủ thuật Gmail khác mà các bạn có thể tham khảo tại eballsviet.com.
Theo Nghị định 147/2024/ND-CP, bạn cần xác thực tài khoản trước khi sử dụng tính năng này. Chúng tôi sẽ gửi mã xác thực qua SMS hoặc Zalo tới số điện thoại mà bạn nhập dưới đây:





















