Cách khắc phục một số lỗi cơ bản trên Chrome - P2
Ở bài viết trước, Eballsviet.com đã giới thiệu tới các bạn một phần của bài hướng dẫn khắc phục lỗi Chrome cơ bản trên máy tính (dành cho hai hệ điều hành Windows và Mac). Hôm nay, phần còn lại sẽ giúp các bạn nắm được toàn bộ những lỗi này cùng cách xử lý lỗi nhanh chóng, đơn giản và hiệu quả nhất.
Download Chrome miễn phí cho iOS
Download Chrome free for Android
Nếu muốn xem lại phần 1 của bài hướng dẫn này, các bạn có thể truy cập VÀO ĐÂY hoặc vào eballsviet.com để xem thêm những thủ thuật và mẹo vặt bổ ích khác về Chrome.
5. Xóa Web Data của Chrome
Chắc chúng ta cũng biết Chrome nói riêng hay các trình duyệt khác như Firefox, Opera nói chung, đều có tính năng ghi nhớ mật khẩu và thông tin của người dùng trên những trang web được yêu cầu. Và file Web Data chính là nơi mà trình duyệt này thực hiện điều đó.
Web Data lưu lại toàn bộ tên tài khoản, mật khẩu, cùng các dữ liệu khác của bạn, tuy nhiên, file này cũng rất hay lỗi và sẽ ảnh hưởng lên trình duyệt trong khi sử dụng. May mắn là Web Data sẽ tự động tạo và điền thông tin mỗi khi người dùng sử dụng Chrome, nên các bạn có thể yên tâm xóa nó đi khi gặp lỗi.
Truy cập theo đường dẫn:
C:\ Users \ (tên máy tính của bạn) \ AppData \ Local \ Google \ Chrome \ User Data \ Default
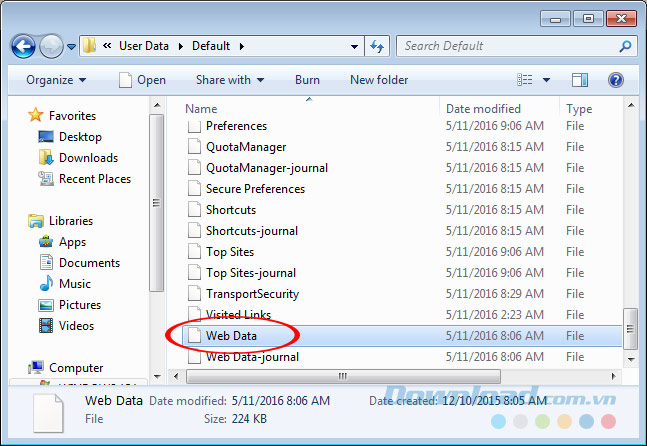
Tìm file Web Data và xóa nó đi.
Tuy nhiên, khá nhiều người thường bị vướng mắc và không thể tìm, mở được thư mục AppData (do nó được ẩn đi).
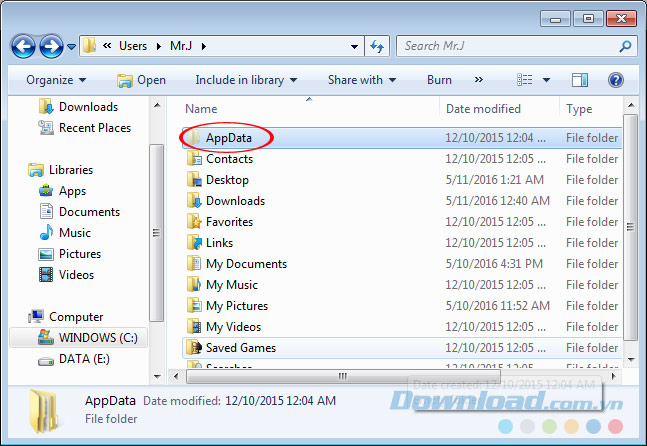
Cách hiển thị folder AppData
Để hiển thị AppData, các bạn nhấp chuột trái vào Organize / Folder and search options.

Chọn thẻ View, tick vào Show hidden files... rồi OK.
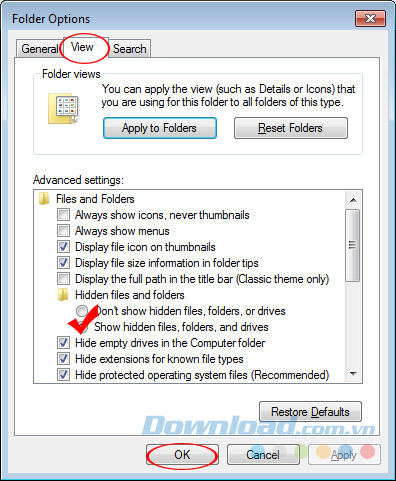
Còn nếu đang sử dụng máy Mac, các bạn có thể chạy Terminal và nhập lệnh:
cd / Users / (tên máy tính của bạn) / Library / Application Support / Google / Chrome / Default rm -rf History*; rm -rf Web \ Data;
6. Vô hiệu hóa tiện ích mở rộng trên Chrome
Các tiện ích mở rộng được nghiên cứu, phát triển nhằm mục đích duy nhất là phục vụ người dùng, nâng cao chất lượng hoặc bổ sung thêm tính năng mà trình duyệt còn thiếu, cần có. Tuy nhiên, trong một vài trường hợp, những tiện ích mở rộng này cũng lại là nguyên gây lỗi trên trình duyệt của bạn.
Nếu sau khi tải về và cài đặt, nhận thấy máy tính có dấu hiệu khác thường, tốt nhất nên gỡ ngay để kiểm tra xem extension này có phải là nguyên nhân không?
Từ giao diện chính, chúng ta nhấp vào biểu tượng ba dấu gạch ngang, chọn vào Settings - Cài đặt.
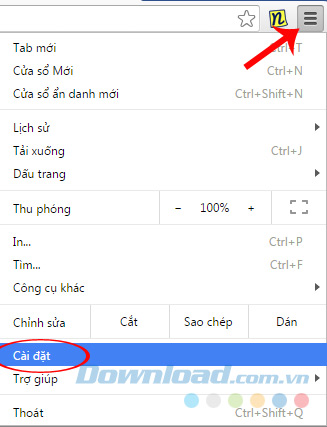
Hoặc có thể vào Công cụ khác - More tools / Tiện ích mở rộng - Extensions.
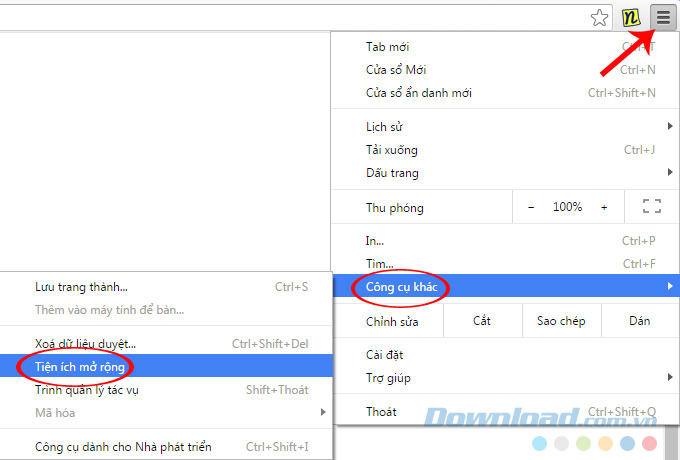
Trong giao diện mới, có 2 lựa chọn:
- Vô hiệu hóa: Bỏ dấu tick để không kích hoạt sử dụng tiện ích này, khi cần có thể tích trở lại để sử dụng.
- Gỡ hoàn toàn: Nếu không muốn dùng nữa hoặc tiện ích được xác nhận là nguyên nhân gây lỗi cho Chrome, chúng ta có thể nhấp chuột trái vào biểu tượng thùng rác bên cạnh để gỡ bỏ.
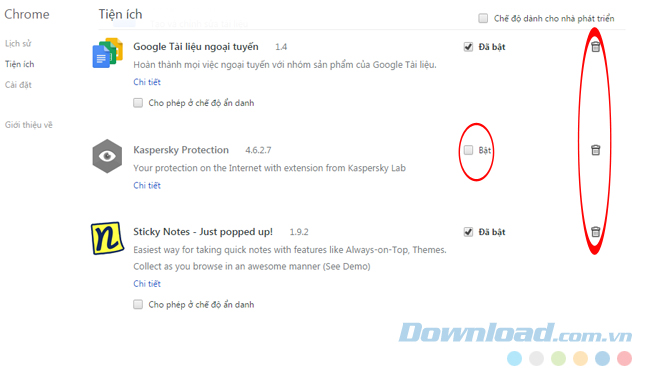
Tùy chọn vô hiệu hóa hoặc gỡ hẳn tiện ích mở rộng của Chrome
Trên máy Mac chúng ta cũng làm tương tự, tick hoặc bỏ tick trong mục Enables để kích hoạt hoặc vô hiệu hóa. Chọn vào biểu tượng thùng rác để gỡ bỏ.
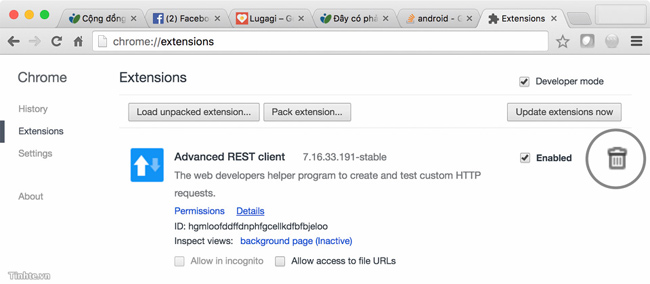
7. Reset các "flags" trên Chrome về mặc định
Chắc không ai còn lạ gì câu lệnh "chrome://flags" - một lệnh đặc biệt giúp người dùng sử dụng trước các sản phẩm, các tính năng chưa được chính thức ra mắt của trình duyệt này (ví dụ như việc sử dụng để kích hoạt giao diện Material trên Chrome).
Nhưng nếu lạm dụng nhiều quá, thao tác này sẽ khiến trình duyệt hoạt động không thực sự hiệu quả và không được như mong muốn. Các bạn cũng khó có thể nhớ được đã kích hoạt những "flag" nào, nên để tiết kiệm thời gian mà vẫn đảm bảo hiệu quả, chúng ta sẽ reset một lần toàn bộ chúng.
- Nhập "chrome://flags" vào thanh địa chỉ rồi Enter.
- Click chuột trái vào mục Đặt lại tất cả về mặc định - Reset all to default.
- Khởi động lại trình duyệt.
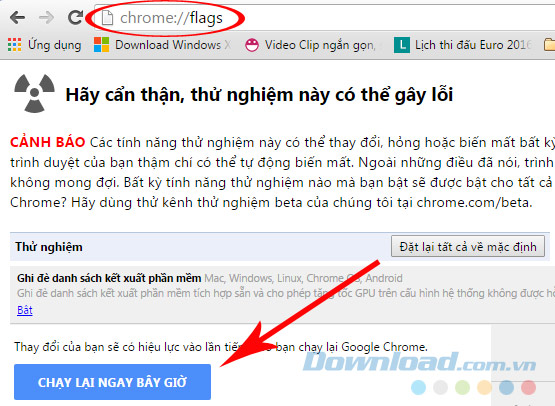
Nhấp vào Chạy lại ngay bây giờ để khởi động lại trình duyệt
Giao diện "chrome://flags" trên Mac.
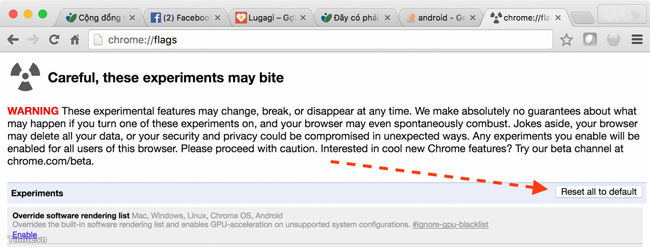
8. Vô hiệu hóa Flash và các plugins khác
Cách thực hiện cũng tương tự như với Chrome://flags. Các bạn nhập từ khóa "chrome://plugins" vào thanh địa chỉ rồi Enter, sau đó lựa chọn những plugin nào cần dùng, cần gỡ bỏ ở bên dưới.
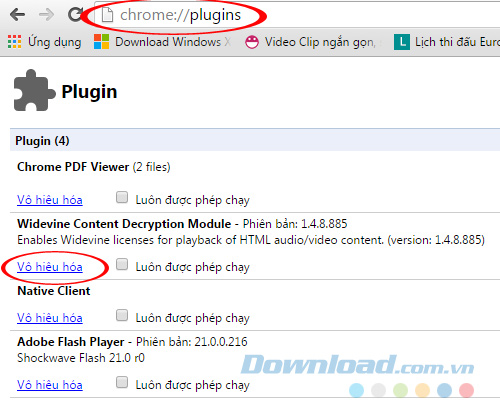
9. Máy tính tự quét lỗi
Đây là "phương thuốc cuối" cho những vấn đề này và cũng là tính năng tuyệt vời trên Windows mà cá nhân người dùng thấy đa số người dùng đều "bỏ quên", không biết hoặc không dùng tới. Các lỗi hệ thống là nguyên nhân chính gây ra xung đột phần mềm (bao gồm cả Chrome) chính vì vậy, việc quét này sẽ giúp tìm ra các lỗi đó.
- Chuột trái vào biểu tượng Windows (góc dưới cùng, bên trái màn hình).
- Nhập từ khóa "cmd" vào khung tìm kiếm.
- Chạy cmd dưới quyền admin bằng cách chuột phải vào cmd rồi chọn Run as administrator.
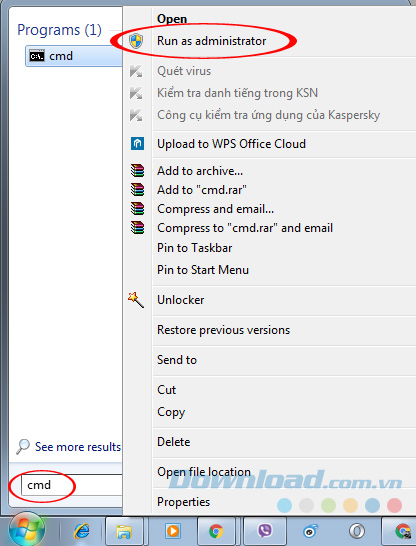
Cửa sổ lệnh hiện ra, nhập chuỗi lệnh dưới đây vào rồi chạy.
sfc.exe / scannow

Quá trình quét sẽ ngay lập tức diễn ra.
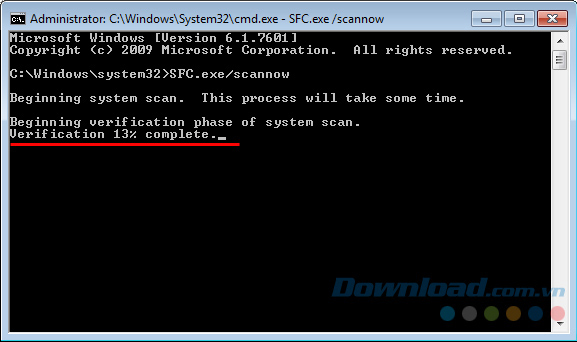
Sẽ tốn thời gian nhất định để Windows quét xong thiết bị của bạn, có thể để nguyên cửa sổ này và quay sang thực hiện các công việc khác.
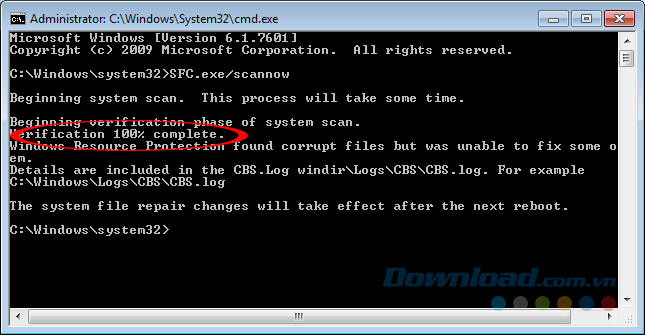
Vậy là phần 2 của bài viết hướng dẫn sửa lỗi Chrome trên máy tính đã kết thúc. Đây có thể chưa phải tất cả, nhưng là những lỗi cơ bản mà rất nhiều người dùng máy tính nói chung, dùng Chrome nói riêng mắc phải. Hy vọng bài viết sẽ có ích cho các bạn!
Chúc các bạn thực hiện thành công!
Theo Nghị định 147/2024/ND-CP, bạn cần xác thực tài khoản trước khi sử dụng tính năng này. Chúng tôi sẽ gửi mã xác thực qua SMS hoặc Zalo tới số điện thoại mà bạn nhập dưới đây:




















