Cách khắc phục một số lỗi cơ bản trên Chrome - P1
Cũng giống như bộ công cụ văn phòng, trình duyệt web là phần mềm không thể thiếu trên máy tính và đó cũng là thứ được chúng ta sử dụng nhiều nhất, thường xuyên nhất mỗi lần ngồi vào máy. Trong số tất cả các trình duyệt web phổ biến hiện nay thì có lẽ Chrome là lựa chọn được nhiều người tin tưởng nhất, tuy nhiên cũng không phải vì thế mà "kẻ ngốn RAM" này không bao giờ gặp lỗi.
Download Chrome miễn phí cho iOS
Download Chrome free for Android
Chưa chắc nhiều người trong chúng ta đã biết cách khắc phục lỗi trên Chrome nếu không may gặp phải. Với những người không có nhiều kinh nghiệm và kiến thức sử dụng máy thì lại càng khó khăn hơn, chính vì vậy, bài viết này sẽ hướng dẫn các bạn với một vài lỗi cơ bản nhất của Chrome.
Những hướng dẫn dưới đây có thể áp dụng cho cả 2 hệ điều hành này, tuy nhiên, hình ảnh trong bài sẽ chủ yếu là cách thực hiện trên hệ điều hành Windows.
1. Tắt tab bị đơ, đóng cửa sổ Chrome bị treo
Lỗi này tuy khá hiếm gặp ở những máy tính có cấu hình cao và ở những phiên bản mới đây của Chrome, nhưng cũng không phải không có. Trong số các lỗi thì các tab bị treo, không hoạt động là lỗi gây ra nhiều khó chịu nhất, bởi khi gặp phải lỗi này, nhẹ thì trình duyệt đơ, nặng thì là cả máy tính ngừng hoạt động luôn.
Nếu không may mắc phải lỗi này trên Windows, các bạn có thể làm như sau:
- Nhấn tổ hợp phím Shift + Esc để mở ra trình quản lý Task Manager của Chrome (khác với trình quản lý Windows Task Manager của máy tính nhé). Còn nếu trên máy Mac, phải vào Menu / More Tools / Task Manager.
- Sau đó một loạt các tab cùng tiện ích mở rộng đang hoạt động sẽ xuất hiện, các bạn chọn vào tab (hoặc tiện ích) đang lỗi và tắt nó đi bằng cách chuột trái vào End Process - Kết thúc quá trình.
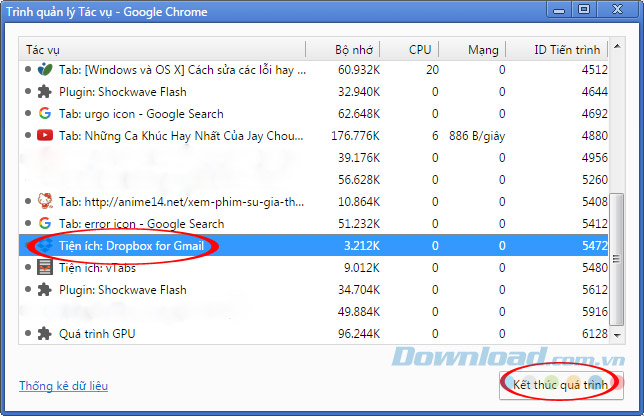
CHÚ Ý:
Khi tắt tab đang lỗi theo cách này, toàn bộ dữ liệu trong tab này sẽ mất hết và không thể khôi phục, nên tốt nhất chúng ta nên tạo thói quen lưu dữ liệu thường xuyên.
2. Dùng Chrome Clean-up Tool khi không mở được trình duyệt
"Không mở được trình duyệt Chrome" ở đây có thể hiểu là khi chúng ta click vào biểu tượng của Chrome trên máy tính thì trình duyệt cũng không lên được hoặc có lên thì cũng chỉ vài gây rồi lại tự thoát ra.
Để khắc phục lỗi này, cách tốt nhất là các bạn nên sử dụng công cụ làm sạch của Chrome - Chrome Clean Up Tool. Đây là công cụ mà Google thiết kế riêng cho "con cưng" của mình với mục đích giúp người dùng tìm ra và xóa bỏ những phần mềm, ứng dụng có thể gây xung đột, dẫn tới lỗi trình duyệt (bao gồm cả Malware và Adwware).
Những xung đột này có thể gây ra:
- Lỗi không mở được trình duyệt.
- Trang chủ của trình duyệt bị thay đổi đột ngột.
- Bị cài Adware khiến rất nhiều quảng cáo xuất hiện, liên tục, kéo dài.
- Một số lỗi khác.
Các bạn có thể VÀO ĐÂY để tải về Chrome Clean Up Tool và sử dụng.
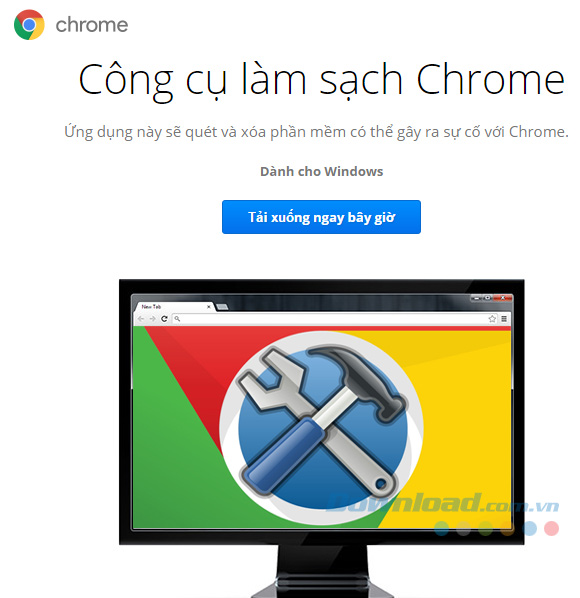
CHÚ Ý:
Tuy là sản phẩm của Google và có khả năng phát hiện Malware, Adware, nhưng Chrome Clean Up Tool không phải là một phần mềm quét và diệt virus chuyên nghiệp, nên nó chỉ có thể phát hiện và xử lý những Malware cơ bản có ảnh hưởng chủ yếu tới Chrome mà thôi.
3. Reset Chrome, khôi phục Chrome về mặc định
Nếu là người thường xuyên làm việc với máy tính và Chrome, chắc chắn các bạn sẽ quen và dễ dàng để ý thấy những thay đổi bất thường trong quá trình sử dụng trình duyệt phổ biến nhất Thế giới này. Hoặc đơn giản và cụ thể nhất là Chrome hoạt động khá ì ạch, thậm chí load bất kỳ thông tin nào cũng đều rất chậm, trong khi chúng ta không hề cài đặt thêm extension nào, các trình duyệt khác vẫn "ngon", mạng không vấn đề và máy không bị virus.
Cách xử lý tốt nhất là đưa Chrome về cài đặt mặc định ban đầu:
Bước 1: Từ giao diện chính, chúng ta click chuột trái vào biểu tượng ba dấu gạch ngang, chọn vào Settings - Cài đặt.
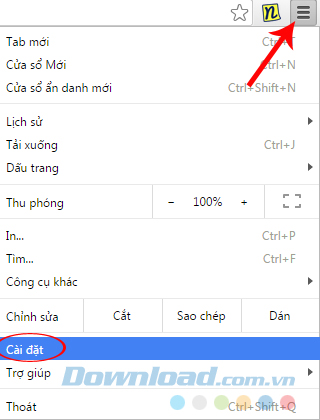
Bước 2: Kéo xuống dưới cùng và nhấn chuột trái vào Show advanced settings - Hiển thị cài đặt nâng cao.
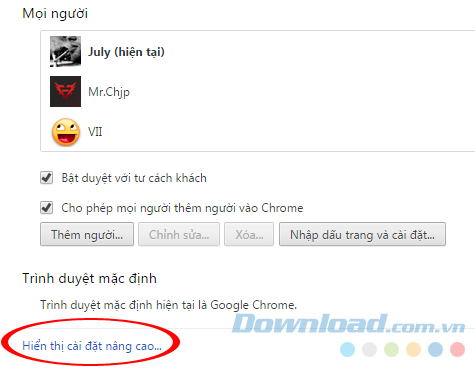
Bước 3: Tại giao diện mới, tìm tới mục Reset Settings - Đặt lại cài đặt. Click vào đây để thực hiện việc khôi phục trình duyệt về mặc định.
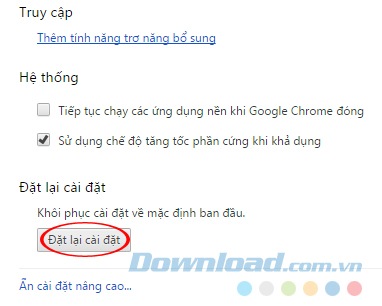
4. Lỗi "Your profile could not be opened correctly" trên Chrome
Đây là lỗi xảy ra khi các tài khoản được thêm vào trên Chrome xung đột nhau (xem thêm bài viết cách thêm tài khoản trên trình duyệt Chrome để hiểu chi tiết). Lúc này, tuy trình duyệt vẫn hoạt động bình thường, nhưng một số tính năng như bookmark, đồng bộ... không thể dùng được, đồng thời sẽ xuất hiện thông báo "Your profile could not be opened correctly" (do mỗi tài khoản được Chrome quản lý và tạo cho một hồ sơ "Profile" riêng).
Đây không phải lỗi quá nghiêm trọng, chỉ cần truy cập vào phần "Settings - Cài đặt" của Chrome rồi ngắt kết nối của tài khoản đang sử dụng.
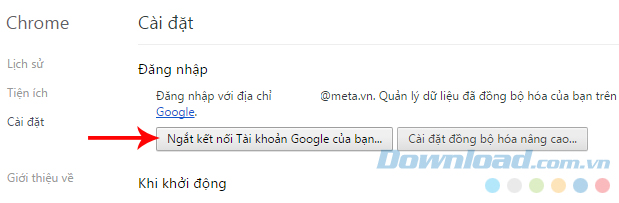
Tick vào mục "Also clear your history, bookmarks, settings, and other Chrome data - Đồng thời, xóa lịch sử, dấu trang..." sau đó Ngắt kết nối, thoát hoàn toàn Chrome, chờ vài phút rồi mở lại trình duyệt và thực hiện kết nối trở lại.
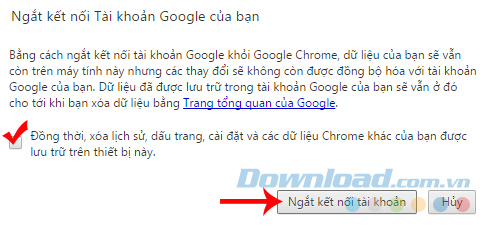
CHÚ Ý:
Sau khi kết nối trở lại, Chrome sẽ hỏi các bạn có muốn đồng bộ thông tin, dữ liệu không, chọn Có để trình duyệt phục hồi lại dữ liệu từ tài khoản trước đó và chúng ta sẽ không bị mất chút dữ liệu nào (kể cả bookmark).
Trên đây là một phần bài viết về những lỗi cơ bản của Chrome trên Windows và Mac, Eballsviet.com sẽ gửi tới các bạn phần còn lại trong thời gian sớm nhất.
Chúc các bạn thực hiện thành công!
Theo Nghị định 147/2024/ND-CP, bạn cần xác thực tài khoản trước khi sử dụng tính năng này. Chúng tôi sẽ gửi mã xác thực qua SMS hoặc Zalo tới số điện thoại mà bạn nhập dưới đây:



















