Cách đăng nhập nhiều tài khoản trên Google Chrome
Nếu công việc của bạn yêu cầu phải sử dụng cùng lúc nhiều tài khoản khác nhau và bạn thực sự cảm thấy rất bất tiện khi phải mở cùng lúc tất cả những tài khoản đó. Hoặc mở nhiều tab ẩn danh hoặc dùng nhiều trình duyệt khác nhau, tuy có thể được việc nhưng rất mất công.
Có một cách khác để các bạn có thể giải quyết công việc của mình tốt hơn, đó là sử dụng tính năng chuyển đổi tài khoản của trình duyệt Chrome. Từ bản Google Chrome 39 trở đi, tính năng Account Switcher trên trình duyệt này sẽ giúp người dùng ngoài việc có thể đăng nhập nhiều tài khoản trên Chrome, còn có thể dễ dàng chuyển đổi qua lại giữa các tài khoản với nhau, từ đó, việc quản lý và đồng bộ bookmark, lịch sử duyệt web... trở nên dễ dàng hơn rất nhiều.
Sử dụng nhiều tài khoản trên trình duyệt Chrome
Chúng ta có 2 cách để thực hiện việc thêm nhiều tài khoản vào trình duyệt Chrome.
Cách 1: Đăng nhập trên chính giao diện Gmail
Bước 1: Gõ từ khóa Gmail.com vào thanh địa chỉ, để đăng nhập vào tài khoản Gmail.
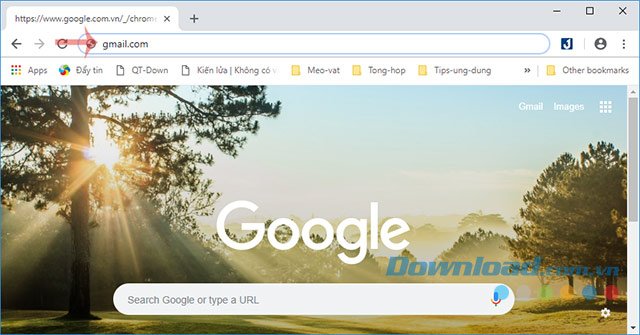
Bước 2: Tiến hành nhập tên tài khoản Gmail vào ô Email hoặc số điện thoại, rồi nhấn Tiếp theo.
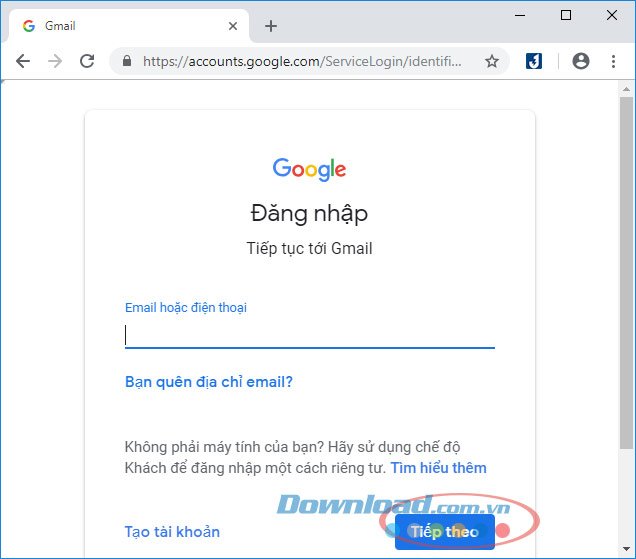
Bước 3: Nhập mật khẩu tài khoản Gmail vào, rồi nhấn Tiếp theo.
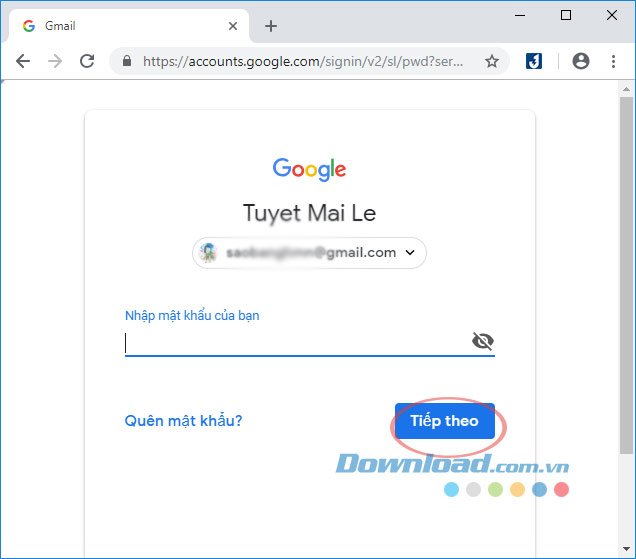
Bước 4: Kể từ phiên bản Google Chrome 69, khi đăng nhập vào bất kỳ dịch vụ nào của Google như Gmail, YouTube trên Chrome, hệ thống cũng sẽ tự động đăng nhập vào trình duyệt. Cụ thể, nhấn vào biểu tượng tài khoản ở cuối thanh địa chỉ bạn sẽ thấy ngay. Thế nhưng, điều này đồng nghĩa với việc toàn bộ lịch sử duyệt web, dấu trang, thói quen sử dụng của bạn... đều được tải lên máy chủ Google.
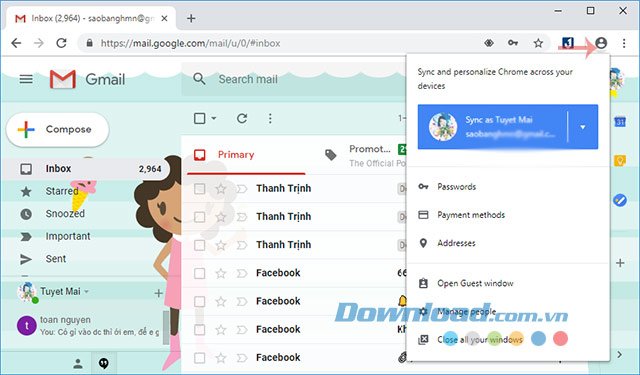
Bước 5: Muốn đăng nhập thêm tài khoản khác, chỉ cần nhấn vào biểu tượng tài khoản ở góc cuối cùng của thanh địa chỉ, rồi nhấn tiếp vào mũi tên xổ xuống bên cạnh tài khoản đang đăng nhập, chọn Use another account.
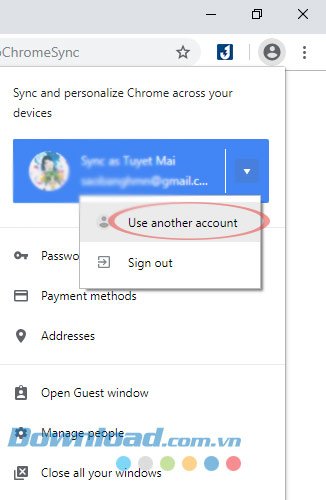
Cách 2: Thêm trong Cài đặt
Bước 1: Click chuột trái vào biểu tượng ba dấu gạch ngang, chọn Settings - Cài đặt.
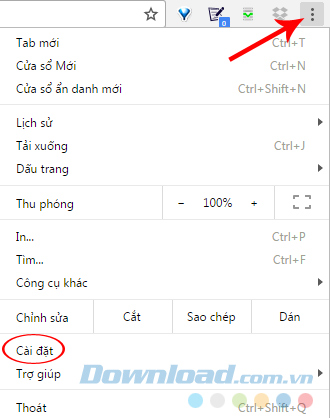
Bước 2: Kéo xuống dưới, chọn Thêm người - Add person.
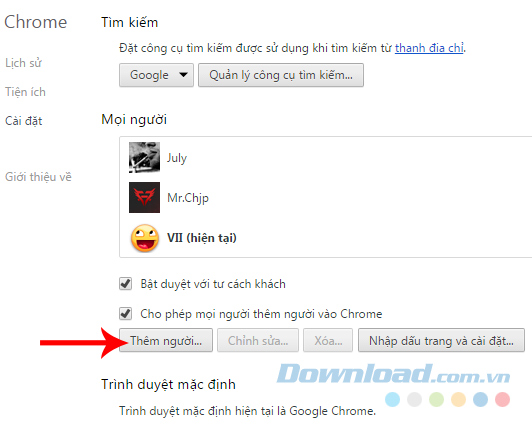
Bước 3: Đặt tên cho người dùng mới và chọn ảnh đại diện bên trên rồi Add.
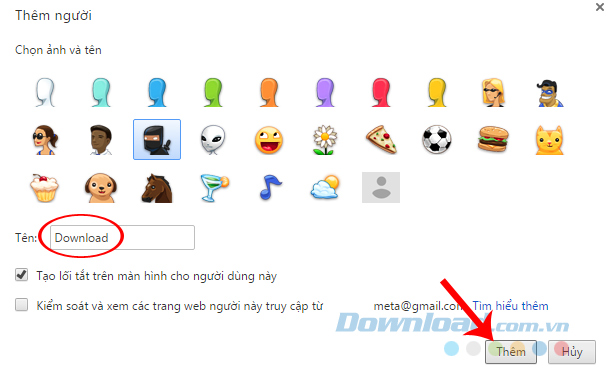
Bước 4: Đăng nhập tài khoản mới vào trang web hiện ra sau đó.
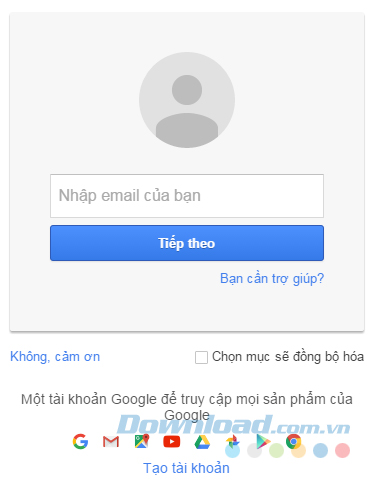
Bước 5: Đăng nhập thêm tài khoản khác vào thành công. Lặp lại các bước như trên để thêm những tài khoản khác.
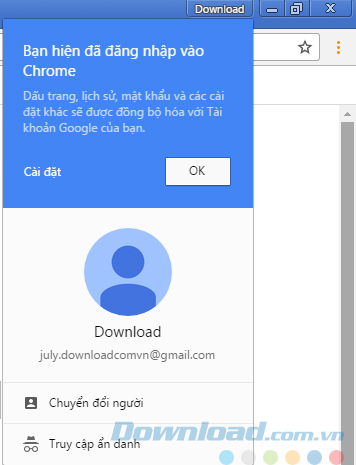
Từ giờ, mỗi lần cần thay đổi tài khoản, chúng ta chỉ cần chuột phải vào phần tên người dùng và chọn tài khoản cần sử dụng là được.
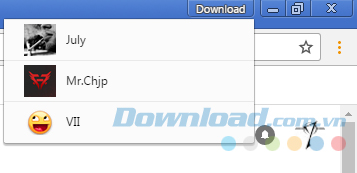
Cách 3: Thêm tài khoản khác từ giao diện chính Chrome
Bước 1: Đăng nhập vào Google Chrome.
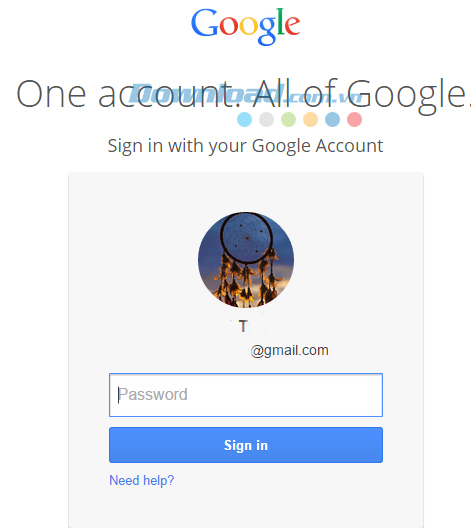
Bước 2: Sau khi đăng nhập thành công. Các bạn nhìn lên thanh tiêu đề (phía biểu tượng thu nhỏ, phóng to) sẽ thấy tên của tài khoản mình vừa đăng nhập. Nếu trong quá trình làm việc, bạn muốn, phải thay đổi sang tài khoản khác, chỉ cần nhấp chuột vào tên của tài khoản đang đăng nhập. Lập tức sẽ hiện ra một cửa sổ nhỏ (hình dưới).
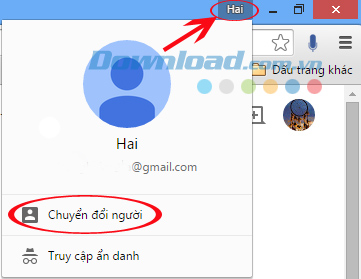
- Lúc này có 2 lựa chọn cho bạn, đó là:
- Chuyển đổi người (Switch person).
- Truy cập ẩn danh (Go incognito).
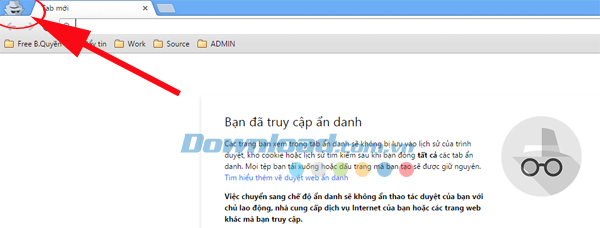
Vì bài này nói về việc đăng nhập nhiều tài khoản cùng lúc trên Google Chrome và làm cách nào để chuyển đổi qua lại giữa các tài khoản ấy mà không cần thoát ra, vào lại, nên các bạn có thể tham khảo bài viết về việc truy cập ẩn danh ở đây.
- Quay trở lại bước 2, sau khi cửa sổ xuất hiện, các bạn cũng có hai lựa chọn để sử dụng việc chuyển đổi này. Cụ thể:
- Tick chọn Chuyển đổi người (Switch person), chọntiếp "Thêm người - Add person" ở cửa sổ tiếp theo.
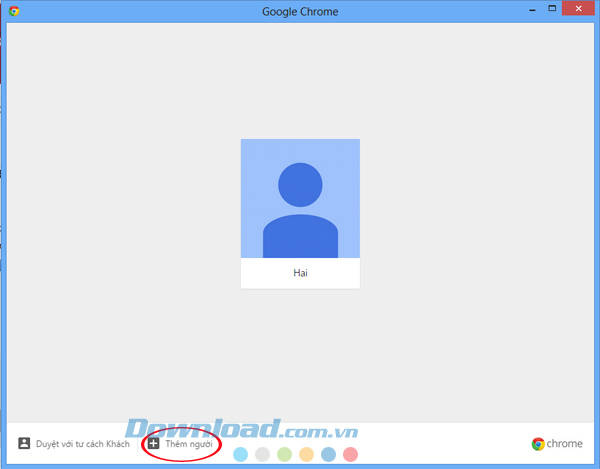
- Còn nếu bạn không có sẵn tài khoản khác, chỉ cần chọn vào "Duyệt với tư cách khách - Browse as Guest".
Bước 3: Lúc này sẽ xuất hiện trở lại giao diện đăng nhập ban đầu, các bạn nhập vào tên tài khoản và mật khẩu của tài khoản Google Chrome thứ hai mà các bạn muốn sử dụng.
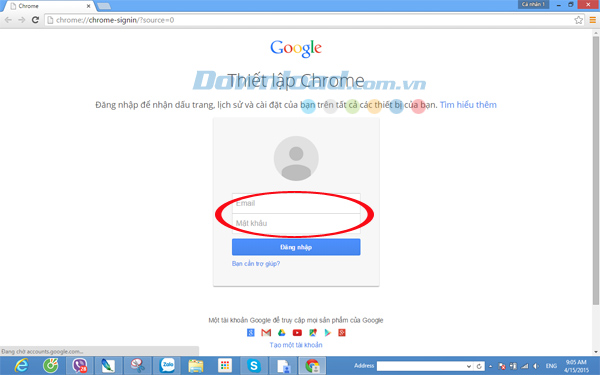
- Sau khi đăng nhập thành công, cũng tại vị trí gần biểu tượng thu nhỏ trang web trên thanh tiêu đề, các bạn sẽ nhìn thấy tên tài khoản thứ 2 mà mình vừa đăng nhập, hoặc nếu bạn chọn đăng nhập với tư cách là khách, thì sẽ nhìn thấy thông báo và "tên" như dưới đây.
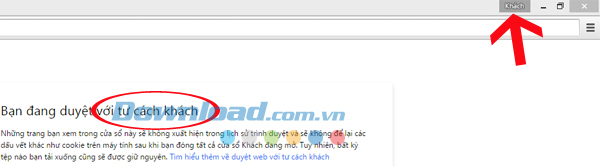
Bước 4: Để có thể sử dụng, chuyển đổi qua lại giữa các tài khoản đang cùng đăng nhập trên Google Chrome, các bạn chỉ cần click vào tên của tài khoản trên thanh tiêu đề, chọn Chuyển đổi người rồi nhấp vào tài khoản nào mà bạn muốn sử dụng.
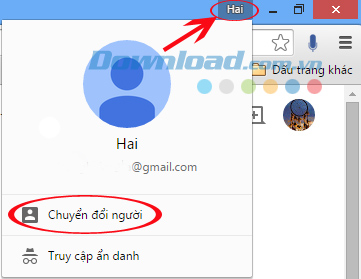
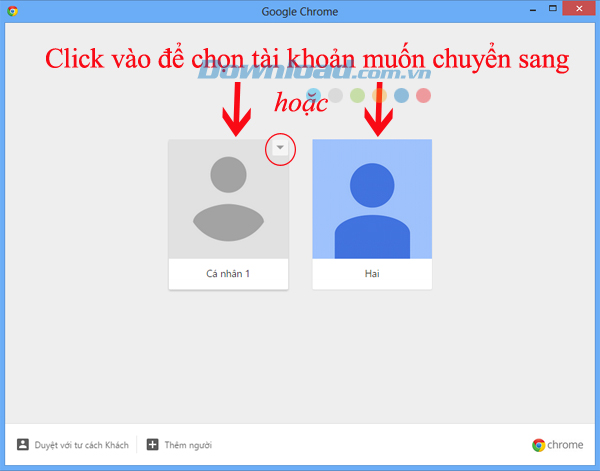
Ngoài ra, nếu bạn muốn đăng nhập thêm nhiều tài khoản khác nữa thì cũng làm tương tự như trên. Mỗi lần thay đổi, thêm một tài khoản, thì tên của tài khoản mới sẽ xuất hiện trên thanh tiêu đề, thay cho tài khoản cũ, và khi click vào chuyển đổi người, các bạn cũng sẽ thấy các biểu tượng tương ứng với mỗi tài khoản ấy.
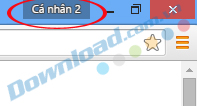
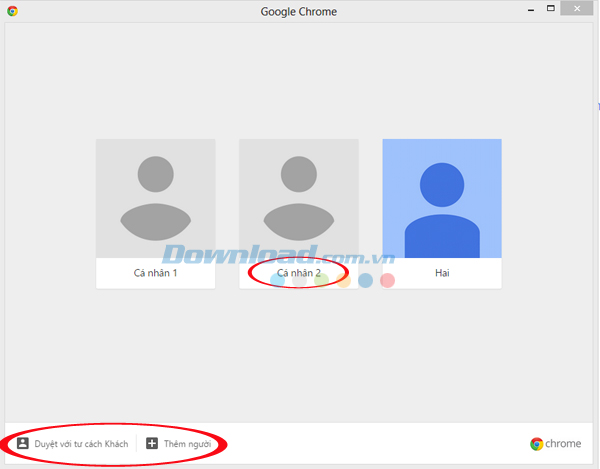
- Các bạn cũng có thể sử dụng thêm một cách khác cho thao tác này, đó là sử dụng chuột phải và click vào tên hiển thị của tài khoản hiện tại. Ngay lập tức sẽ xuất hiện một tab nhỏ và bạn có thể nhấp vào đó để thực hiện việc chuyển đổi tài khoản nhanh hơn.

Video hướng dẫn cách đăng nhập nhiều tài khoản Google trên Chrome
Với những thao tác rất đơn giản mà Eballsviet.com vừa hướng dẫn, các bạn đã biết cách làm sao để Account Switcher - chuyển đổi giữa các tài khoản đang nhập trên trình duyệt Google Chrome chưa? Hy vọng bài viết này sẽ có ích cho các bạn trong công việc hàng ngày.
Chúc các bạn thực hiện thành công!
Theo Nghị định 147/2024/ND-CP, bạn cần xác thực tài khoản trước khi sử dụng tính năng này. Chúng tôi sẽ gửi mã xác thực qua SMS hoặc Zalo tới số điện thoại mà bạn nhập dưới đây:




















