Hướng dẫn phục hồi Bookmark trên trình duyệt
Đối với những người thường xuyên làm việc với máy tính, việc đánh dấu, lưu lại các trang hay sử dụng tới hoặc chưa có thời gian xem qua là một thói quen không thể thiếu. Đó đôi khi là nguồn tài liệu cho công việc, hoặc đôi khi cũng chỉ là vài địa chỉ hay ho, thú vị muốn xem sau. Cũng chính vì số lượng quá nhiều, nên việc ghi nhớ lại hay note ra giấy là điều không, khó có thể thực hiện hàng ngày.
Nhưng nếu một ngày, bạn vô tình xóa mất Bookmark này, hay vì lý do nào đó, buộc phải gỡ bỏ trình duyệt để cài lại, tất cả những đánh dấu trang này sẽ biến mất. Nếu chúng là những trang quan trọng thì bạn sẽ gặp rắc rối vì không thể nhớ được hết. Bài viết này sẽ hướng dẫn các bạn cách lấy lại những bookmark ấy.
Phục hồi Bookmarks trên trình duyệt Chrome
Bước 1: Các bạn mở máy tính lên rồi truy cập theo đường dẫn:
C:\Users\USERNAME\AppData\Local\Google\Chrome\User Data\Default
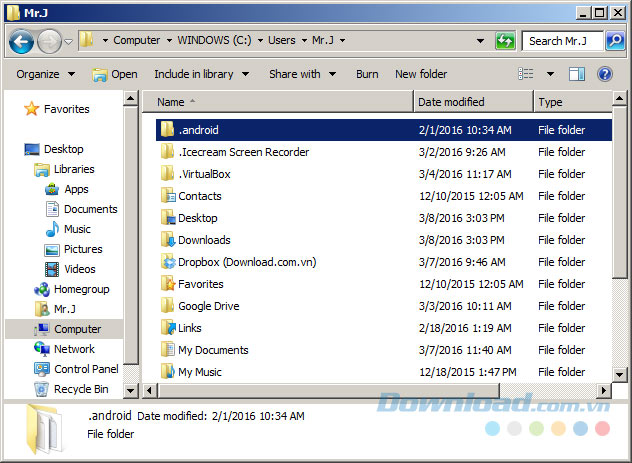
Tuy nhiên, vấn đề ở đây là với nhiều máy tính, thư mục Appdata bị ẩn khiến người dùng không thể thực hiện tiếp các bước tiếp theo. Cách show thư mục này cũng khá đơn giản, các bạn chỉ cần:
- Từ giao diện cửa sổ Windows đang thao tác, bấm chuột trái vào mục Organize.
- Chọn Folder and search options.
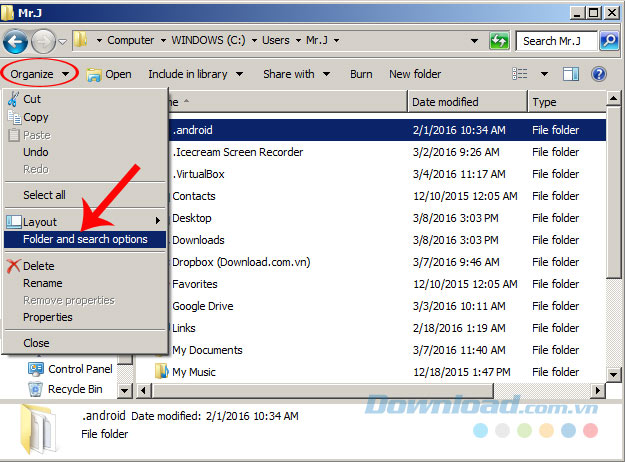
- Cửa sổ Folder Options xuất hiện, chọn thẻ View.
Trong mục Hidden files and folders, tick vào Show hidden files, folders and driver (như hình dưới) và OK.
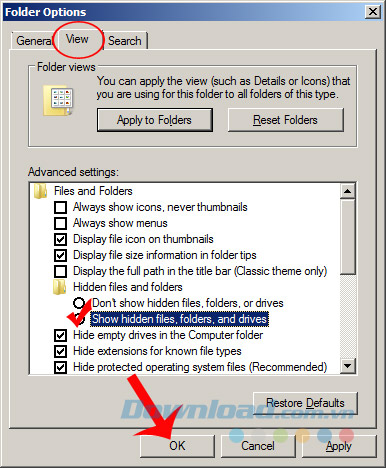
Hiển thị các file ẩn trên máy tính
Bước 2: Sau khi Appdata xuất hiện, các bạn tiếp tục tìm theo đường dẫn trên.
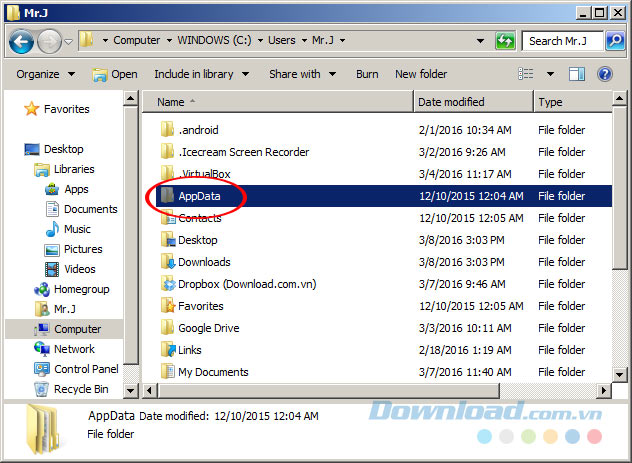
Trong Default, kéo xuống dưới để tìm hai file Bookmarks và Bookmarks.bak. Đây chính là 2 tệp tin đại diện cho 2 thời điểm:
- Bookmarks: Tập tin của thời điểm hiện tại.
- Bookmarks.bak: Tập tin của thời điểm trước đó.
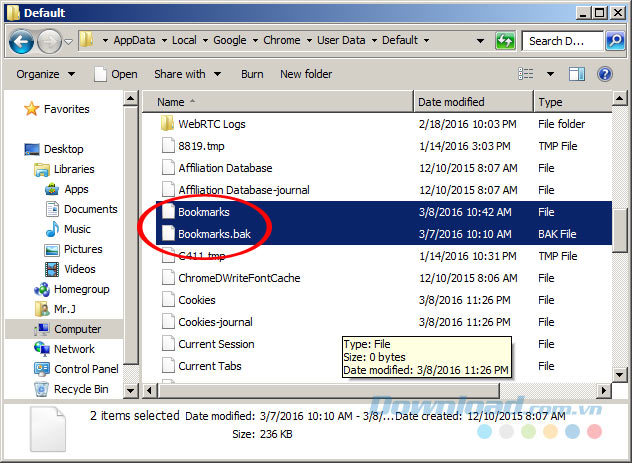
Bước 3: Để có thể lấy lại dữ liệu Bookmarks trước khi xóa, chúng ta chọn chuột phải lần lượt vào từng file và đổi tên của chúng.
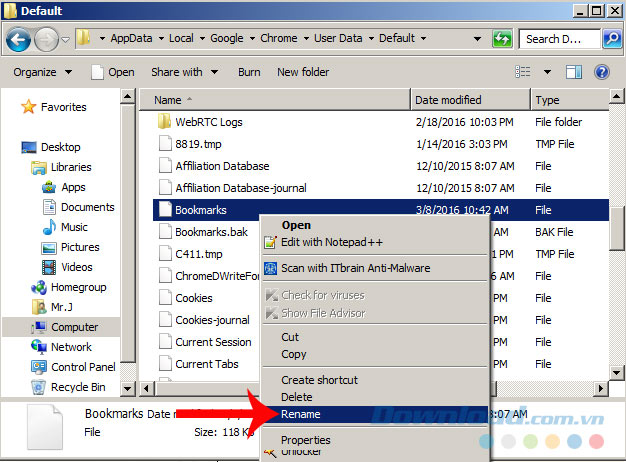
Chuột phải và Rename để đổi lại tên file
Cụ thể, đổi tên Bookmarks thành Bookmarks.old và Bookmarks.bak thành Bookmarks.
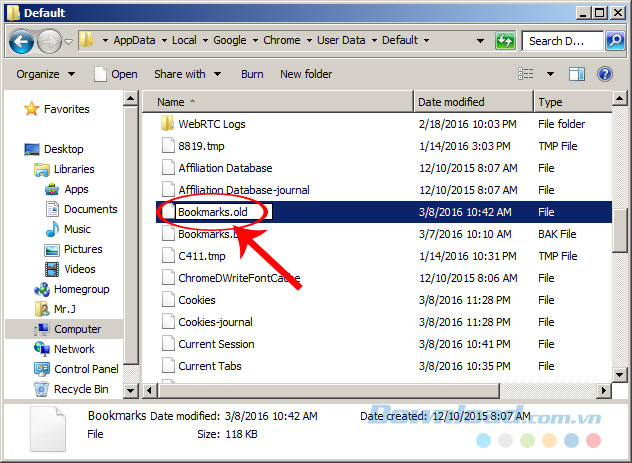
Trong quá trình thực hiện, một yêu cầu xác nhận thay đổi sẽ xuất hiện, các bạn chọn Yes để đồng ý.
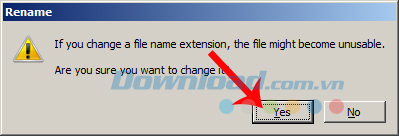
Lấy lại Bookmarks trên Firefox
Cách lấy lại bookmarks trên Firefox đơn giản và dễ thực hiện hơn so với trên Chrome rất nhiều.
Bước 1: Mở Firefox lên, từ giao diện chính, chọnthẻ Bookmarks / Show All Bookmarks.
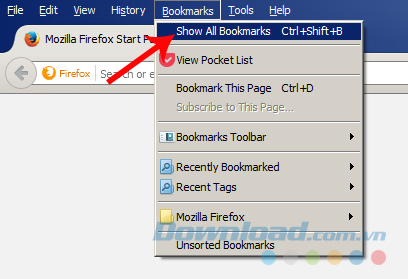
Bước 2: Cửa sổ Library xuất hiện, chọn tiếp Import and Backup / Restore và chọn thời điểm cần khôi phục (hiển thị sẵn bên trên) hoặc vào Choose File... nếu có file bookmark đã sao lưu ra máy tính trước đó.
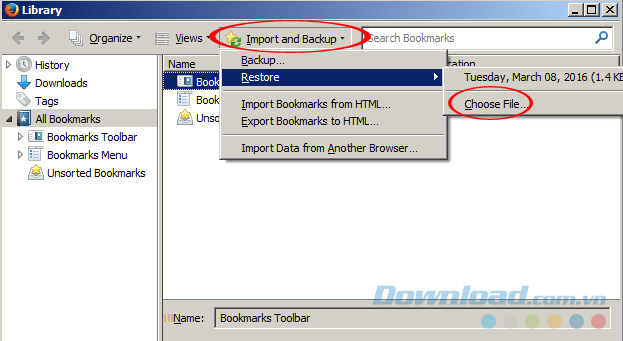
Chọn thời điểm lấy lại bookmarks hoặc dùng file sao lưu để restore
Trong quá trình thực hiện, cửa sổ yêu cầu xác nhận cũng xuất hiện như với Chrome, click Yes để xác nhận. Sau khi thực hiện xong các thao tác trên, các bạn khởi động lại trình duyệt là được. Ngoài ra, cũng cần chú ý một số vấn đề sau:
Với trình duyệt Chrome:
- Thao tác phục hồi này chỉ có tác dụng tốt nhất nếu các bạn phát hiện sớm bookmarks của mình biến mất và chưa khởi động lại trình duyệt quá 3 lần.
- File bookmarks được tập hợp chung (chỉ 1 file duy nhất).
Với trình duyệt Firefox:
- Tự chia và lưu lại 10 bản sao lưu trong thời gian gần nhất tính từ thời điểm hiện tại.
- Có thể khôi phục lại khá đầy đủ cho dù người dùng có khởi động lại trình duyệt bao nhiêu lần đi nữa.
Tuy bài hướng dẫn trên có thể giúp các bạn lấy lại file bookmarks trên trình duyệt của mình nhưng cũng không nên quá chủ quan. Cần tạo thói quen dọn dẹp bookmark và sao lưu bookmarks định kỳ để có thể khôi phục bất kỳ lúc nào.
Bài tham khảo:
Chúc các bạn thực hiện thành công!
Theo Nghị định 147/2024/ND-CP, bạn cần xác thực tài khoản trước khi sử dụng tính năng này. Chúng tôi sẽ gửi mã xác thực qua SMS hoặc Zalo tới số điện thoại mà bạn nhập dưới đây:




















