Tắt tự động cập nhật trên Chrome
Chỉ bằng vài thao tác đơn giản, chúng ta có thể tắt cập nhật Chrome mà không cần tới bất kỳ phần mềm nào. Đây cũng là một cách hay để bạn không sợ vô tình update Chrome và sử dụng một phiên bản mình không thực sự thích thú.
Chrome là một trong những trình duyệt web được đánh giá là tốt nhất hiện nay trên hệ điều hành Windows. Tuy nhiên, việc Chrome tự động cập nhật, đôi khi sẽ gây ra một vài rắc rối cho các chương trình, tiện ích mở rộng chạy trên đó. Cách tốt nhất là nên vô hiệu hóa tự động cập nhật trên Chrome và tự mình update phiên bản cho trình duyệt này bằng phương pháp thủ công.
Download miễn phí Google Chrome iOS
Download free Google Chrome cho Mac
Thông thường thì mỗi phần mềm hay chương trình máy tính đều có những phiên bản mới, bản cập nhật mới cho những lỗi đang có hoặc bổ sung, nâng cấp thêm tính năng mới. Nhưng đôi khi việc nâng cấp này lại mang tới nhiều phiền toái hoặc không tương thích với các chương trình như phiên bản cũ. Tắt tính năng tự động cập nhật trên Chrome sẽ giúp giảm tối đa điều khó chịu này.
Không cho Chrome tự động cập nhật
Một điều khá khó chịu, đó là Chrome không cần xin phép người dùng trong việc nâng cấp. Mỗi khi có phiên bản mới, hệ thống sẽ tự động cập nhật, hoặc nếu bạn thấy rõ nhất, là click chuột trái vào biểu tượng dấu ba chấm ở góc trên, bên phải màn hình, chọn Trợ giúp / Giới thiệu về Google Chrome.
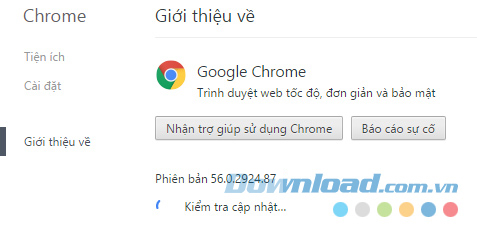
Nếu có phiên bản mới, Chrome sẽ tự động cập nhật mà không cần người dùng cho phép. Đây có thể được coi là một lỗi trên trình duyệt Chrome trên Windows. Cách khắc phục như sau:
Bước 1: Các bạn truy cập vào ổ C:\ và chọn Google / Update theo hệ điều hành máy tính đang dùng, cụ thể:
- Windows 32bit: C:\ / Program Files / Google / Update.
- Windows 64bit: C:\ / Program Files (x86) / Google / Update.
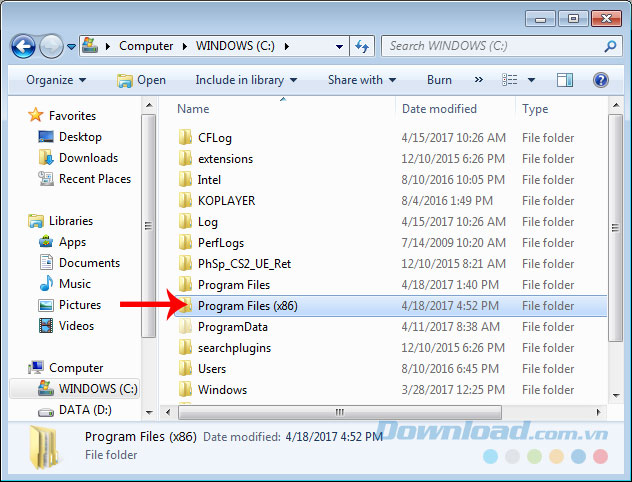
Bước 2: Tại đây, các bạn tìm tthấy mục GoogleUpdate và thực hiện một trong các cách sau:
- Tiến hành đổi tên của file GoogleUpdate thành tên khác.
- Xóa hẳn file này đi.
- Hoặc đơn giản là "Cut" nó tới một vị trí khác, khi nào cần thì lại "Paste" vào.
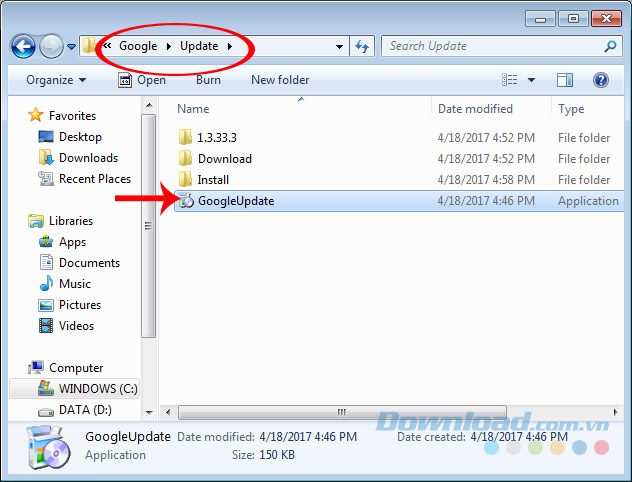
Bước 3: Sau khi thực hiện xong, bạn khởi động lại trình duyệt Chrome và vào biểu tượng dấu ba chấm / Trợ giúp / giới thiệu về Chrome để kiểm tra.
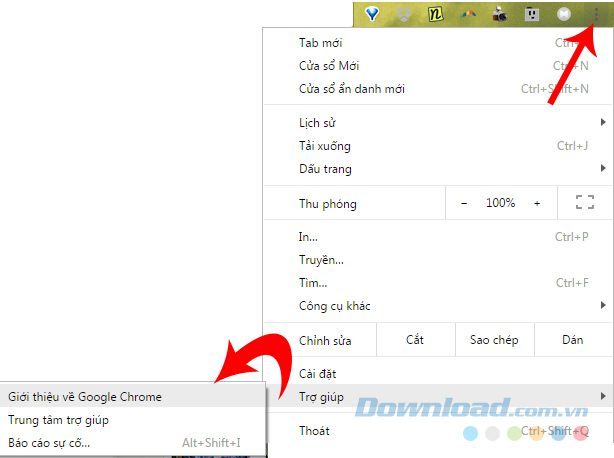
Nếu giao diện hiện ra như dưới đây là thành công! Phiên bản hiện tại và thông báo lỗi không thể cập nhật.
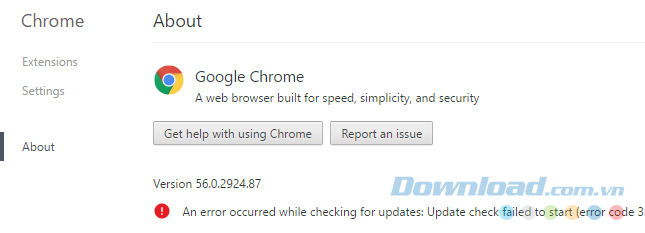
CHÚ Ý:
Nếu không thể tìm thấy thư mục Google / Update theo đường dẫn như trên, bạn có thể thử vào ổ C:\ và chọn User (tên của máy tính) bạn đang sử dụng.
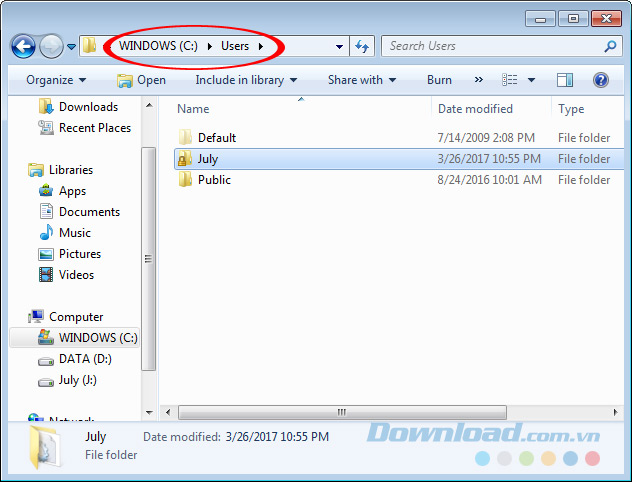
Ở đây tên máy tính của người viết là July, sau đó chúng ta tiếp tục tìm tới AppData / Local.
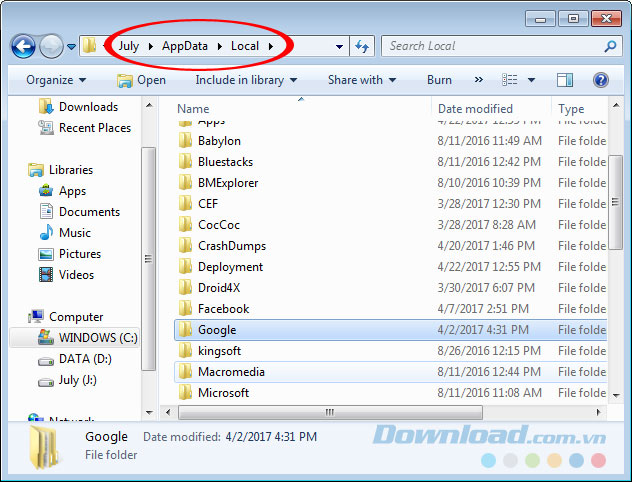
Cuối cùng là vào Google / Update và làm tương tự các thao tác ở trên.
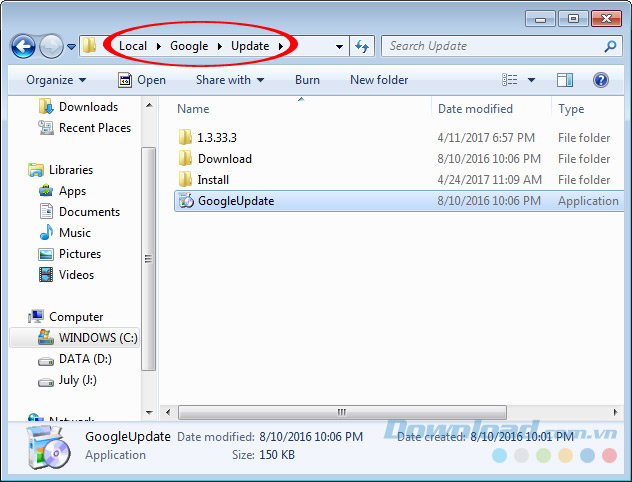
Một cách khác mà chúng ta có thể áp dụng thêm nữa là:
Bước 1: Từ giao diện chính của máy tính, nhấn tổ hợp phím Windows + R. Nhập từ khóa services.msc rồi Enter.
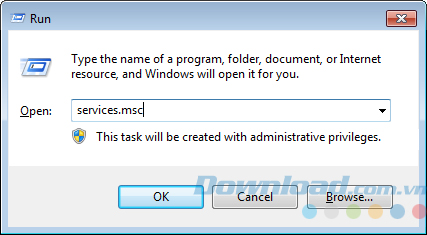
Bước 2: Giao diện Service hiện ra, các bạn chọn chuột trái vào thẻ Standard, sau đó tìm trong danh sách bên trên mục có tên Google Update Service (gupdate). Chuột phải vào dòng đó và chọn Properties.
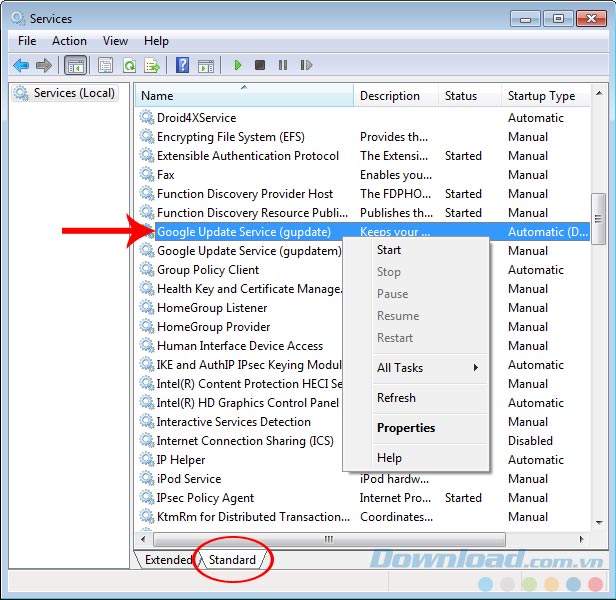
Bước 3: Cửa sổ mới xuất hiện, chọn thẻ General. Trong mục Startup type, nhấn chuột trái vào biểu tượng mũi tên rồi chọn mục Disabled sau đó OK.
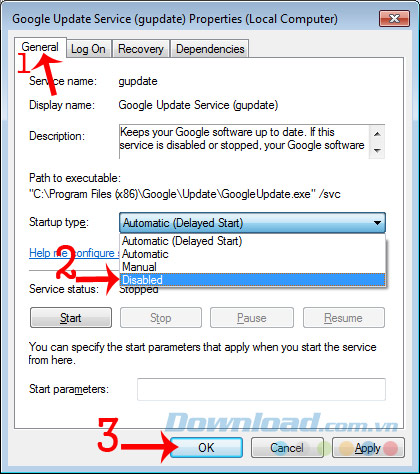
Bước 4: Làm tương tự như vậy với mục tiếp theo Google Update Service (gupdatem).
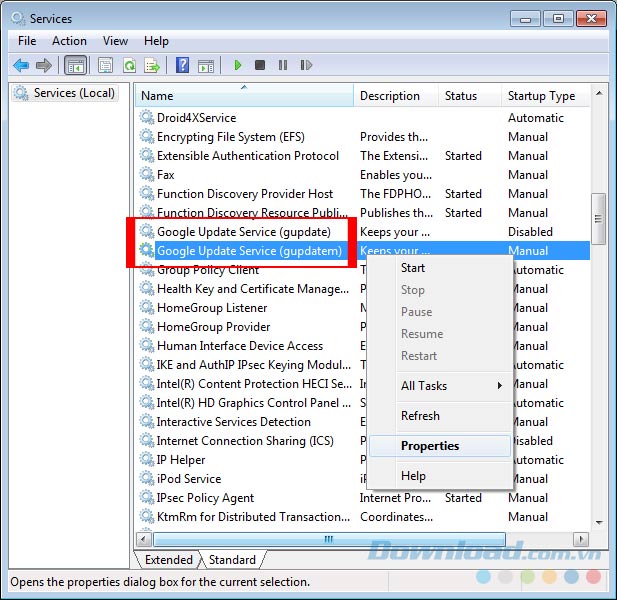
Sau khi thực hiện xong các thao tác này, các bạn cũng tiến hành khởi động lại trình duyệt để thấy kết quả thay đổi.
Video hướng dẫn tắt update Chrome
Chúc các bạn thực hiện thành công!
Theo Nghị định 147/2024/ND-CP, bạn cần xác thực tài khoản trước khi sử dụng tính năng này. Chúng tôi sẽ gửi mã xác thực qua SMS hoặc Zalo tới số điện thoại mà bạn nhập dưới đây:
Có thể bạn quan tâm
-

Sửa lỗi cách chữ trong Word 2013, Word 2016, Word 2003...
-

Cách tải và cài đặt MuseScore để soạn nhạc trên máy tính
-

Lí do khiến đồng hồ máy tính sai giờ
-

Cách sửa lỗi không cài đặt được Mini World: Block Art trên máy tính
-

Hướng dẫn đăng ký hòm thư @msedu.edu.vn
-

Tổng hợp code Đại Hiệp Chạy Đi và cách nhập
-

TOP ứng dụng giáo dục tốt nhất cho giáo viên
-

Đăng ký 3G/4G Viettel theo ngày, theo tháng và nhận nhiều ưu đãi
-

Học Excel - Bài 9: Cách gộp và bỏ gộp ô trong Excel
-

EmuOS: Sống lại tuổi thơ với các tựa game huyền thoại một thời





