Chặn hiển thị hình ảnh trên Chrome và Firefox
Một trang web bất kỳ luôn có những hình ảnh và banner đi kèm để minh họa cho những bài viết hoặc nhằm mục đích quảng cáo. Và chúng ta cũng biết rằng, để trang hiển thị hoàn tất thì máy tính sẽ cần load hết những hình ảnh đó. Nếu đang dùng 3G hoặc tín hiệu mạng của bạn không thực sự tốt thì điều này thực sự khá "xa xỉ".
Với những người dùng trình duyệt Chrome hay Firefox, có một mẹo nhỏ để các bạn khắc phục điều này, đó là không cho trang hiển thị hình ảnh nữa (tất nhiên chỉ áp dụng trong trường hợp các bạn không cần xem những hình ảnh đó). Điều này sẽ giúp bạn cải thiện đáng kể tốc độ tải trang cũng như tiết kiệm được chi phí (nếu dùng 3G).
Cách chặn hình ảnh trên Mozilla Firefox
Bước 1: Các bạn mở trình duyệt Firefox lên, sau đó nhập từ khóa "about:config" vào thanh địa chỉ rồi Enter. Một thông báo xuất hiện, nhấp tiếp chuột trái vào mục màu xanh I'll be carefull, I promise!
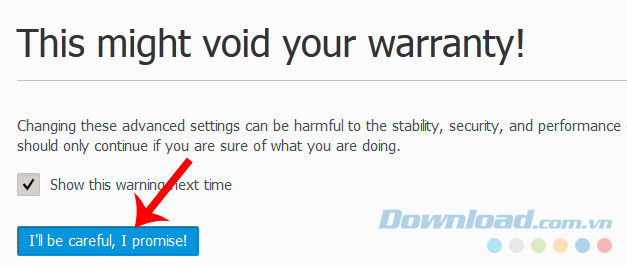
Bước 2: Tại giao diện tiếp theo, chúng ta nhập từ khóa hoặc copy "permissions.default.image" vào khung Search rồi Enter.
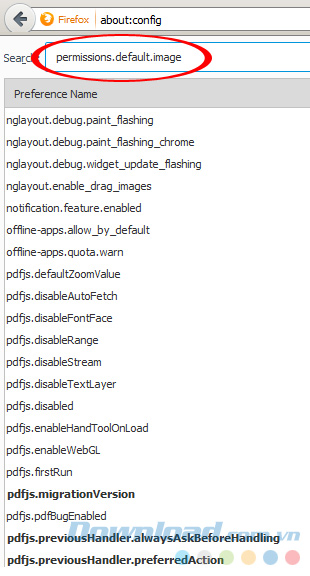
Bước 3: Tìm và click chuột phải vào dòng chứa mục vừa tìm kiếm, chọn Modify.
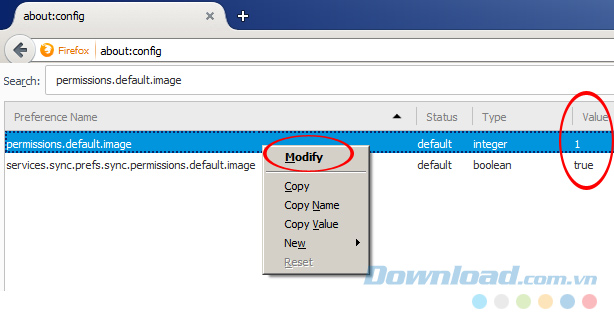
Hoặc có thể click đúp chuột trái vào dòng đó
Bước 4: Cửa sổ Enter integer value xuất hiện, các bạn thực hiện việc đổi giá trị trong ô đó thành 2, sau đó OK.
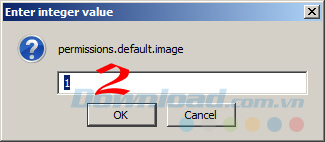
Sau thao tác này cần khởi động lại trình duyệt để xem kết quả. Nếu muốn Firefox hiển thị lại hình ảnh như cũ, chỉ cần lặp lại bước 3 và bước 4, thay giá trị về 1 là được.
Vô hiệu hóa hình ảnh khi lướt web với Chrome
Bước 1: Các bạn cũng vào trình duyệt Chrome, chọn vào biểu tượng ba dấu gạch ngang rồi Settings / Cài đặt.
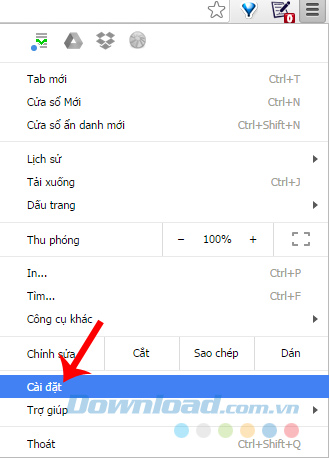
Bước 2: Chọn tiếp vào Hiển thị cài đặt nâng cao - Show advanced settings...
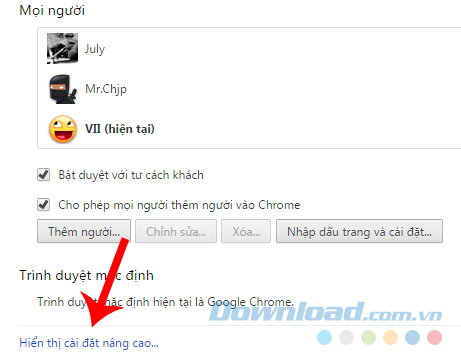
Bước 3: Trong mục Bảo mật - Privacy, chọn vào Cài đặt nội dung - Content.
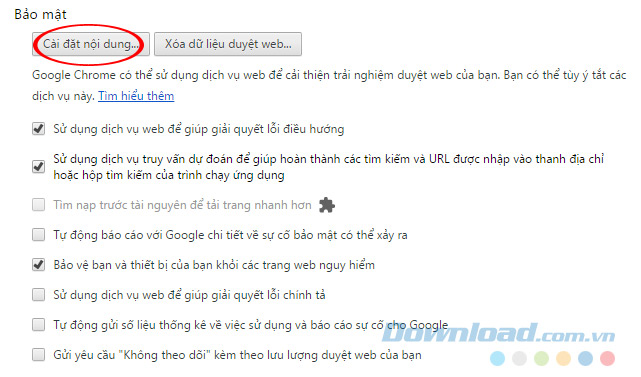
Bước 4: Tìm mục Hình ảnh - Images rồi đánh dấu tick vào mục Không hiển thị bất kỳ hình ảnh nào.
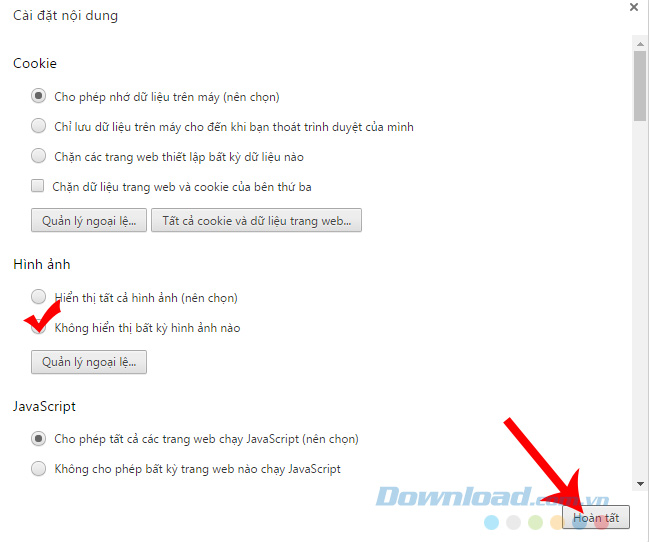
Tick vào Không hiển thị hình ảnh nào rồi Hoàn tất - Done
Bước 5: Một ưu điểm mà Chrome vượt trội hơn so với Firefox, đó là trình duyệt này có thể thêm ngoại lệ, nghĩa là có thể tùy chỉnh, chặn hay không chặn hình ảnh ở những trang web cụ thể (Firefox sẽ chặn hết hoặc mở hết).
Trong mục Hình ảnh, các bạn nhấp chuột trái vào Quản lý ngoại lệ... Sau đó nhập địa chỉ trang web cần chặn hoặc cần mở hình ảnh vào Mẫu tên máy chủ, cụ thể:
- Địa chỉ trang + Cho phép: Trang này có thể sử dụng hình ảnh khi những trang khác bị chặn.
- Địa chỉ trang + Chặn: Chỉ chặn hình ảnh ở những trang này.
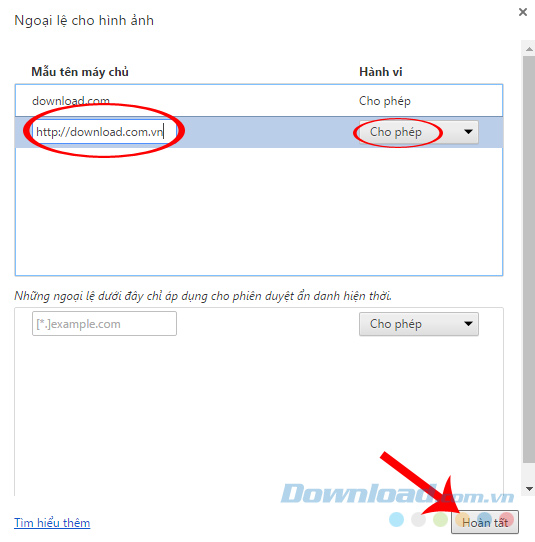
Sau khi thiết lập xong, nhấp tiếp vào Hoàn tất
Sau khi cài đặt xong, các bạn cũng khởi động lại trình duyệt, sau đó đăng nhập vào trang web bất kỳ sẽ thấy có biểu tượng hình ảnh với dấu gạch chéo đỏ, nghĩa là trang này không thể sử dụng hình ảnh và toàn bộ các trang sẽ chỉ hiển thị phần văn bản.
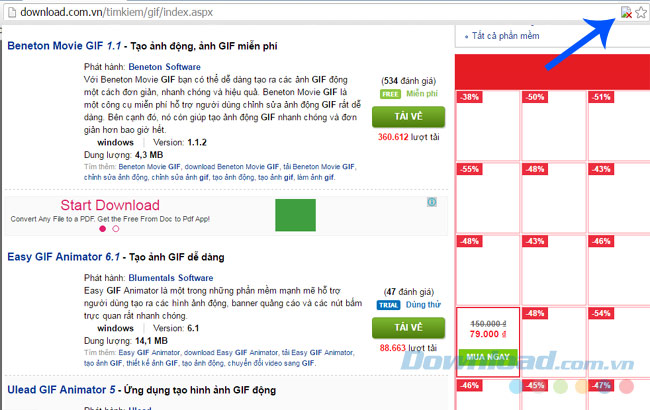
Nếu muốn xem nhanh hình ảnh của trang, chỉ cần click vào biểu tượng đó và chọn vào "Luôn cho phép trang này hiển thị hình ảnh" rồi chọn Hoàn tất.
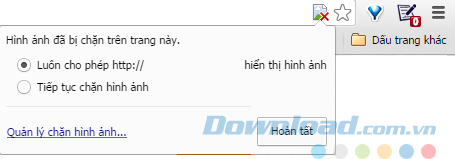
Để gỡ bỏ tính năng này, chỉ cần làm lại những bước trên và bỏ dấu tick trong mục "Hiển thị tất cả hình ảnh" là xong!
Theo Nghị định 147/2024/ND-CP, bạn cần xác thực tài khoản trước khi sử dụng tính năng này. Chúng tôi sẽ gửi mã xác thực qua SMS hoặc Zalo tới số điện thoại mà bạn nhập dưới đây:





















