15 bí mật ít người biết của Chrome
Hiện nay, Chrome - là trình duyệt Internet được sử dụng khá phổ biến bởi những tiện ích mà nó mang lại. Nhưng ngoài những tiện ích chính mà mọi người đã biết, còn có những tiện ích Chrome "ngầm" khác bên trong nó mà ít người biết tới. Hôm nay Eballsviet.com sẽ giới thiệu tới các bạn những điều bí mật ẩn sau bên trong trình duyệt này.
Hướng dẫn sao lưu bookmark trên Google Chrome
Cách bật/tắt JavaScript trên các trình duyệt Firefox, Chrome, IE
Hướng dẫn cài đặt Adblock cho các trình duyệt Firefox, Chrome, IE
Với những tiện ích ngầm của Chrome mà các bạn sắp được khám phá sau đây, chắc chắn các bạn sẽ cảm thấy thích thú và thoải mái hơn khi thao tác trên trình duyệt này.
"Bật mí" 15 bí mật bất ngờ của Chrome
1. Tìm kiếm trực tiếp trên một, nhiều trang đích
Thật tiện lợi khi không cần phải gõ Google rồi mới tìm kiếm thông tin bạn cần. Chỉ cần gõ tên, đường dẫn hay từ khóa tìm kiếm của trang đó vào thanh tìm kiếm, sau đó ấn "Tab", các kết quả tương ứng sẽ tự động xuất hiện.
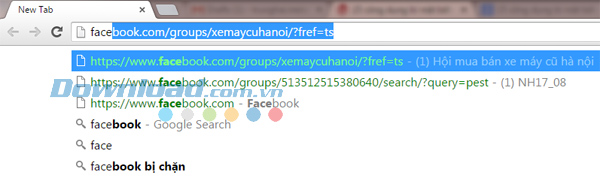
- Chrome còn được cải tiến hơn trong việc giúp người dùng có thể chủ động tạo danh sách các trang tìm kiếm cho công việc của mình. Bằng cách click chuột phải vào ô tìm kiếm, sau đó chọn Edit search engines , hoặccó phiên bản là “Add as search engine" - Chỉnh sửa công cụ tìm kiếm.
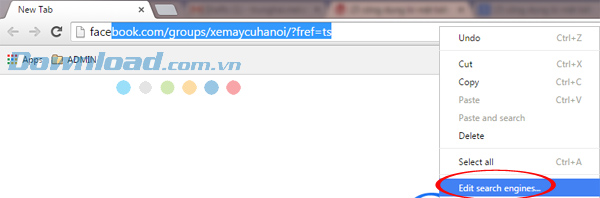
- Tại cửa sổ Search engines (công cụ tìm kiếm) mới xuất hiện, các bạn nhìn thấy 2 phần:
- Default search settings (cài đặt tìm kiếm mặc định): Những công cụ tìm kiếm được mặc định sẵn trong máy.
- Other search engines (công cụ tìm kiếm khác): Bạn chọn từ đây những công cụ tìm kiếm muốn bổ sung thêm cho trình duyệt bằng cách nhấp vào dòng chứa công cụ bạn muốn thêm và click vào Make default (cài đặt làm mặc định).
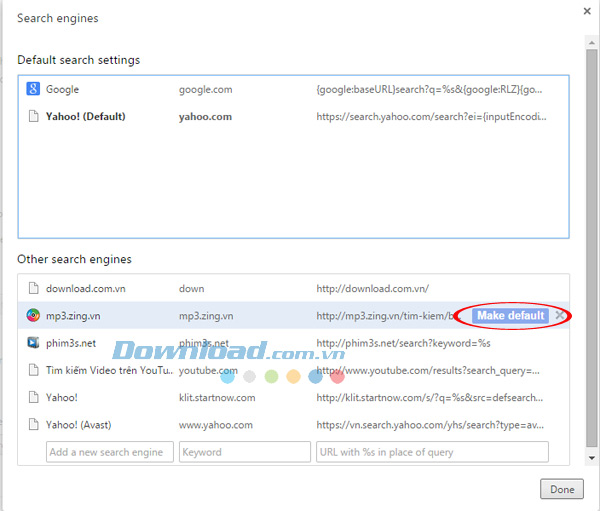
- Ngoài ra, còn có thể nhập bằng tay công cụ, từ khóa tìm kiếm cho công cụ đó ở các ô Add a new search engine (thêm công cụ tìm kiếm mới), Keyword (từ khóa), URL with %s in place of query (URL có %s thay thế truy vấn).
- Bạn có thể thêm các trang Twitter, Google Drive, Gmail... hay bất cứ trang nào vào công cụ tìm kiếm này.
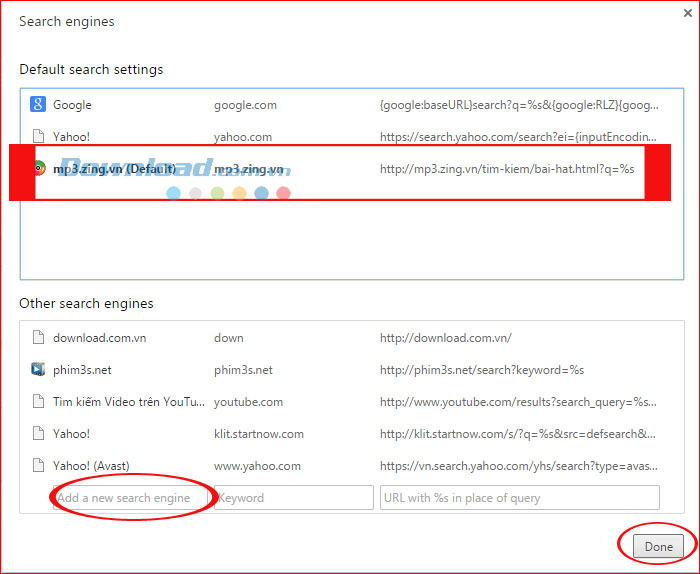
2. Kéo, thả nhiều thẻ (tab) cùng một lúc
Đôi khi yêu cầu công việc hoặc lý do cá nhân mà người dùng buộc phải sử dụng tới rất nhiều thẻ (tab). Có một mẹo nhỏ trên Chrome giúp các bạn có thể sắp xếp những thẻ này theo thứ tự để tiện cho công việc mà không bị nhầm lẫn. Đó là sử dụng phím Shift. Khi muốn di chuyển thẻ, những thẻ nào, bạn chỉ cần giữ phím Shift, sau đó click lần lượt vào những thẻ muốn di chuyển, đển thẻ cuối cùng thì nhấn, giữ chuột trái để di chuyển những thẻ đó. Thậm chí bạn còn có thể di chuyển những thẻ này sang một cửa sổ khác đã mở sẵn để kết hợp chúng lại với nhau.
3. Chrome - công cụ tính toán nhanh nhất
Nếu trong cài đặt tìm kiếm mặc định của bạn đã có Google, thì khi cần phải tính toán một dãy số hay xử lý những phép tính "khoai sắn", chỉ cần đánh phép tính ấy vào thanh tìm kiếm và không cần ấn Enter, kết quả chính xác nhất sẽ hiển thị ngay bên dưới, khi bạn kết thúc thao tác gõ phím.
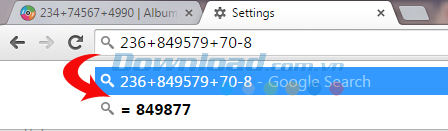
4. Công cụ chuyển đổi đơn vị hữu hiệu nhất
Quả thật, thanh trình duyệt của Chrome là một công cụ không thể tuyệt vời hơn. Ngoài việc có thể thực hiện những phép tính vô cùng chính xác, nó còn giúp người sử dụng chuyển đổi các đơn vị đo lường một cách nhanh chóng. Tuy nhiên, tính năng này cũng chỉ có thể sử dụng nếu bạn đã cài đặt Google trong cài đặt mặc định. Nếu muốn chuyển kết quả sang một đơn vị khác, các bạn có thể tùy chỉnh bằng cách thay đổi đơn vị muốn nhận được. Ví dụ: 600000sec = ?min...
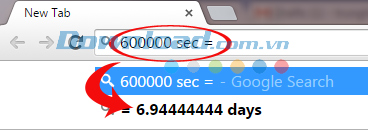
5. Kiểm tra ảnh trong máy tính
Bạn dọn dẹp máy tính hoặc tình cờ nhìn thấy một vài bức ảnh mà không biết là gì hay ở đâu ra. Muốn tìm hiểu thông tin về bức ảnh này, cách nhanh nhất và đơn giản nhất, đó là kéo + thả bức ảnh ấy vào trong trình duyệt Chrome. Ngay lập tức, thông tin về bức ảnh sẽ xuất hiện trên thanh tìm kiếm.
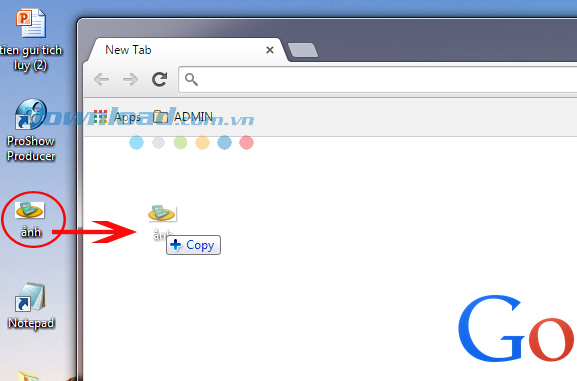
6. Tìm kiếm bằng cách kéo, thả thông tin
Nếu đang truy cập một website hay có thắc mắc gì với một từ, cụm từ nào đó và bạn muốn tìm thông tin về chúng. Rất đơn giản, chỉ cần bôi đen chúng, sau đó copy hoặc kéo tất cả vào thanh tìm kiếm trên trình duyệt. Đây chỉ là thao tác khác của việc bạn copy, paste thông tin cần tìm kiếm.
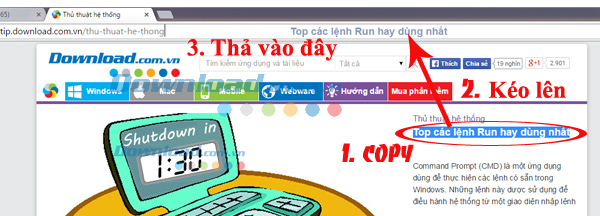
- Và đây là kết quả mà Chrome tìm kiếm được cho thao tác vừa rồi của bạn.
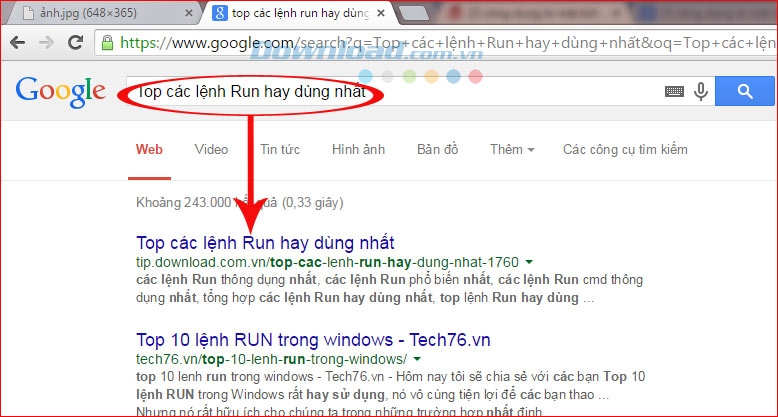
7. Kéo, thả URL để bookmark địa chỉ
Nếu bạn tìm được một trang web hay, bạn muốn lưu lại, hoặc đây là địa chỉ mà bạn phải thường xuyên truy cập mà chưa biết hoặc không muốn bookmark nó bằng những thao tác lằng nhằng, hãy bôi đen dòng URL ấy, sau đó kéo ngay xuống thanh dấu trang để tạo một đánh dấu trang mới. Rất đơn giản phải không?
- Trước khi tạo bookmark:

- Sau khi bookmark:

8. Mở nhanh một thẻ đã có sẵn
Bạn phải làm việc với nhiều thẻ cùng một lúc, và đôi khi việc phải di chuột tới đúng vị trí trang đó để click mở khiến bạn mất thời gian, nhất là khi phải dùng touchpad. Có một cách nhanh và vô cùng hiệu quả cho bạn, đó là sử dụng tổ hợp phím Ctrl và các phím số.

9. Dùng phím cách để cuộn trang (Scroll)
Bạn đang dùng laptop để lướt web, vào trình duyệt Internet, việc phải sử dụng thanh cuộn bằng tay là điều hết sức khó chịu và bất tiện, tuy nhiên, nếu bạn biết thủ thuật Chrome này, bạn sẽ thấy đỡ phiền hơn rất nhiều. Đó là tại màn hình làm việc của Chrome, để cuộn xuống, thay vì phải di chuột ra bên thanh cuốn, hãy ấn phím cách trống. Màn hình của bạn sẽ được kéo xuống y như khi bạn sử dụng scroll vậy.
10. Mở một trang cụ thể ngay khi khởi động
Ngày nào cũng phải vào đi vào lại một trang để làm việc hoặc tìm kiếm thông tin. Nếu ngày nào cũng phải mở trình duyệt, rồi nhập địa chỉ thì thật là phiền phức. Thay vì điều đó, bạn có thể thiết lập để mỗi khi trình duyệt Chrome khởi động, trang web đó cũng sẽ tự động mở ra cho bạn. Các bạn có thể làm theo cách sau:
- Từ giao diện chính, các bạn nhấp vào biểu tượng 3 dấu gạch ngang, vào Setting (cài đặt).
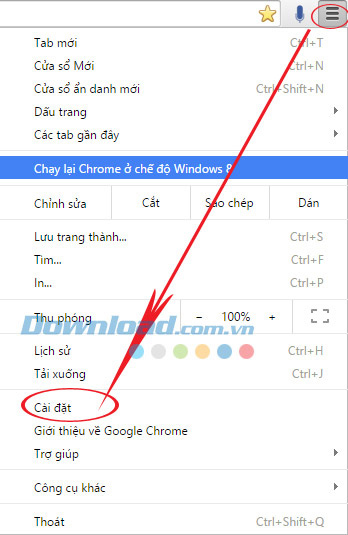
- Trong giao diện settings, các bạn tìm tới mục On startup (khi khởi động) và tick vào dòng "Open a specific page or set of pages - Mở một trang cụ thể hoặc tập hợp các trang". Nhấp chọn Set Pages (tập hợp các trang).
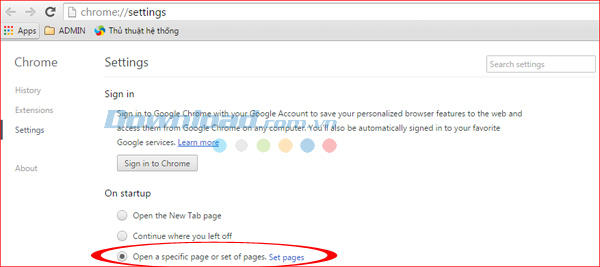
- Lúc này cửa sổ Startup pages - trang khởi động mở ra và các bạn chỉ cần nhập địa chỉ của trang web mình cần vào ô Add a new page (thêm trang mới) rồi OK để hoàn tất.
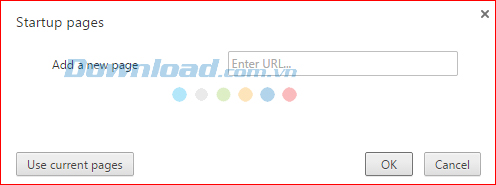
- Hoặc các bạn cũng có thể nhập "chrome://settings/startup" vào thanh địa chỉ để được chuyển đến ngay lập tức hộp thoại Startup pages.
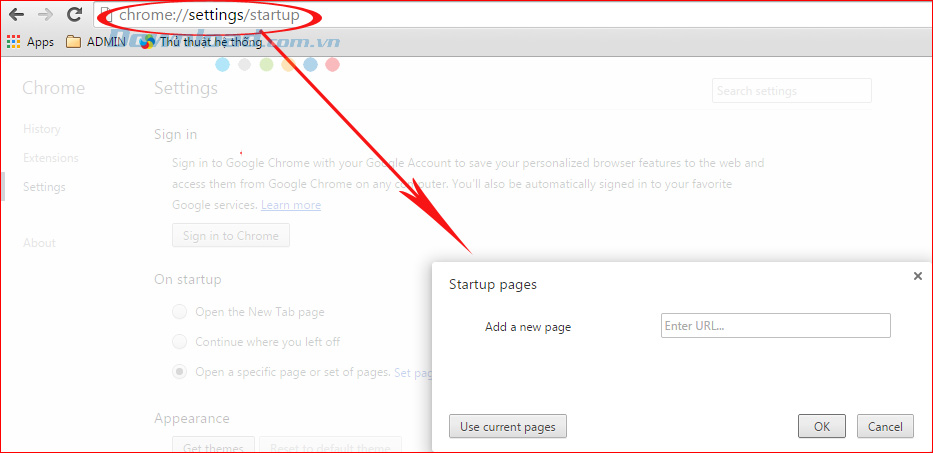
11. Mở tìm kiếm trên một thẻ khác
Đôi lúc khi sử dụng trình duyệt để truy cập Internet, chúng ta sẽ gặp phải tình trạng oái oăm này. Đó là việc phải tìm kiếm thông tin nào đó, nhưng như thế sẽ khiến trang đang dùng bị mất đi. Nếu đang sử dụng Chrome thì có một biện pháp cực kỳ hữu ích cho các bạn, đó là sử dụng phím Alt và biểu tượng back (quay lại) trên thanh tìm kiếm để mở ra thẻ mới cho việc tìm kiếm thông tin mà bạn cần.
12. Thay đổi vị trí lưu file tải về
- Nhấp vào biểu tượng tùy chọn trên giao diện chính của Chrome, vào settings (cài đặt).
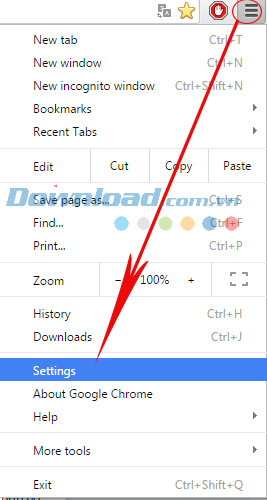
- Tiếp tục click vào Show advance settings (hiển thị cài đặt nâng cao).
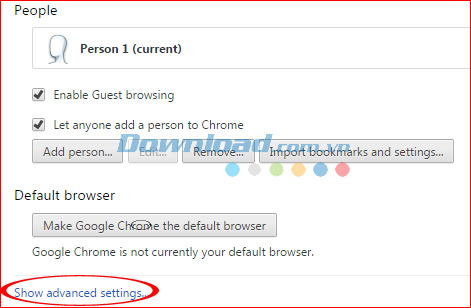
- Trong mục Downloads (tải xuống), các bạn thay đổi đường dẫn để chỉnh sửa vị trí lưu file mà máy tính sẽ tải về ở ô download location (vị trí tải xuống). Bằng cách này, thay vì buộc phải lưu file vào vị trí bắt buộc mặc định, các bạn có thể thiết lập vào nơi tiện nhất cho mình.
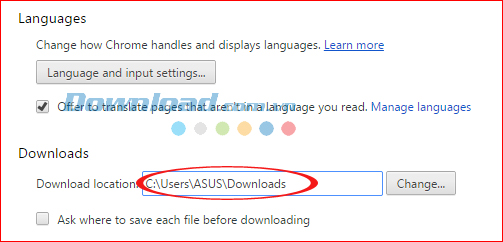
13. Mở lại các thẻ vừa đóng
Trong quá trình sử dụng máy tính, không ít lần chúng ta lỡ tay tắt nhầm một cửa sổ, hay một thẻ mà không thể nhớ để mở lại. Nếu đang sử dụng các trình duyệt khác, có thể bạn sẽ phải mò mẫm lại trong cài đặt/lịch sử truy cập để tìm lại trang vừa đóng, tuy nhiên, với Chrome, việc này trở nên đơn giản hơn rất nhiều. Chỉ cần bấm tổ hợp phím Control + Shift + T. Nếu thực hiện 1 ấn một lần, mở lại 1 thẻ vừa đóng, ấn nhiều lần, liên tục, sẽ mở lại nhiều trang hơn.
14. Xóa lịch sử trình duyệt bằng phím tắt
Nếu bạn là người cẩn thận, và luôn xóa lịch sử trình duyệt, kể cả các URL, các hình ảnh, tin nhắn, cookies đã truy cập, thay vì phải nhấp chuột khá nhiều lần để thực hiện thao tác này, các bạn có thể thực hiện một cách nhanh hơn bằng cách bấm giữ các phím Control + Shift + Delete và cửa sổ “Clear browsing data - xóa dữ liệu duyệt web" sẽ mở ra. Lúc này các bạn thực hiện việc xóa lịch sử như bình thường.
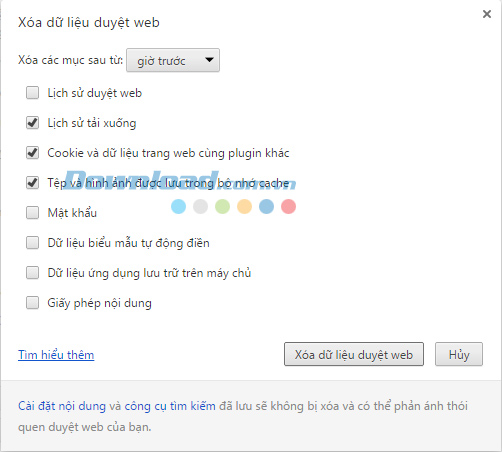
15. Kéo thả đường dẫn trực tiếp vào desktop
Có rất nhiều cách để lưu lại một trang web, bookmark nó, lưu ra notepad, hay gửi vào thư nháp để tiện sử dụng lại sau này. Tuy nhiên, có một cách mà chắc chắc các bạn không biết. Đó là tạo trực tiếp một biểu tượng của đường dẫn đó trên desktop. Cách thực hiện nhau sau:
- Tại giao diện của trình duyệt cần lưu lại, các bạn bôi đen toàn bộ link, sau đó copy hoặc nhấn chuột trái và giữ + kéo ra ngoài màn hình.
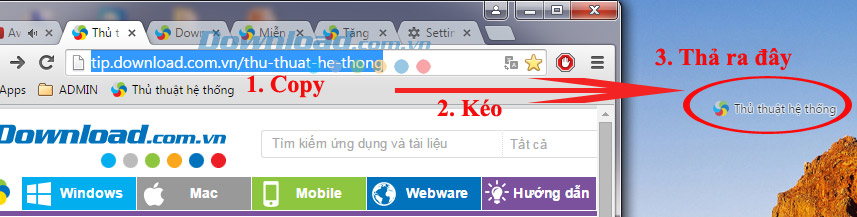
- Ngay lúc này, trên desktop sẽ xuất hiện một biểu tượng với tên gọi ứng với trình duyệt mà các bạn vừa thao tác ở trên. Sau này nếu cần sử dụng tới, các bạn chỉ cần click vào đó và giao diện trình duyệt sẽ hiện ra.
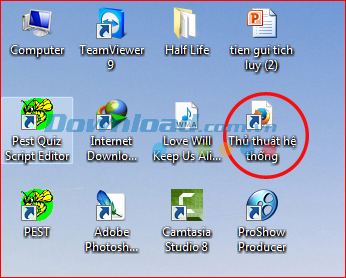
Vậy là Eballsviet.com vừa giới thiệu với các bạn 15 công dụng ít được biết tới của Chrome. Hy vọng với bài viết này, các bạn sẽ có thêm lý do để lựa chọn trình duyệt Internet này và sử dụng nó với tối đa hiệu quả để phục vụ cho công việc.
Theo Nghị định 147/2024/ND-CP, bạn cần xác thực tài khoản trước khi sử dụng tính năng này. Chúng tôi sẽ gửi mã xác thực qua SMS hoặc Zalo tới số điện thoại mà bạn nhập dưới đây:





















