Cách cài đặt Linux trên thiết bị Android
Bạn muốn cài đặt môi trường máy tính Linux lên điện thoại hay máy tính bảng Android? Bài viết này sẽ hướng dẫn bạn từng bước thực hiện.
Nếu đã dùng Linux, bạn biết rằng hệ điều hành này hoạt động trên hầu hết thiết bị. Nếu có một chiếc điện thoại Android, vậy bạn có bao giờ tự hỏi nó có thể chạy hệ điều hành Linux không?
Câu trả lời là: Hoàn toàn có thể. Bài viết này sẽ cung cấp cho bạn thông tin cần biết về việc cài đặt và chạy Linux trên điện thoại thông minh hoặc máy tính bảng Android.
Android là một hệ điều hành được xây dựng dựa trên nhân Linux, một ngăn xếp phần mềm có giao diện và phần cứng của một thiết bị. Về cơ bản, nó cho phép một hệ điều hành giao tiếp với thiết bị, cho dù đó là PC, smartphone hay loại thiết bị khác.
Hệ điều hành Linux lẽ ra nên được gọi là GNU/Linux. Nhưng theo thời gian, từ Linux dùng để mô tả nhân (kernel) cũng như các hệ điều hành khác nhau sử dụng nó, chẳng hạn như Ubuntu, Gentoo...
Vì thế, trong khi Android sử dụng nhân Linux thì nó không cung cấp môi trường desktop. Đây là điều mà hầu hết mọi người đang nghĩ khi muốn cài đặt Linux trên Android.
Tại sao cần chạy Linux trên thiết bị Android?
Tại sao bạn lại muốn có một môi trường máy tính Linux trên smartphone hay máy tính bảng Android?
Bạn có thể muốn chạy một ứng dụng không có sẵn trên Android. Nhưng trong hầu hết trường hợp, người dùng chỉ đơn giản là muốn có quyền truy cập vào một số loại môi trường desktop. Các thiết bị Android hiện tại có phần cứng lý tưởng cho việc trải nghiệm giống như trên PC và cài đặt Linux là một cách tuyệt vời để kích hoạt tính năng này.
Tất nhiên, bạn có thể thấy rằng những việc mà mình làm trên Linux cũng có thể làm trên Android. Duy nhất một điều Android không thể là làm việc trên nhiều ứng dụng đồng thời. May mắn thay, đây là một tính năng có sẵn trên Android kể từ phiên bản hệ điều hành 7.0 Nougat phát hành năm 2016.
Việc chạy hệ điều hành Linux trên thiết bị Android không dễ dàng. Vì thế, nếu cần tính năng làm việc đa nhiệm trên nhiều ứng dụng cùng lúc trên di động, hãy xem xét việc nâng cấp hệ điều hành Android của bạn.
Để chạy Linux trên Android, bạn có một số lựa chọn, tùy thuộc vào việc thiết bị Android của bạn đã được root hay chưa.
Cách chạy Linux trên thiết bị Android (không cần root)
Trong trường hợp này, cách tốt nhất là sử dụng ứng dụng Debian Noroot. Mặc dù hữu ích, ứng dụng này chỉ chạy trên Android 2.3 Gingerbread đến Android 5.0 Jellybean.
Debian Noroot sẽ cài đặt Debian Jessie trên điện thoại của với layer tương thích. Điều này cho phép người dùng chạy các ứng dụng Debian mà không cần phải root thiết bị Android. Ở một số máy Android, quy trình root thiết bị khá khó khăn và phức tạp nên Debian Noroot thực sự hữu ích.
Hiệu năng của Debian Noroot không được tốt cho lắm nhưng có thể sử dụng được. Để có kết quả tốt nhất khi chạy Linux trên Android, trước tiên, hãy xem thiết bị của bạn đã được root hãy chưa.
Chạy Linux trên Android (đã root)
Nếu có một thiết bị Android đã root, bạn có thể cài đặt các phiên bản Linux khác nhau lên Android bằng công cụ Linux Deploy. Để quá trình diễn ra tốt nhất, trước tiên hãy kết nối điện thoại với mạng WiFi.
Bắt đầu bằng cách cài đặt BusyBox, cung cấp một số khả năng root nâng cao.
Tiếp theo, cài đặt Linux Deploy. Khi bạn chạy lần đầu, hãy nhấn vào nút Start để đảm bảo các quyền root được bật, sau đó chạm vào nút Settings ở góc dưới bên phải.
Sử dụng menu tùy chọn này để chọn bản phân phối (Distribution) bạn thích như Debian, Ubuntu, Gentoo, Fedora... Ở đây, chúng tôi chọn Arch Linux.
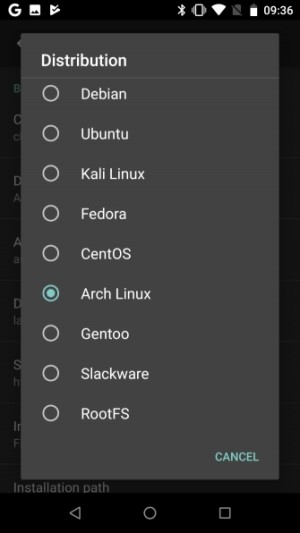
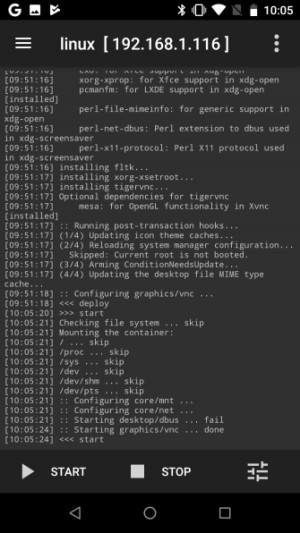 c
c
Người dùng cần kiểm tra hộp Enable trong GUI để xem môi trường desktop trên điện thoại của mình và đảm bảo rằng đã chọn VNC cho hệ thống phụ Graphics. Tiếp theo, kiểm tra độ phân giải màn hình trong cài đặt GUI và xem bạn có hài lòng với môi trường desktop đó không.
Cuối cùng, tìm các mục tên người dùng và mật khẩu, thay đổi chúng để bạn dễ nhớ và bảo mật hơn.
Thoát khỏi menu này, sau đó nhấn vào dấu 3 chấm ở góc trên bên phải và chọn Install, chọn tiếp OK.
Khi hoàn thành, cài đặt VNC Viewer cho Android. Trong Linux Deploy, tap vào Start để chạy Linux. Sau đó, mở VNC Viewer và kết nối tới localhost:5900 để xem môi trường máy tính Linux với thông tin đăng nhập mà bạn đã thay đổi trước đó.
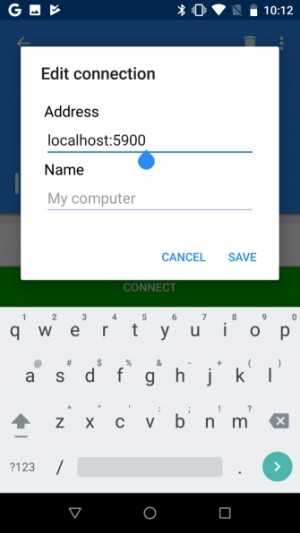
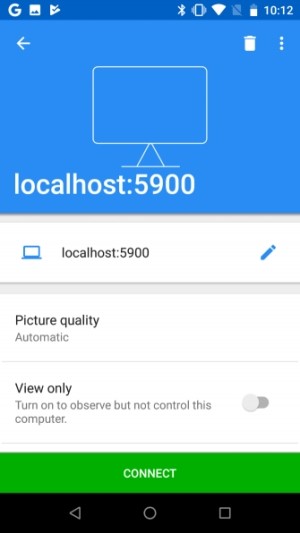
Một khi nó chạy và hoạt động tốt, bạn có thể cài đặt các phần mềm Linux lên Android theo cách thông thường. Giờ đây, bạn đã có hệ điều hành Linux chạy trên Android.
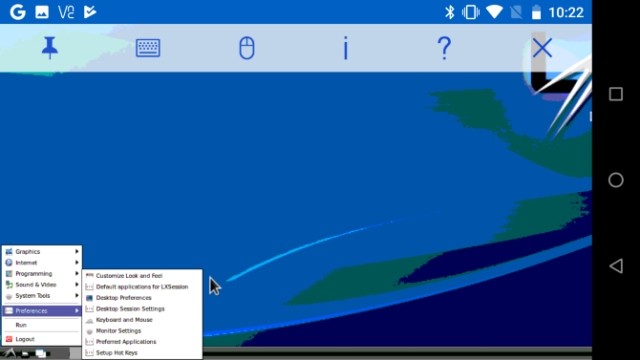
Cách cài đặt Kali Linux trên Android (đã root)
Phương án sử dụng Linux Deploy để chạy các bản phân phối Linux trên Android ở trên có lẽ là cách tốt nhất. Ngoài chọn bản Arch Linux như bên trên thì một lựa chọn phiên bản Linux có sẵn khác cũng khá tốt là Kali Linux.
Bạn thích sử dụng Android như một thiết bị thử nghiệm bảo mật? Mặc dù có sẵn nhiều công cụ mạng Android hữu ích khác, lựa chọn tốt nhất là phiên bản di động Kali Linux. Bạn chỉ cần làm theo các hướng dẫn ở trên và chọn Kali Linux để cài đặt trên Android bằng Linux Deploy.
Sau khi cài đặt, người dùng sẽ có một giải pháp kiểm tra bảo mật ngay trong lòng bàn tay, sẵn sàng kiểm tra sự an toàn của bất kỳ mạng nào mà điện thoại của mình kết nối.
4 cách khác để chạy hệ điều hành Linux trên Android
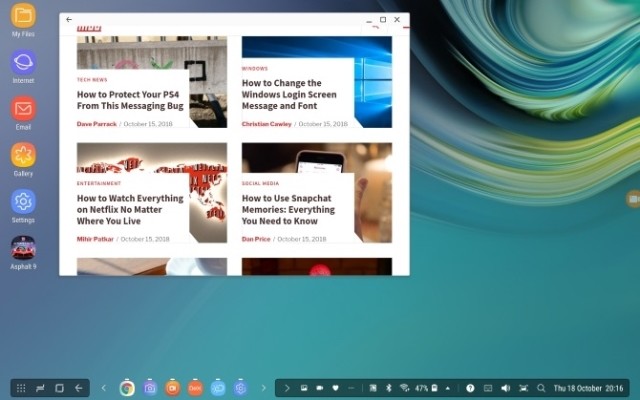
Trên đây, eballsviet.com đã giới thiệu đến bạn một số cách tốt nhất để chạy hệ điều hành Linux trên thiết bị Android. Ngoài ra, người dùng cũng có thể lựa chọn một số phương pháp khác, bao gồm:
- DeX: Nếu bạn sở hữu một thiết bị Samsung hiện đại, bạn có thể chọn chuyển đổi Android sang chế độ desktop với DeX. Mặc dù không hẳn là một hệ điều hành Linux, nhưng đây là môi trường máy tính có nhân Linux nên nó hoạt động khá tương tự.
- Remote Desktop giúp một hệ thống chạy Linux cùng với Splashtop hoặc một giải pháp từ xa Android-to-Linux khác.
- Limbo: Đây là trình giả lập Linux cho Android, dựa trên trình giả lập QEMU. Tuy nhiên, rất khó và tốn thời gian để thiết lập và kết quả mang lại thì lại không quá tốt.
- Khởi động kép Android với Ubuntu Touch. Kết nối thiết bị với màn hình HDMI để xem môi trường máy tính Ubuntu Touch.
Hoặc chỉ cần cài đặt ROM Android tùy chỉnh
Nếu bạn nghĩ rằng cài đặt Linux trên Android chưa hẳn là một cách hay, nhưng lại muốn thay đổi cách sử dụng thiết bị Android của mình, bạn có thể thử một phiên bản Android khác cùng với môi trường desktop được tích hợp.
Gợi ý của tip.eballsviet.com là Maru OS. Bạn có thể cài đặt trên một số thiết bị dưới dạng ROM tùy chỉnh. Việc này đi kèm với một chế độ điện thoại và máy tính tiêu chuẩn, đem lại kết quả tốt.
Tóm lại, nếu muốn thay đổi cách sử dụng điện thoại hay máy tính bảng Android của mình, bạn có thể tạo cho nó môi trường desktop bằng cách cài đặt và chạy hệ điều hành Linux bằng những hướng dẫn trên. Hy vọng bạn sẽ có những trải nghiệm mới mẻ và tuyệt nhất với “dế yêu” Android của mình.
Theo Nghị định 147/2024/ND-CP, bạn cần xác thực tài khoản trước khi sử dụng tính năng này. Chúng tôi sẽ gửi mã xác thực qua SMS hoặc Zalo tới số điện thoại mà bạn nhập dưới đây:



















