Cách tắt hoàn toàn Wi-Fi và Bluetooth trên iOS 11
Nếu như trên iOS 10, bạn có thể dễ dàng tắt Wi-Fi và Bluetooth bất cứ khi nào bạn không cần sử dụng bằng cách vào Control Center hoặc ứng dụng Settings thì Apple đã thay đổi điều đó trên iOS 11, gây ra sự nhầm lẫn cho người dùng trong quá trình sử dụng.
Có nghĩa là bạn không thực sự tắt Wi-Fi hoặc Bluetooth từ Trung tâm kiểm soát nữa. Khi bạn chạm vào chúng, biểu tượng Wi-Fi và Bluetooth chuyển sang màu xám chỉ là bạn ngắt kết nối tạm thời khỏi mạng Wi-Fi hiện tại hoặc các tiện ích Bluetooth kết nối với iPhone hoặc iPad của bạn, hai biểu tượng này có dấu gạch chéo mới là tắt hoàn toàn.
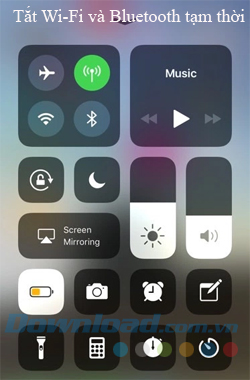
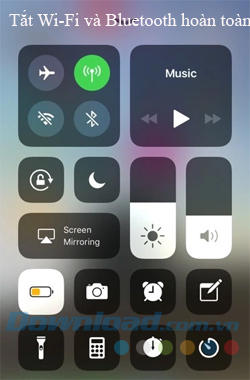
Apple nói rằng kết nối Wi-Fi và Bluetooth vẫn tiếp tục hoạt động khi bạn cố gắng tắt chúng trong Control Center để bạn không mất truy cập các tính năng và thiết bị quan trọng như AirDrop, AirPlay, Apple Pencil, Apple Watch, Continuity, Instant Hotspot, và Location Services. Và đó là một trong những nguyên nhân gây hao pin thiết bị của bạn. Bài viết sau đây sẽ hướng dẫn bạn cách thực sự tắt Wi-Fi và Bluetooth trên iPhone và iPad chạy iOS 11.
Vô hiệu hóa Wi-Fi hoàn toàn trên iOS 11
Để tắt hoàn toàn Wi-Fi trên thiết bị của mình, bạn thực hiện như sau:
- Mở ứng dụng Settings.
- Chạm vào Wi-Fi trong danh sách.
- Trượt công tắc Wi-Fi sang chế độ OFF.

Thao tác này mới thực sự tắt Wi-Fi trên thiết bị. Bạn sẽ không còn kết nối với bất kỳ mạng Wi-Fi nào khác trừ khi bạn bật nó trong Settings hoặc Control Center. Bật Wi-Fi cũng kích hoạt lại tính năng Auto-Join (tự động tham gia) vào bất kỳ mạng Wi-Fi nào ở gần.
Vô hiệu hóa Bluetooth hoàn toàn trên iOS 11
Để tắt hoàn toàn Bluetooth trên thiết bị của mình, bạn thực hiện như sau:
- Mở ứng dụng Settings.
- Chạm vào Bluetooth trong danh sách.
- Trượt công tắc Bluetooth sang chế độ OFF.
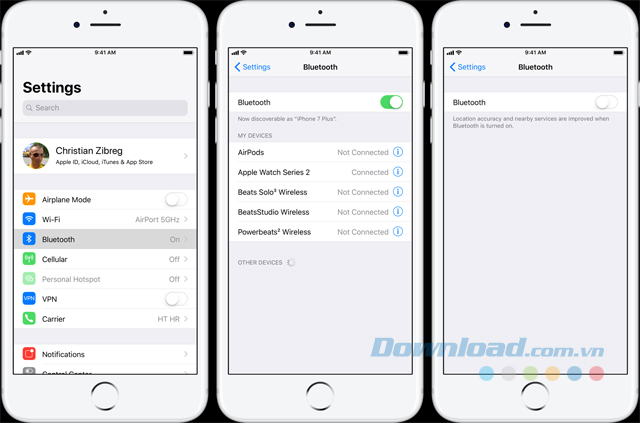
Cũng giống như Wi-Fi, bạn sẽ không còn kết nối Bluetooth với Apple Watch, AirPod hoặc các phụ kiện Bluetooth khác trừ khi bạn bật lại Bluetooth qua Settings hoặc Control Center. Bật Bluetooth sẽ kết nối lại thiết bị của bạn với một số phụ kiện đã được kết nối trước đó, như Apple Watch.
Wi-Fi được tắt thông qua Control Center, tính năng Auto-Join tự động kết nối với các mạng Wi-Fi ở gần cũng được tắt cho đến khi:
- Bạn bật Wi-Fi trong Control Center hoặc Settings.
- Bạn kết nối thủ công với một mạng Wi-Fi trong Settings > Wi-Fi.
- Bạn đi đến một vị trí mới.
- Giờ địa phương là 5 giờ sáng.
- Thiết bị khởi động lại.
- Bạn bật, sau đó tắt chế độ máy bay (Airplane mode) trên thiết bị.
Nếu bạn tắt Bluetooth qua Control Center, thiết bị sẽ ngay lập tức ngắt kết nối với bất kỳ phụ kiện nào mà nó kết nối với (ngoại trừ Apple Watch, Apple Pencil và tính năng Continuity như Handoff và Instant Hotspot) và sẽ không kết nối lại cho đến khi:
- Bạn bật Bluetooth trong Control Center hoặc Settings.
- Bạn kết nối thủ công với một mạng Bluetooth trong Settings > Bluetooth.
- Bạn đi đến một vị trí mới.
- Giờ địa phương là 5 giờ sáng.
- Thiết bị khởi động lại.
- Bạn bật, sau đó tắt chế độ máy bay (Airplane mode) trên thiết bị.
Như vậy, những thay đổi trong Control Center trên iOS 11 là rất thú vị nhưng cũng gây ra nhiều nhầm lẫn cho người dùng. Trên đây là hướng dẫn chia sẻ cho bạn cách tắt hoàn toàn Wi-Fi và Bluetooth trên iOS 11, hy vọng bạn sẽ có những trải nghiệm tuyệt vời với bản cập nhật mới nhất này.
Theo Nghị định 147/2024/ND-CP, bạn cần xác thực tài khoản trước khi sử dụng tính năng này. Chúng tôi sẽ gửi mã xác thực qua SMS hoặc Zalo tới số điện thoại mà bạn nhập dưới đây:





















