Cách tải bản đồ cho Windows 10 hiệu quả nhất
Hệ điều hành mới nhất của Microsoft được hứa hẹn là sẽ mang lại những trải nghiệm tốt nhất cho người dùng, khá đặc biệt là ở phiên bản lần này, hãng đã tích hợp cả tính năng bản đồ. Nếu nhìn qua thì đây cũng chỉ là một tính năng bình thường và thậm chí nếu giống như bản đồ dành cho iOS, hay Android (smartphone) thì nó sẽ vô dụng nếu không có kết nối Internet.
Tải Windows 10 Enterprise tại đây.
Tuy nhiên, điểm khiến tính năng có giá trị chính là ở chỗ nó có thể sử dụng được ngay cả khi không có mạng Internet, có lẽ đó cũng chính là lý do mà hãng đặt cho nó cái tên khá dễ hiểu - Offline Maps.
Cách dùng map offline trên Windows 10
Hãy thử tưởng tượng một ngày bạn đi xa đâu đó, về những vùng nông thôn, hoặc tới một nơi xa lạ, bạn có HERE Maps nhưng lại không có sóng Wifi, không mạng Internet, không 3G, bạn sẽ thật khó để xoay sở, tìm đường hay một nơi nghỉ chân nếu không có bản đồ. Đây chính là lúc giá trị của map offline được thể hiện. Nhưng trước hết, bạn cần tải nó về máy để có thể sử dụng.
Bước 1: Từ giao diện desktop, các bạn click vào Start Menu, chọn Settings. Hoặc có thể nhập từ khóa Map vào thanh tìm kiếm bên dưới rồi Enter.
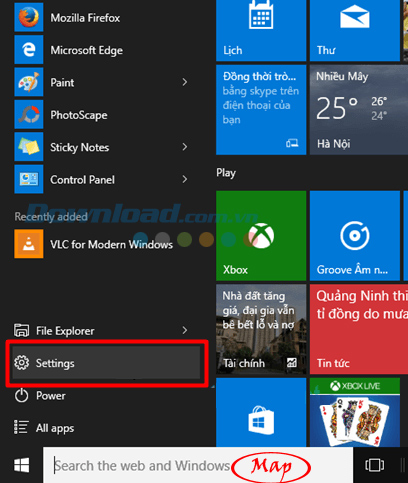
Nếu nhập từ khóa Map, sau khi Enter, bạn sẽ phải click tiếp vào biểu tượng cài đặt (hình bánh răng cưa) xuất hiện ở giao diện tiếp theo.
![]()
Sau đó nhấp vào Download or update maps để tiến hành tải về bản đồ offline.
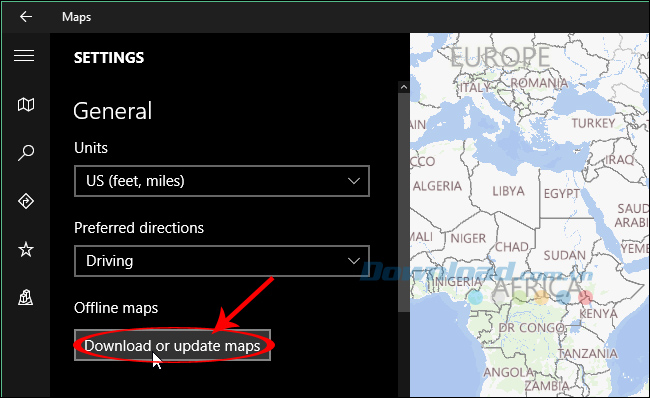
Bước 2: Còn nếu ngay từ bước 1, các bạn click vào settings, thì sẽ hiện ra giao diện như dưới đây. Hãy nhấp vào Offline maps, sau đó chọn Download maps ở cửa sổ bên cạnh.
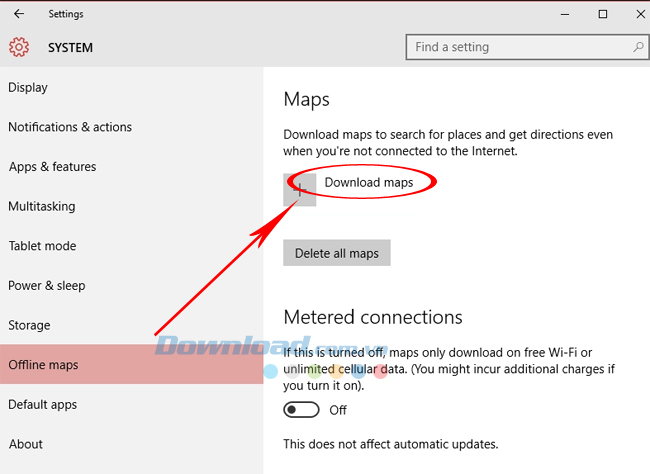
Bước 3: Cửa sổ Download maps xuất hiện, hãy chọn khu vực cần tải bản đồ ngoại tuyến - offline map.
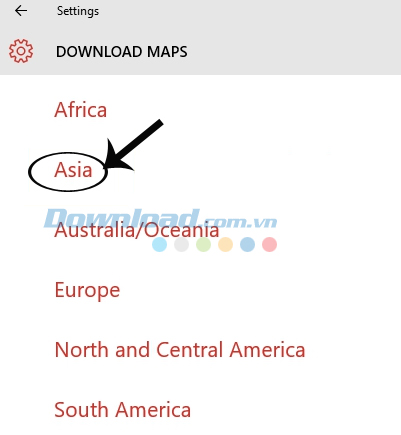
Một danh sách các Quốc gia trong khu vực đó sẽ xuất hiện, hãy chọn một nước mà bạn muốn sử dụng bản đồ. Cụ thể, trong ví dụ này, Eballsviet.com chọn Quốc gia Việt Nam.
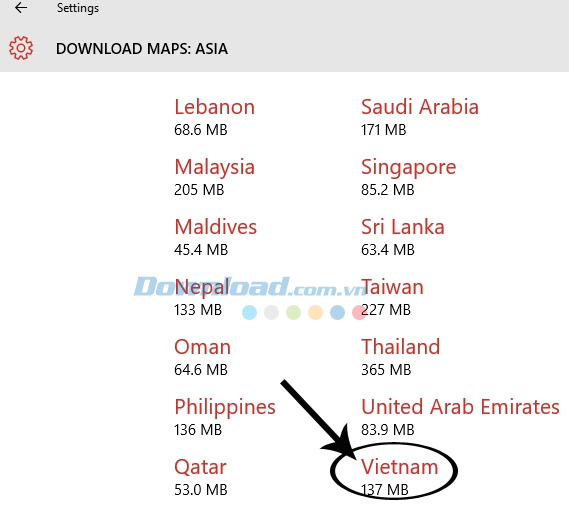
Chờ một chút để máy tải về hoàn tất bản đồ Quốc gia này.
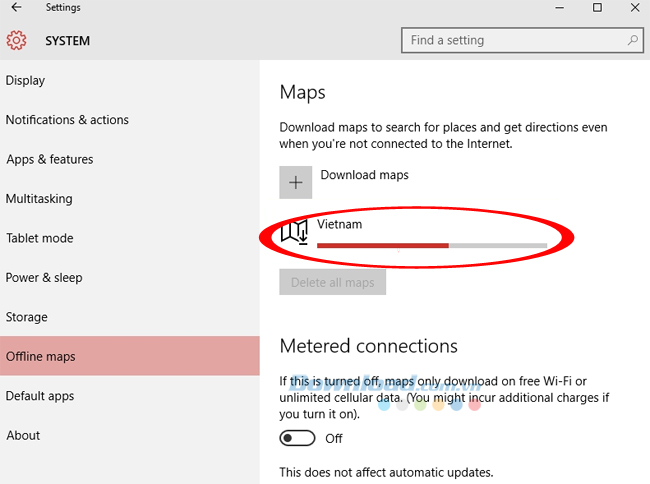
Bước 4: Sau khi tải về hoàn tất, nếu biểu tượng như bên dưới đây sẽ xuất hiện, nghĩa là bạn đã thành công!
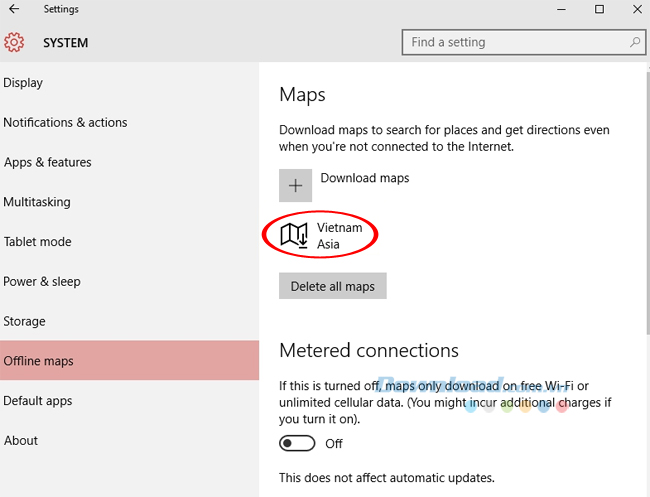
Chú ý:
Nếu các bạn chọn một Quốc gia mà diện tích quá lớn, hệ thống sẽ không thể tải toàn bộ bản đồ của Quốc gia đó, lúc này, bạn sẽ phải chọn từng khu vực riêng lẻ trong Quốc gia đó để sử dụng.
Ví dụ: Chúng ta chọn Quốc gia USA.
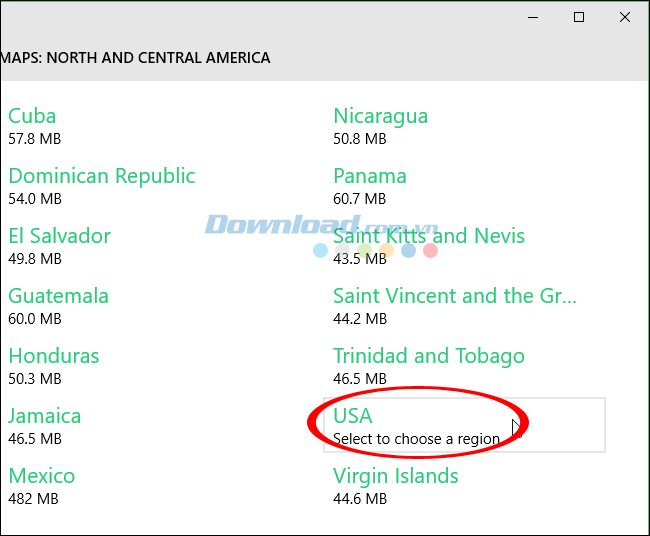
Lúc này sẽ có thêm một danh sách chi tiết từng khu vực cụ thể trong Quốc gia đó, bạn sẽ phải tải riêng lẻ từng khu vực.
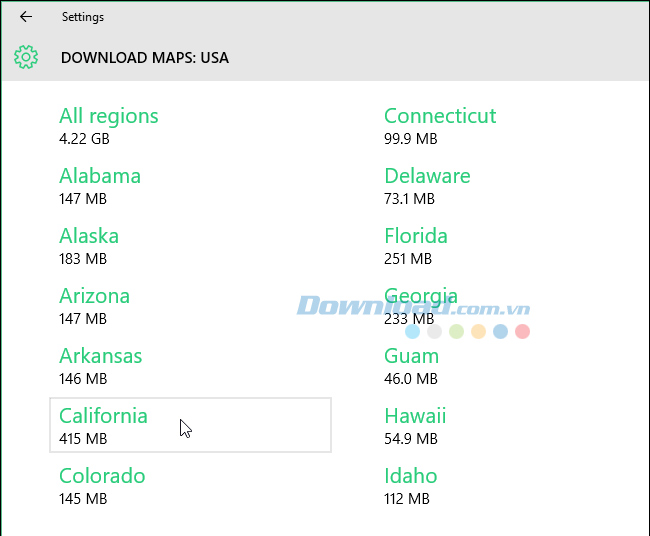
Nếu không muốn sử dụng bản đồ nữa, bạn có thể chọn Delete để xóa đi cho đỡ chật máy.
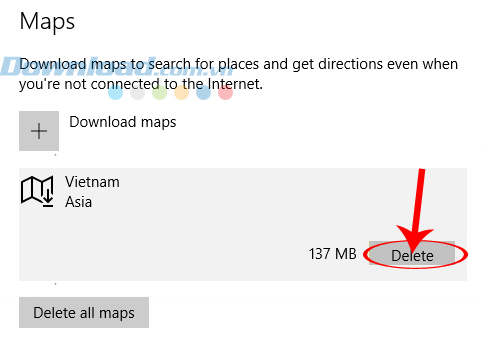
- Thêm chú ý nữa, đó là bản đồ ngoại tuyến - offline maps tuy hoạt động khá tốt, nhưng bạn không thể chuyển từ giao diện Hide traffic sang Aerial khi không có kết nối Internet.
- Chọn Delete all maps để xóa tất cả các bản đồ đã tải về máy.
- Tốc độ tải các maps này về máy nhanh hay chậm phụ thuộc vào mạng Internet mà bạn đang dùng.
Sau khi tải thành công, từ giờ các bạn có thể yên tâm khi đi đâu xa. Không cần mạng, chỉ cần vài thao tác đơn giản là có thể tìm được đường đi cho mình rồi.
Chúc các bạn thực hiện thành công!
Theo Nghị định 147/2024/ND-CP, bạn cần xác thực tài khoản trước khi sử dụng tính năng này. Chúng tôi sẽ gửi mã xác thực qua SMS hoặc Zalo tới số điện thoại mà bạn nhập dưới đây:





















