Cách sửa lỗi 0x80070422 trong Windows 10
Nếu thấy lỗi 0x80070422 trong Windows 10, có thể bạn đang gặp vấn đề với Windows Update. Dưới đây là cách sửa lỗi 0x80070422 và nguyên nhân gây ra lỗi này.
Cách sửa lỗi 0x80070422 trong Windows 10
Lỗi Windows 0x80070422 là gì?
Đây là lỗi Windows Update thường gặp nhất. Khi nó xuất hiện, mọi bản cập nhật Windows đang chờ sẽ không được cài đặt chính xác. Bạn có thể thấy thông báo như “There were some problems installing updates” hoặc “Windows Update is disabled” trong bảng Windows Update.
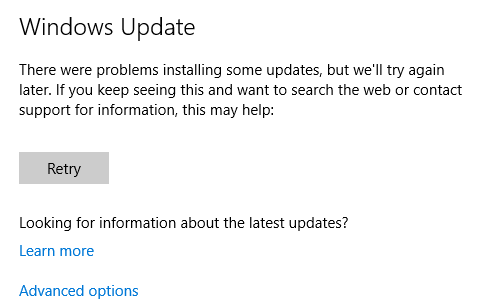
Lỗi này ngăn bạn cập nhật máy tính đúng cách nên dễ phát sinh lỗi bảo mật nếu không được sửa. Lỗi Windows Update này thật đáng thất vọng bởi ai cũng muốn nó chạy mượt mà trên nền. Tuy nhiên bạn cũng không cần quá lo lắng bởi lỗi Windows 0x80070422 không quá khó sửa.
Cách sửa lỗi Windows 0x80070422
1. Khởi động lại PC
Đây là lời khuyên phổ biến cho tất cả các lỗi, điều quan trọng là bạn cần khởi động lại PC trước khi chuyển sang giải pháp khắc phục sự cố sâu hơn. Khởi động lại có thể xóa sạch các lỗi tạm thời, vì thế, bạn không muốn lãng phí thời gian sửa lỗi trong khi có cách giải quyết đơn giản như thế phải không?
Sau khi reboot, thử cài đặt lại bản cập nhật mới nhất tại Settings > Update & Security > Windows Update. Nếu thấy lại lỗi này, hãy thử phương pháp bên dưới.
2. Sửa lỗi dịch vụ Windows Update
Phần lớn lỗi Windows Update 0x80070422 xảy ra do sự cố dịch vụ Windows Update. Các dịch vụ Windows thường chạy ẩn trên hệ thống, độc lập với tài khoản người dùng. Máy tính của bạn có hàng chục dịch vụ, phần lớn chạy lúc khởi động máy và hoạt động thầm lặng.
Dịch vụ Windows Update được tích hợp sẵn vào Windows. Nếu nó dừng hoạt động, Windows Update sẽ không thể chạy. Vì thế, đây là nơi đầu tiên bạn nên kiểm tra.
Ở trình quản lý Services, gõ services vào menu Start để mở bảng điều khiển của nó. Bạn sẽ thấy danh sách dịch vụ tại đây, nhưng hiện chỉ cần để tâm tới Windows Update. Click đúp vào nó để mở cửa sổ Properties. Tại đây, bạn có thể thay đổi cách nó hoạt động.
Nếu thấy box Startup type: Disabled, đây có thể là nguyên nhân gây lỗi 0x80070422. Tùy chọn mặc định thường là Manual (Trigger Start). Do bạn đang gặp lỗi này, hãy thử Automatic. Cũng trên trang này, nếu Service status: Stopped, click Start.
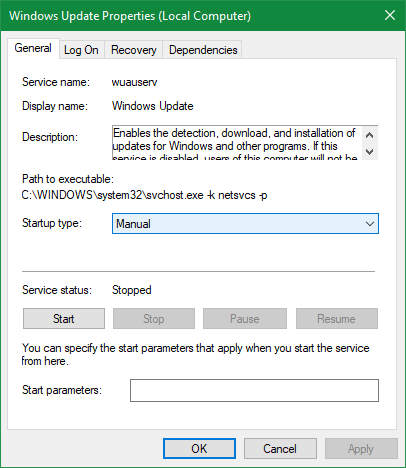
Sau khi thực hiện những thay đổi trên, thử chạy lại Windows Update.
3. Khởi động lại các dịch vụ khác
Khi đang ở bảng Services, hãy kiểm tra thêm dịch vụ: Network List. Dịch vụ này chịu trách nhiệm nhận diện mạng máy tính đang kết nối và lưu giữ thông tin về chúng, do đó, bạn sẽ không nghĩ nó liên quan tới vấn đề này. Tuy nhiên, nhiều người cho biết khởi động lại nó đã khắc phục được lỗi 0x80070422.
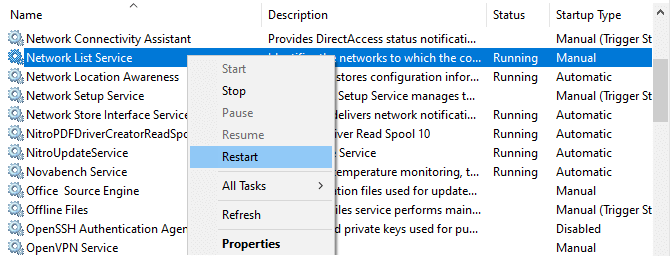
Trong trình quản lý Services > Network List Service, click chuột phải vào nó và chọn Restart để tắt và khởi động lại nó.
Khi đang ở đây hoặc nếu các bước tiếp theo không sửa được vấn đề, bạn cần đảm bảo tất cả dịch vụ sau đang chạy:
- BitLocker Drive Encryption Service
- DCOM Server Process Launcher
- Network Connections
- Windows Defender Firewall
4. Chạy trình khắc phục sự cố Windows Update
Windows bao gồm hàng loạt công cụ khắc phục sự cố tự động để sửa những lỗi phổ biến. Tới Settings > Update & Security > Troubleshoot > click Additional troubleshooters để xem đầy đủ danh sách công cụ. Tới Get up and running > chọn Windows Update > Run the troubleshooter để khởi chạy chương trình thích hợp.
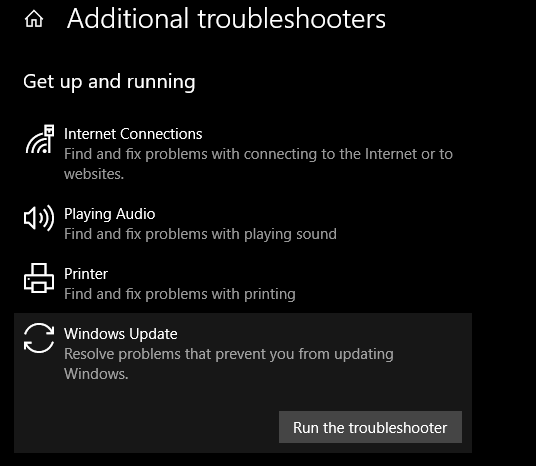
Công cụ này sẽ kiểm tra vấn đề, sau đó cho phép bạn biết nó có tìm thấy hành động cần thực hiện không. Nếu nó không thể xác định vấn đề, bạn có thể chọn View detailed information để thấy Windows đã kiểm tra những gì.
5. Tắt IPv6
Do Windows Update dựa vào kết nối Internet nên tắt IPv6 trong Windows có thể sửa lỗi 0x80070422. IPv6 là “hậu duệ” của giao thức IPv4, được thiết kế nhằm cho phép người dùng sử dụng nhiều địa chỉ hơn phiên bản trước.
Mặc dù nó quan trọng trong tương lai nhưng nhiều thiết bị vẫn chưa sử dụng được IPv6. Kết quả, nếu đây là nguyên nhân gây ra vấn đề, bạn luôn có thể tắt nó mà không gặp phải trở ngại nào.
Để tắt IPv6 trên Windows 10, nhập control panel trong menu Start để tìm kiếm tiện ích này và mở nó. Nếu View by ở bên phải phía trên cùng hiện Category, thay đổi nó sang Small icons và chọn Network and Sharing Center. Tại đây, click text link cạnh Connections ở bên phải trên cùng để mở các tùy chọn cho mạng hiện tại.
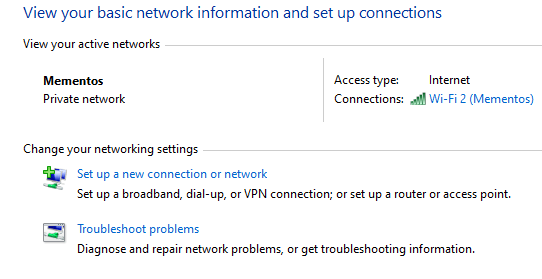
Trong bảng này, click nút Properties để mở cửa sổ khác. Tại đây, cuộn xuống tìm Internet Protocol Version 6 và bỏ dấu tích cạnh nó. Nhấn OK để lưu thay đổi. Thế là bạn đã kích hoạt thành công IPv6. Khởi động lại và thử tải các bản update một lần nữa.
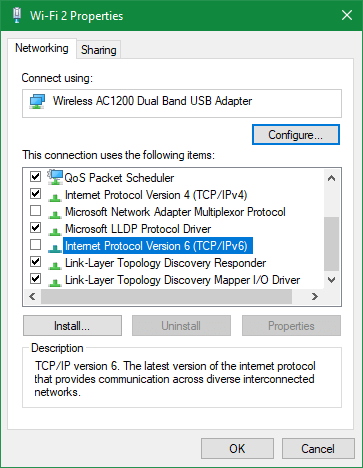
6. Kiểm tra một số giá trị Registry
Nếu cách sửa lỗi Windows 0x80070422 không thành công, bạn nên kiểm tra một số entry Registry để đảm bảo chúng chính xác. Nhớ rằng chỉnh sửa sai Registry có thể gây tổn hại tới hệ thống, vì thế bạn nên cẩn thận.
Gõ regedit vào menu Start để mở tiện ích Registry Editor. Sau đó, đi tới: HKEY_LOCAL_MACHINE > SOFTWARE > Microsoft > Windows > CurrentVersion > Windows Update > Auto Update.
Nếu thấy phím EnableFeaturedSoftware, đảm bảo bạn đã đặt nó sang 1. Nếu không, click đúp vào nó để đổi giá trị sang 1.
Nếu không thấy phím này hoặc thao tác đó không giải quyết được vấn đề, hãy tới vị trí sau: HKEY_LOCAL_MACHINE\SYSTEM\CurrentControlSet\Services\AppXSvc.
Tại đây, nếu phím Start khác 3, click đúp vào nó để đổi sang giá trị này, rồi khởi động lại và thử lần nữa.
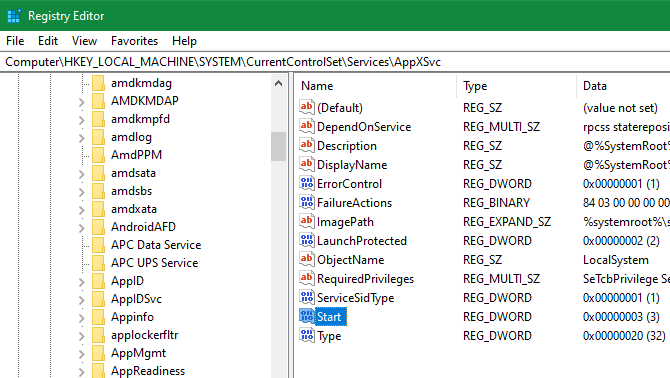
7. Tiến hành khắc phục sự cố Windows Update nâng cao
Nếu đã áp dụng tất cả cách khắc phục lỗi Windows 0x80070422 trên không hiệu quả, bạn sẽ cần đi sâu hơn vào hệ thống, thậm chí phải cài lại Windows 10 để sửa file hỏng. Ngoài ra, bạn có thể tham khảo: Xử lý sự cố Windows Update không hoạt động với 5 bước đơn giản.
Trên đây là hướng dẫn sửa lỗi Windows 0x80070422, hi vọng bài viết giúp bạn giải quyết được vấn đề đang gặp phải.
Theo Nghị định 147/2024/ND-CP, bạn cần xác thực tài khoản trước khi sử dụng tính năng này. Chúng tôi sẽ gửi mã xác thực qua SMS hoặc Zalo tới số điện thoại mà bạn nhập dưới đây:



















