Cách sửa lỗi 0xc00007b trong Windows
Windows hiện lỗi 0xc00007b khi ứng dụng không hoạt động đúng cách. Dưới đây là hướng dẫn từng bước sửa lỗi 0xc00007b trong Windows.
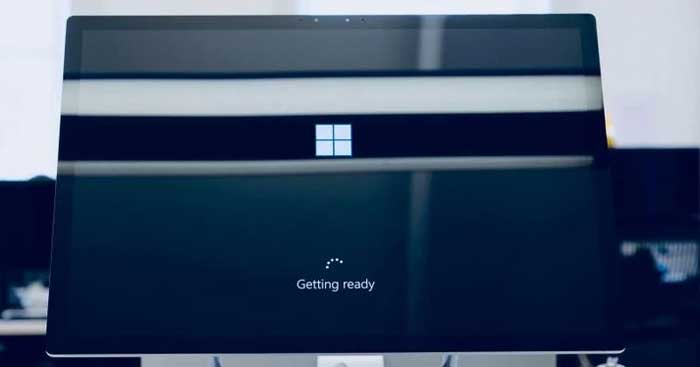
Bên cạnh những tính năng mới, update Windows cũng mang tới vô số vấn đề cho một số người dùng. Một trong những lỗi phổ biến nhất đó chính là thông báo lỗi: This Application was unable to start correctly(0xc00007b).
Có nhiều nguyên nhân dẫn tới lỗi này, phổ biến nhất là cố gắng chạy ứng dụng 32-bit trên Windows 64-bit. Một số người dùng cũng có thể gặp lỗi này sau khi update Windows. Sau đây là cách sửa lỗi 0xc00007b trong Windows 10.
Cách sửa lỗi 0xc00007b trong Windows
Lỗi tài khoản người dùng
Nếu mã lỗi này khiến nhiều ứng dụng không thể khởi động trên Windows, nguyên nhân thường do tài khoản người dùng bị hỏng. Cách tốt nhất để xử lý vấn đề này là tiến hành Clean Bot và chạy lại ứng dụng trên lần nữa.
Trong Clean Bot, Windows vô hiệu hóa toàn bộ ứng dụng & dịch vụ bên thứ ba. Điều này giúp đảm bảo lỗi không xuất hiện do sự can thiệp từ những app và dịch vụ này.
Cách thực hiện Clean Boot
- Đăng nhập máy tính dưới vai trò quản trị viên.
- Nhấn Windows + R, gõ msconfig và nhấn Enter. Ngoài ra, bạn cũng có thể tìm kiếm msconfig trong box tìm kiếm và chọn System Configuration.
- Trong cửa sổ System Configuration, click tab Services, chọn Hide all Microsoft services, rồi click Disable all.
- Click tab Startup của System Configuration > Open Task Manager.
- Trong Task Manager, tới tab Startup và chọn từng dịch vụ, rồi click Disable (ở góc phải phía dưới).
- Đóng Task Manager và quay lại cửa sổ System Configuration. Click OK.
- Khởi động lại máy tính.
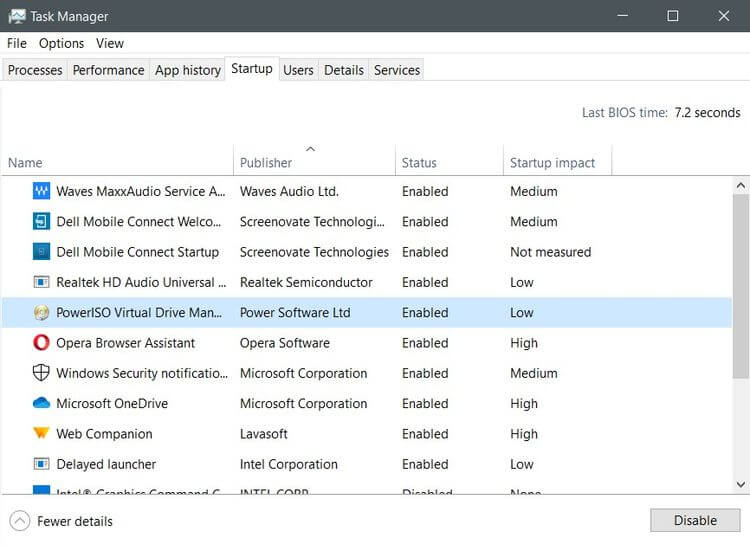
Sau khi restart, thử mở lại ứng dụng và xem nó có hoạt động bình thường hay chưa. Nếu thành công, nghĩa là lỗi 0xc00007b do app hay dịch vụ bên thứ ba gây ra.
Tạo tài khoản người dùng mới
Nếu Clean Boot không có ích, bạn có thể tạo tài khoản người dùng mới trong Windows và thử chạy ứng dụng lại một lần nữa. Các bước thực hiện như sau:
- Click Start > Settings > Family and Other Users.
- Click Add someone else to this PC.
- Chọn Add a user without a Microsoft account.
- Nhập thông tin xác thực.
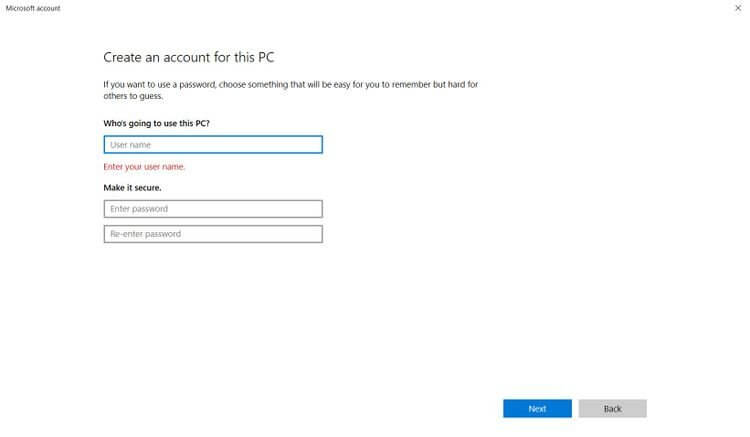
Sau khi tạo tài khoản người dùng, đăng nhập bằng tài khoản đó và xem liệu ứng dụng có hiệu quả. Nếu không, hãy thử phương pháp khác.
Cài đặt lại DirectX, Redistributables, và .NET Framework
Một cách sửa lỗi Windows phổ biến khác là cài đặt lại DirectX, phân phối lại các gói như Microsoft Visual C++ và .NET Framework. Nguyên nhân có thể do một số ứng dụng, đặc biệt là game cần phiên bản mới nhất của các công cụ nói trên để chạy đúng cách.
Nhớ tải Runtime, không Developer Packs.
Cài đặt lại ứng dụng
Lỗi tương thích phổ biến trên Windows 10 và nó có thể gây ra 0xc00007b. Để khắc phục vấn đề, hãy làm theo các bước sau:
- Click Start, tìm Programs and Features. Chọn kết quả.
- Từ danh sách, click chương trình bị lỗi, rồi nhấn Uninstall.
- Xác định vị trí file Setup của chương trình này và click chuột phải vào nó.
- Chọn Properties và tới tab Compatibility.
- Chọn phiên bản Windows cũ hơn (ưu tiên Windows 7 hoặc XP) từ menu thả xuống.
- Nhớ tích Run as Administrator.
- Click OK và tiếp tục quá trình cài đặt.
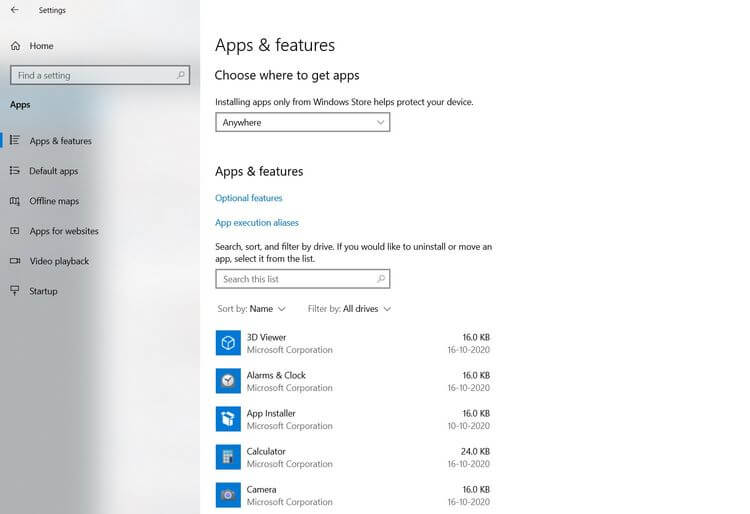
Sử dụng CHKDSK
CHKDSK là một trong số công cụ chẩn đoán hữu ích nhất trong Windows. Từ lỗi lưu trữ tới hệ thống file, CHKDSK có thể tìm thấy nguyên nhân gốc rễ và sửa nó. Cách chạy CHKDSK như sau:
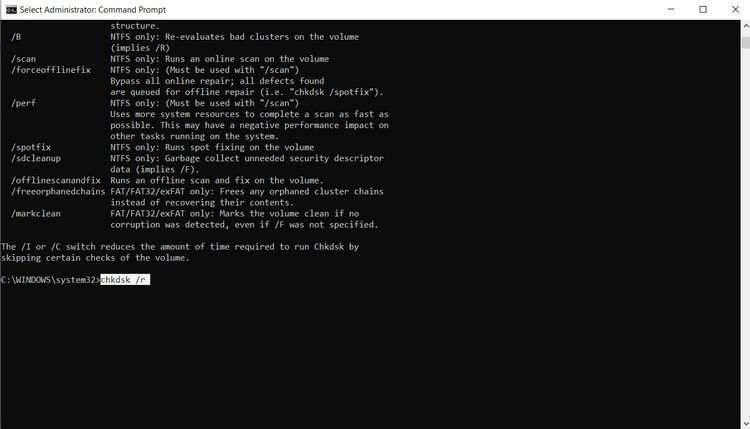
- Tìm cmd trên thanh tìm kiếm Windows.
- Click chuột phải vào kết quả phù hợp nhất và click Run as administrator.
- Gõ chkdsk /r trong console Command Prompt và nhấn Enter.
Sau đó, bạn chỉ cần đợi CHKDSK xử lý công việc.
Chạy SFC
SFC hay System File Checker là tính năng tiện lợi khác trong Windows. Chương trình này kiểm tra file hệ thống bị thiếu hay hỏng và sửa chúng. Bạn nên sử dụng SFC như phương án cuối cùng để khôi phục file hệ thống Windows về trạng thái mặc định. Điều này bao gồm file Windows DLL, vì thế, tốt hơn bạn nên backup chúng.
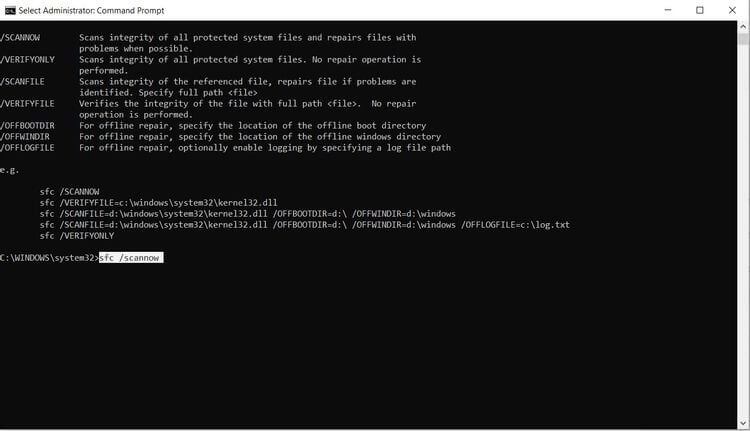
Cách sử dụng SFC:
- Mở Command Prompt bằng quyền quản trị viên.
- Để xác thực và sửa chữa file hệ thống, hãy dùng sfc /scannow.
- Để xác minh file hệ thống, dùng sfc /verifyonly. (Không thay đổi file hệ thống và DLL).
- Nhấn Enter.
Nếu SFC tìm thấy lỗi và sửa nó, hãy thử chạy lại chương trình bị ảnh hưởng để xem nó đã chạy bình thường hay chưa. Nếu chưa, hãy khởi động lại chương trình đó khoảng 1 tới 2 lần.
Cập nhật Windows
Dù Windows thường xuyên update tự động, bạn vẫn nên kiểm tra lại trong trường hợp này. Nếu đang dùng kết nối hạn chế hoặc đã tắt hoàn toàn cập nhật, hãy làm theo những bước sau để tự tay update Windows:
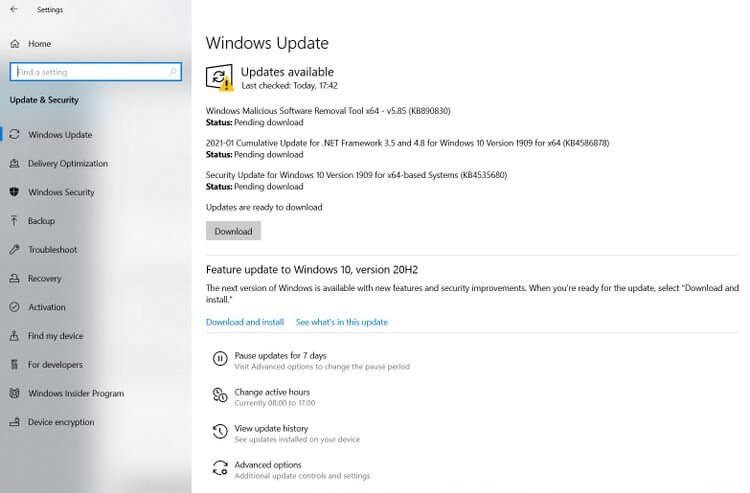
Tới Start > Settings > Update & Security > click Windows Update. Chọn Check for updates để xem liệu thiết bị có đang chạy phiên bản Windows mới nhất.
Trên đây là những cách sửa lỗi 0x00007b trong Windows. Hi vọng bài viết hữu ích với cách bạn. Nếu biết thêm giải pháp nào khác, hãy chia sẻ cùng độc giả Eballsviet.com nhé!
Theo Nghị định 147/2024/ND-CP, bạn cần xác thực tài khoản trước khi sử dụng tính năng này. Chúng tôi sẽ gửi mã xác thực qua SMS hoặc Zalo tới số điện thoại mà bạn nhập dưới đây:



















