5 cách tùy biến màn hình khóa trên Windows 10
Bạn dễ dàng tùy biến màn hình khóa (Lockscreen) trên Windows 10 cho phù hợp với nhu cầu sử dụng của mình. Chẳng hạn, nếu không thích màn hình khóa bạn có thể tắt nó đi, muốn ngắm hình hình nền màn hình chờ lâu hơn có thể thay đổi thời gian chờ hay có thể vô hiệu hóa quảng cáo ở màn hình khóa để tiết kiệm pin...
Với 5 mẹo nhỏ dưới đây, bạn có thể tùy biến màn hình khóa theo ý của mình vô cùng nhanh chóng. Mời các bạn cùng theo dõi bài viết:
5 mẹo tùy biến màn hình khóa trên Windows 10 Creators
Thay đổi thời gian chờ màn hình khóa
Những hình nền ở màn hình khóa được trình diễn theo dạng trình chiếu, có rất nhiều hình đẹp mắt nên đôi lúc bạn muốn thư giãn bằng cách ngắm nhìn chúng, nhưng mặc định sau 1 phút sẽ tự động tắt màn hình. Bạn hoàn toàn có thể thay đổi thời gian chờ màn hình khóa bằng cách: Gõ từ khóa Regedit vào Cortana, rồi nhấn vào kết quả tìm kiếm như trong hình.
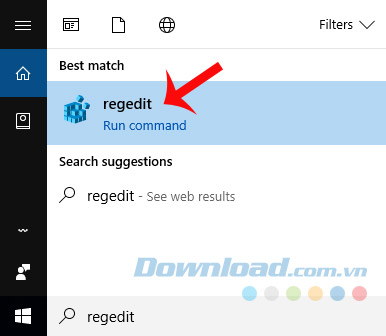
Khi hộp thoại Registry Editor xuất hiện, bạn hãy truy cập theo đường dẫn sau:
HKEYLOCAL_MACHINE\SYSTEM\CurrentControlSet\Control\Power\PowerSettings\7516b95f-f776-4464-8c53-06167f40cc99\8EC4B3A5-6868-48c2-BE75-4F3044BE88A7.
Tại màn hình bên phải, nhấn đúp chuột vào Attributes.
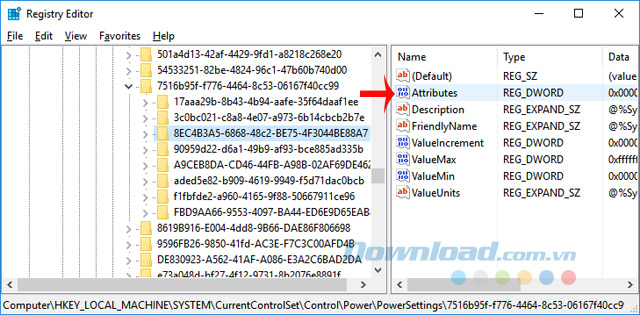
Khi đó, xuất hiện hộp thoại Edit DWORD (32-bit) Value. Đổi giá trị Value data từ 1 sang 2, rồi nhấn OK để lưu lại.

Tiếp theo, truy cập vào Windows Settings, chọn System.

Chuyển sang thẻ Power & sleep, rồi tìm tới nhóm thiết lập Related settings, nhấn vào lựa chọn Additional power settings.
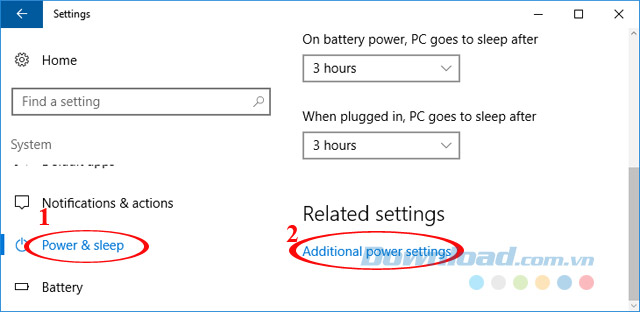
Hộp thoại Power Settings xuất hiện, nhấp vào Change plan settings ở tùy chọn Balanced (recommended).
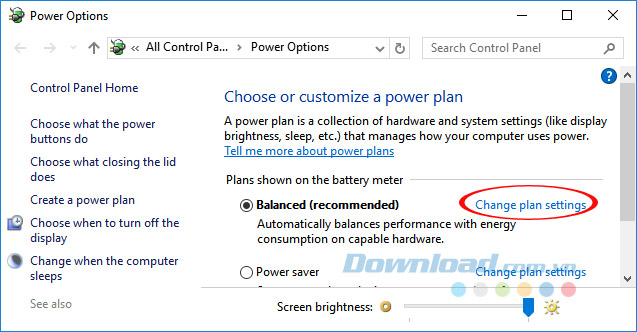
Sau đó, tiếp tục nhấp vào lựa chọn Change advanced power settings.

Khi hộp thoại Power Options xuất hiện, tìm tới nhóm tùy chỉnh Display, nhấn vào Console lock display off timeout. Tại đây, bạn nhập số phút mình muốn vào, rồi nhấn Apply > OK để lưu lại là xong.

Sử dụng Cortana ở màn hình khóa
Cotarna được tích hợp rất sâu vào hệ thống, giúp bạn thực hiện mọi việc dễ dàng hơn, thậm chí người dùng còn có thể sử dụng trợ lý ảo ngay từ màn hình khóa. Nếu đang sử dụng Windows 10 Creators thì bạn có thể kích hoạt bằng cách: Truy cập vào Cortana, nhấn vào Settings. Tại mục Lock screen, gạt thanh trượt Use Cortana even when my device is locked sang On để kích hoạt.
Còn khi tích chọn vào ô Let Cortana access my calendar, email, messages, and other content data when my device is locked sẽ cho phép Cortana truy cập và hiển thị các thông tin về lịch, email, tin nhắn... ngay màn hình khóa mỗi khi bạn sử dụng lệnh thoại.
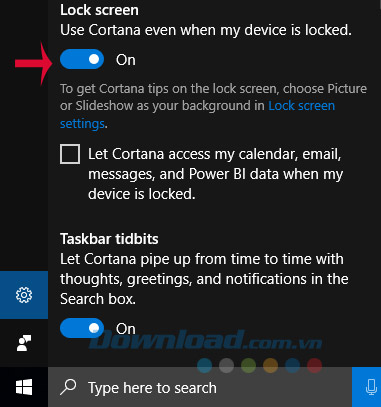
Tắt quảng cáo ở màn hình khóa
Bạn cũng dễ dàng vô hiệu hóa quảng cáo ở màn hình khóa bằng cách: Truy cập vào Windows Settings, chọn Personalization.
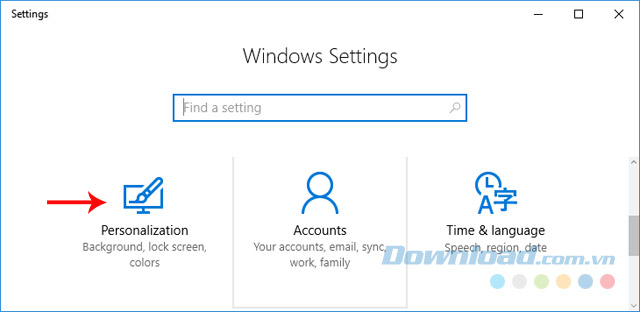
Chuyển sang thẻ Lock screen. Tại mục Background, chuyển thành Picture hoặc Slideshow thay vì Windows Spotlight. Tiếp theo, gạt thanh trượt ở Get fun facts, tips, and more from Windows and Cortana on your lock screen sang Off để vô hiệu hóa quảng cáo ở màn hình khóa.
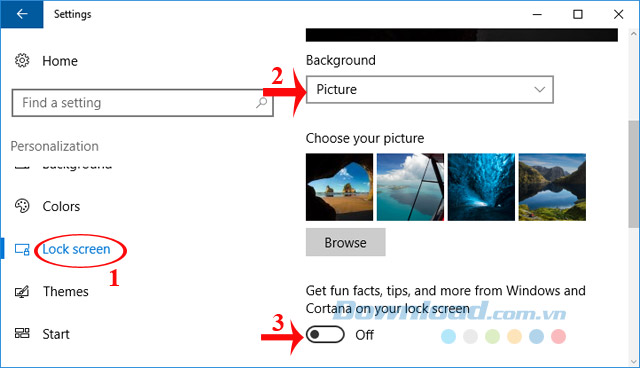
Cuối cùng, truy cập vào Cortana, nhấn vào Settings. Tại mục Taskbar tidbits, kéo thanh trượt ở Let Cortana pipe up from time to time with thoughts, greetings, and notifications sang Off để vô hiệu hóa.
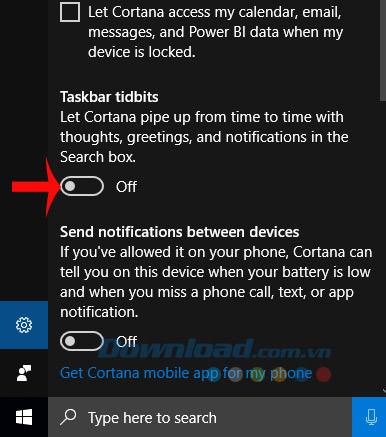
Ẩn địa chỉ email
Kể từ phiên bản Windows 10 Anniversary, Microsoft cho phép người dùng ẩn địa chỉ email tại màn hình đăng nhập để bảo mật tài khoản hơn. Bạn có thể ẩn địa chỉ email bằng cách: Truy cập vào Windows Settings, chọn Accounts.
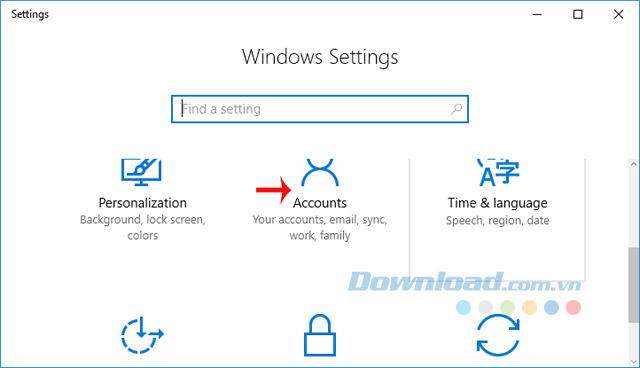
Tại thẻ Sign-in options, tìm đến nhóm thiết lập Privacy, gạt thanh trượt ở Show account details (e.g. email address) on sign-in screen sang Off là xong.
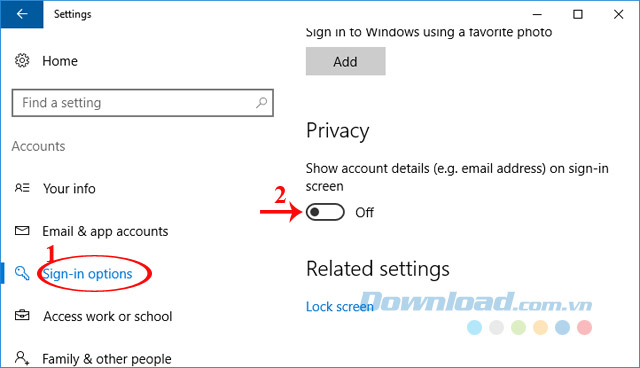
Bỏ qua màn hình khóa
Nếu muốn truy cập thẳng vào hệ thống, không thông qua màn hình khóa bạn cũng dễ dàng thực hiện bằng cách: Nhập từ khóa gpedit.msc vào Cortana, khi xuất hiện kết quả tìm kiếm nhấn vào Edit group policy.
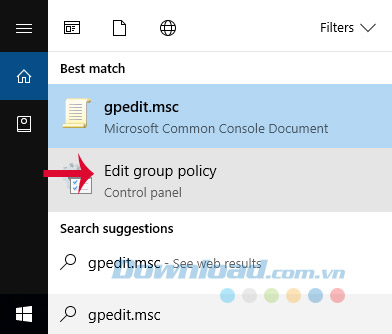
Hộp thoại Local Group Policy Editor xuất hiện, nhấn vào Computer Configuration > Administrative Templates > Control Panel > Personalization. Ở khung bên phải, nhấn đúp chuột vào lựa chọn Do not display the lock screen.
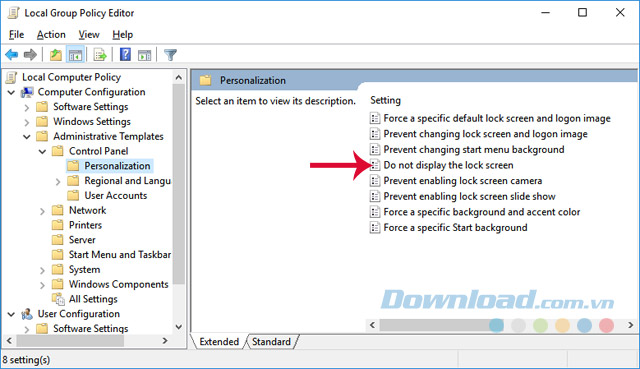
Hộp thoại Do not display the lock screen xuất hiện, tích chọn vào ô Enable. Sau đó nhấn Apply > OK để lưu lại.
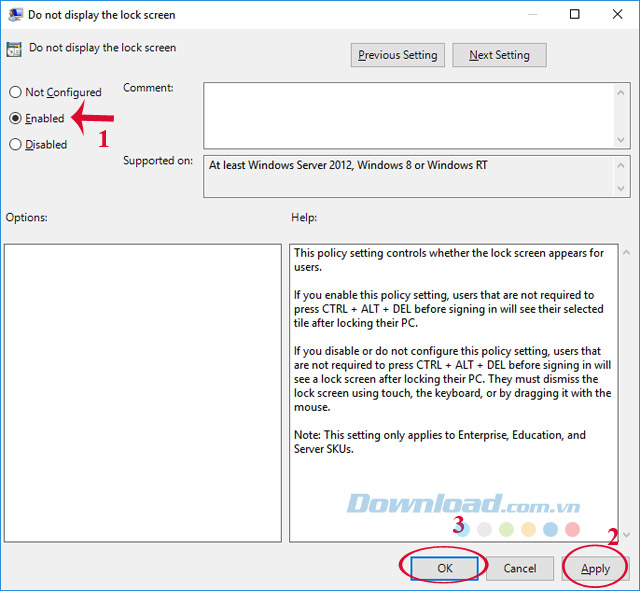
Trường hợp đang sử dụng phiên bản Home hoặc Pro của Windows 10 Creators thì thực hiện theo cách sau: Truy cập theo đường dẫn sau: C:\Windows\SystemApps. Tại đây, tìm tới thư mục Microsoft.LockApp_cw5n1h2txyewy và thêm vào sau tên ký tự ".old" hoặc ".backup" để vô hiệu hóa màn hình khóa đi. Cuối cùng, khởi động lại hệ thống, rồi kiểm tra kết quả.

Với bài viết trên, bạn dễ dàng tùy biến màn hình khóa trên Windows 10 theo ý mình.
Chúc các bạn thực hiện thành công!
Theo Nghị định 147/2024/ND-CP, bạn cần xác thực tài khoản trước khi sử dụng tính năng này. Chúng tôi sẽ gửi mã xác thực qua SMS hoặc Zalo tới số điện thoại mà bạn nhập dưới đây:



















