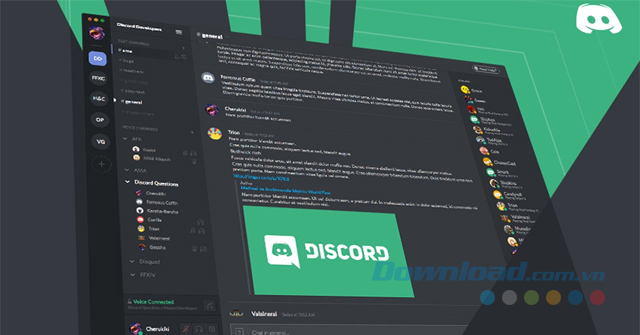Hướng dẫn sử dụng chế độ Streamer trên Discord
Discord là một nền tảng giao tiếp trực tuyến vô cùng thông dụng, nhất là đối với cộng đồng game thủ. Với sự phát triển của ngành sản xuất video tường thuật trực tiếp hay còn gọi là Stream, Discord cũng đã nhanh chóng nắm bắt và thêm nó vào ứng dụng của mình. Trong bài viết này, Eballsviet.com sẽ hướng dẫn các bạn một số cách để sử dụng chế độ streamer trong Discord.
Hướng dẫn bật chế độ Streamer trên Discord
Sử dụng chức năng Stream riêng của Discord
Trong những phiên bản cập nhật mới đây của mình, Discord đã thêm vào tính năng Streamer trực tiếp. Cách sử dụng tính năng này cũng rất đơn giản.
Đầu tiên hãy mở Discord lên và vào một phòng voice chat, nơi bạn muốn stream cho mọi người cùng xem.
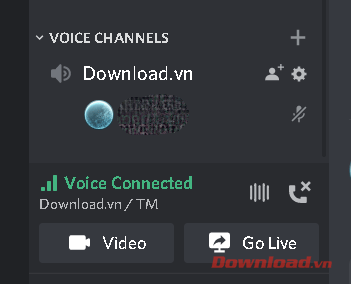
Ở thanh điều khiển nằm góc dưới bên trái màn hình, các bạn chọn nút Go Live.
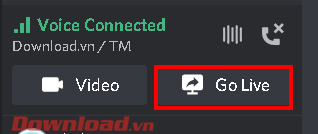
Trong hộp thoại hiện ra, nhấn chọn Applications để stream màn hình của một ứng dụng. Hoặc nhấn Screen để stream toàn bộ màn hình máy tính của tất cả các ứng dụng. Chọn xong ta nhấn tiếp vào Go Live.
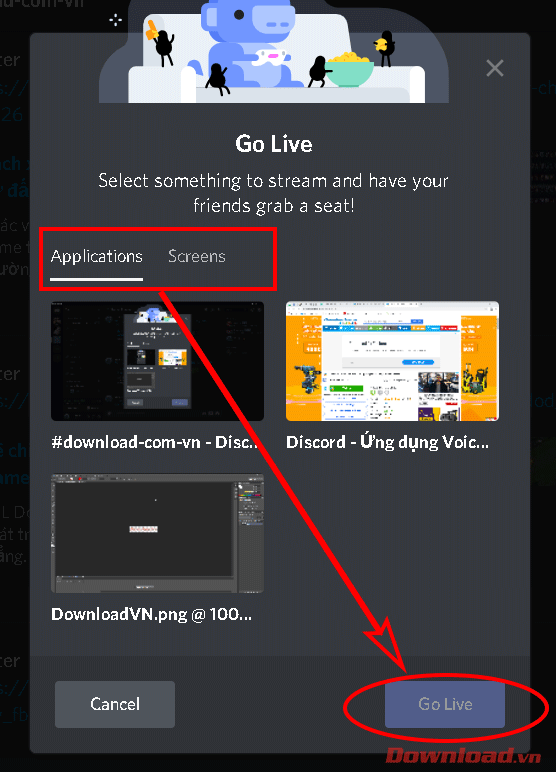
Màn hình stream của bạn sẽ hiển thị dưới dạng LIVE. Bây giờ, tất cả người dùng có mặt trong phòng voice chat đều có thể xem stream của bạn. Rất dễ dàng phải không nào!
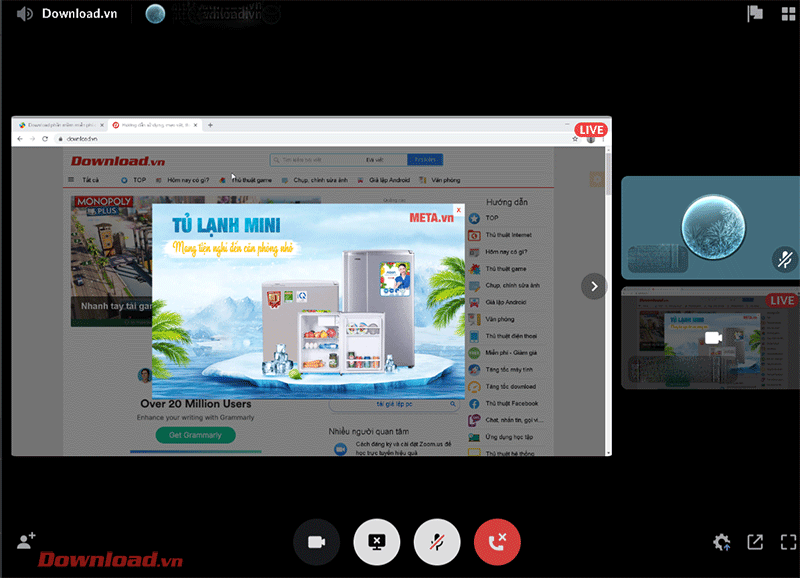
Sử dụng chức năng Stream bằng Twitch
Bạn muốn được nổi tiếng trên Twitch một cách dễ dàng? Với Discord, điều đó là hoàn toàn có thể. Discord là một trong những nền tảng VoIP phát triển nhanh nhất cho các game thủ, có rất nhiều cộng đồng trò chơi điện tử mà bạn có thể tham gia. Nếu bạn đã có danh tiếng nhất định trong các cộng đồng thì bạn có thể tận dụng chế độ Streamer của Discord để chủ động giới thiệu rằng bạn đang phát trực tuyến.
Ngoài ra, chế độ Streamer cũng giấu thông tin tài khoản và bảo vệ sự riêng tư của bạn một cách khéo léo để những người ngẫu nhiên đang xem Twitch stream không được truy cập thông tin Discord của bạn khi mở ứng dụng. Vì vậy, nếu bạn muốn “khoe khoang” kênh Twitch và cải thiện số người xem của mình thì bạn hãy đảm bảo rằng mình đã bật chế độ Streamer trên Discord mỗi lần, trước khi bạn bắt đầu phát trực tuyến và bài viết sau đây sẽ hướng dẫn bạn làm điều đó.
Đầu tiên, bạn cần liên kết tài khoản Twitch của mình với Discord, trước khi bạn có thể tận dụng chế độ Streamer của nền tảng này. Hãy thực hiện theo các bước sau đây để liên kết tài khoản của bạn và bật chế độ steamer mà không gặp phải bất cứ rắc rối nào.
Bước 1: Bạn khởi chạy Discord và click vào biểu tượng bánh xe để truy cập vào Settings. Sau đó, bạn nhấp vào phần Connections > biểu tượng Twitch. Tiếp theo, bạn chỉ cần đăng nhập với tài khoản Twitch của mình.
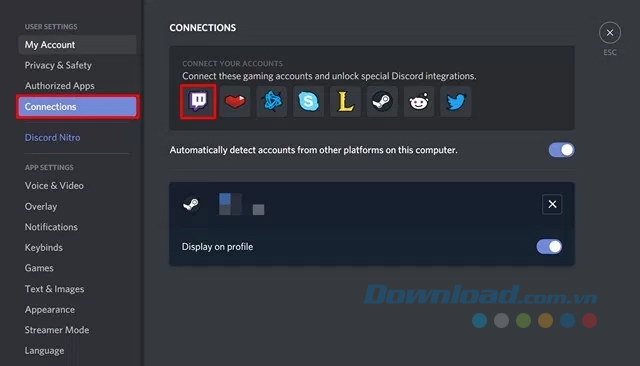
Bước 2: Trong cùng một menu Settings, bạn click vào Streamer Mode và bật công tắc bên cạnh Enable Streamer Mode. Theo mặc định, nó sẽ tự động bật/ tắt nếu bạn có các phần mềm streaming từ bên thứ ba khác như OBS hoặc Xsplit đang chạy trên máy tính.
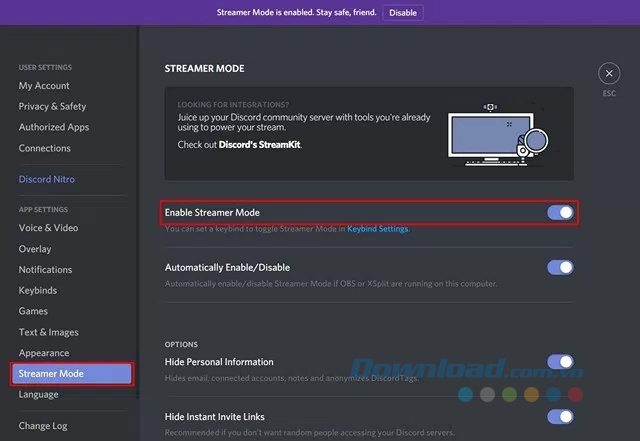
Bước 3: Trong cùng một mục, bạn sẽ có thể điều chỉnh các kiểm soát riêng tư khi chế độ Streamer đã được kích hoạt. Bạn có thể chọn ẩn thông tin cá nhân như email, tài khoản kết nối, ghi cú và tag Discord để những người xem ngẫu nhiên không truy cập được vào các thông tin này. Bên cạnh đó, bạn cũng có thể giấu liên kết lời mời tức thời tới nhiều máy chủ. Bên cạnh tất cả những điều này, bạn còn có thể chọn để tắt âm thanh và thông báo nữa.
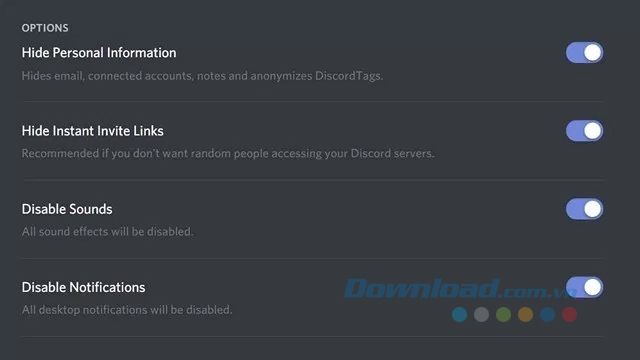
Bước 4: Sau khi bạn bắt đầu phát trực tuyến trên Twitch, chỉ báo trạng thái online của bạn sẽ thay đổi sang màu tím để cho mọi người biết rằng bạn đang stream. Những người đã kết nối với bạn trong nền tảng này sẽ có thể xem phát trực tiếp bằng cách click vào tùy chọn LIVE ON TWITCH khi họ ghé thăm profile của bạn.
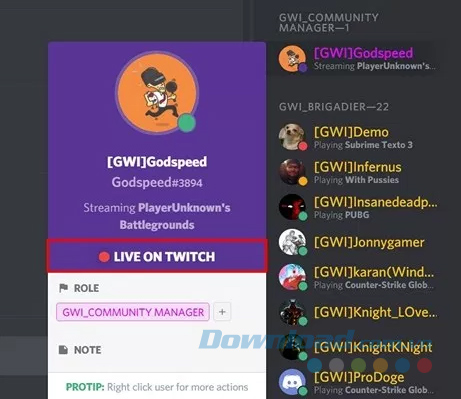
Nếu bạn đã có sự phổ biến nhất định trên Discord hoặc có xếp hạng cao trong một cộng đồng lớn nào đó thì bạn có thể tận dụng nền tảng để thu hút nhiều người xem hơn và tăng mức độ nổi tiếng của mình.
Theo Nghị định 147/2024/ND-CP, bạn cần xác thực tài khoản trước khi sử dụng tính năng này. Chúng tôi sẽ gửi mã xác thực qua SMS hoặc Zalo tới số điện thoại mà bạn nhập dưới đây: