Discord: Cách tạo server, Join server trong phần mềm Discord
Để tạo được máy chủ (server) của mình hoặc tham gia vào những máy chủ game khác thì nhiều người khi mới sử dụng Discord sẽ lúng túng và không biết cách tạo lập server hoặc tham gia vào những server khác. Ở dưới đây Eballsviet.com đã làm một hướng dẫn nhỏ để giúp các bạn tham gia vào cộng đồng sử dụng Discord, giúp các bạn có thể trao đổi kinh nghiệm và tìm kiếm những gamer chung sở thích với mình nhé.
Nếu máy bạn chưa có Discord hãy xem qua bài viết Hướng dẫn tải và cài đặt, tạo tài khoản và đăng nhập trên Discord để biết cách cài đặt và đăng nhập Discord nhé.
Cách Join, tham gia máy chủ trên Discord
Bước 1: Trước khi muốn tạo hay join vào bất kỳ Server nào thì đương nhiên bạn cần có bản Discord tương thích với thiết bị đang sử dụng. Nếu đã có rồi thì bạn hãy bỏ qua bước này:
Bước 2: Khi mới vào Discord, bạn sẽ nhận được hai thông báo, một là khởi tạo server Discord riêng của mình (Create a Server), hai là tham gia server với những người khác (Join a Server). Chúng ta hãy đến với phần Join a Server trước nhé.
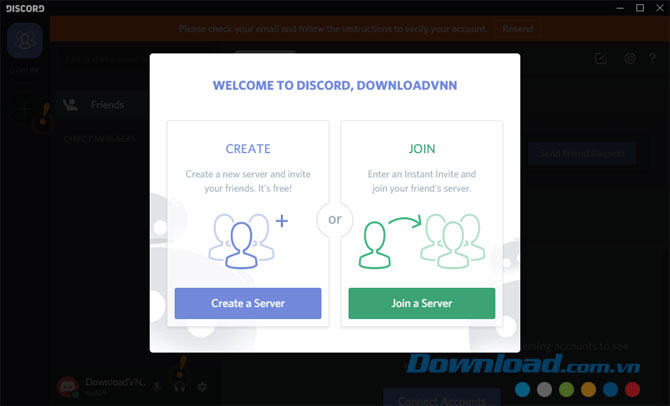
Bước 3: Ở dưới đây là cửa sổ tham gia server của bạn, bạn có thể xem những địa chỉ server tại link này, sau đó thì dán chúng vào phần địa chỉ và bấm Join.
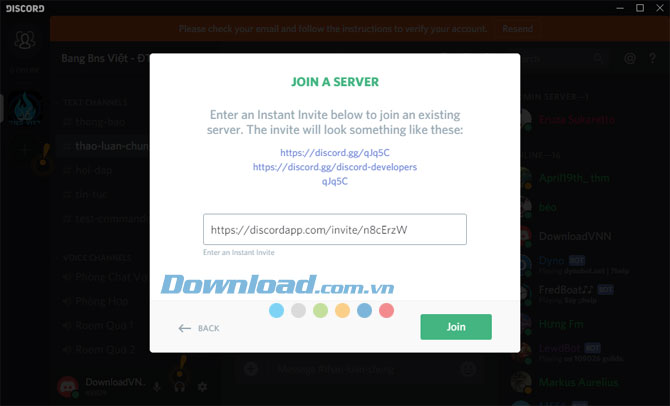
Bước 4: Trong danh sách server này sẽ có rất nhiều server riêng lẻ khác nhau qua các cấp độ, từ server bình thường, diamond, platinum... Nếu muốn tham gia server bạn chỉ cần bấm Join Server là được.
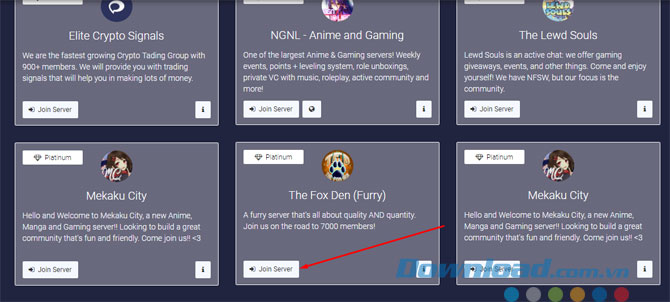
Bước 5: Khi đó biểu tượng của Server sẽ hiện ra, cùng với tên của Server, bấm tiếp vào Join để tham gia vào server.
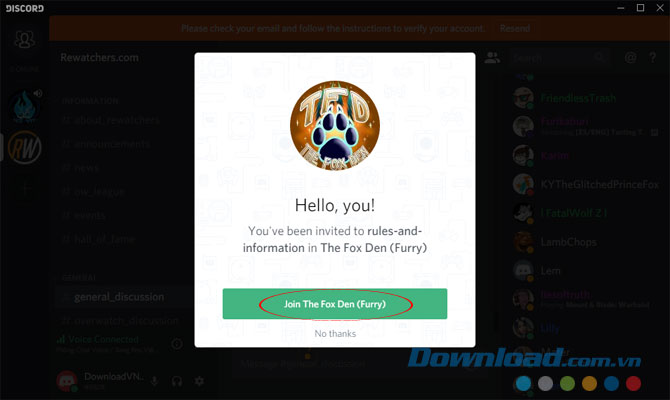
Còn nếu muốn xem thông tin của máy chủ đó hãy bấm vào biểu tượng chữ i ở góc phải của server.
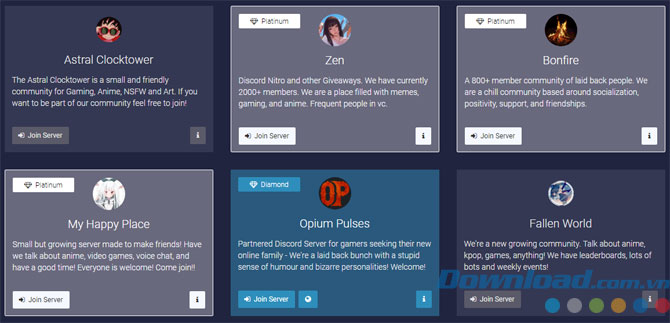
Có một vài server còn có cả trang web riêng của server đó, bấm vào biểu tượng Community Website ở cạnh Join Server để theo dõi trang web của server đó.
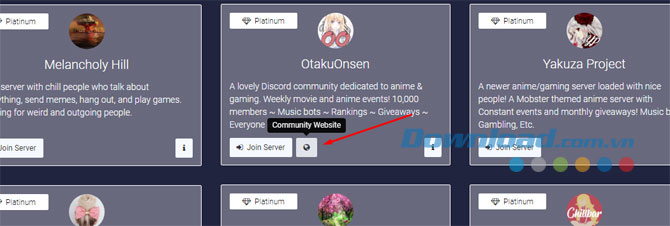
Bạn cũng có thể sao chép địa chỉ trên thanh địa chỉ rồi dán vào Join Server trong Discord.
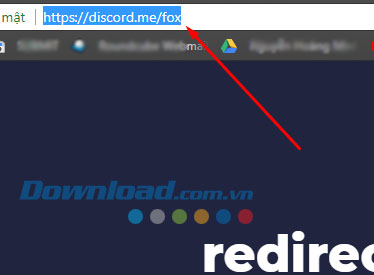
Bước 6: Sau đó vào giao diện chính của Discord, bạn sẽ thấy server vừa được thêm vào ở danh sách server bên trái, muốn thêm bạn chỉ cần bấm vào dấu cộng ở dưới cùng danh sách server.
Giao diện chính của Discord
Giao diện chính của Discord sẽ là bảng thông tin chat ở giữa, chứa những nội dung mà các thành viên trong server sẽ nhập vào đó, còn ở bên trái sẽ là cửa sổ chọn chế độ chat, hoặc chat chữ, chat voice. Bên cạnh đó là những quy luật đặt ra trong server, hoặc là những phòng game, update tính năng trong game, thông tin bản cập nhật sắp tới trong game...
Bên trái sẽ là cửa sổ hiển thị thành viên trong game, sẽ được chia ra thành các thành phần như thành viên theo level, thành viên cốt lõi, bộ phận trợ giúp, thành viên đang online và admin. Trên đó có công cụ tìm kiếm, bạn có thể tìm kiếm tên thành viên trong server, sau đó những đoạn chat của thành viên đó sẽ hiện ra ở danh sách bên dưới.
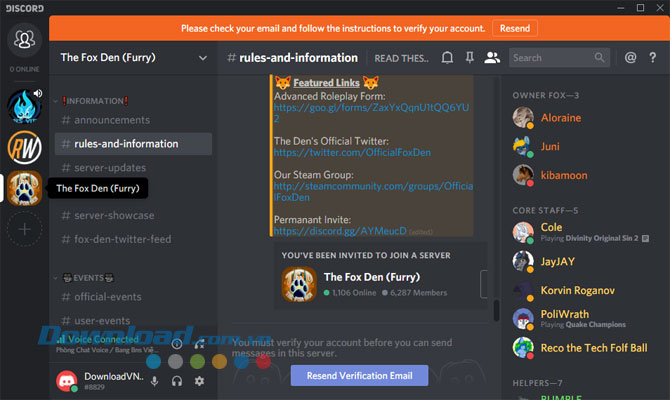
Cách tạo Server Discord riêng của bạn
Đến phần tạo Server cho riêng mình, bạn có thể tự tạo server cho mình bằng cách bấm vào dấu cộng ở dưới danh sách server, sau đó chọn Create a Server.
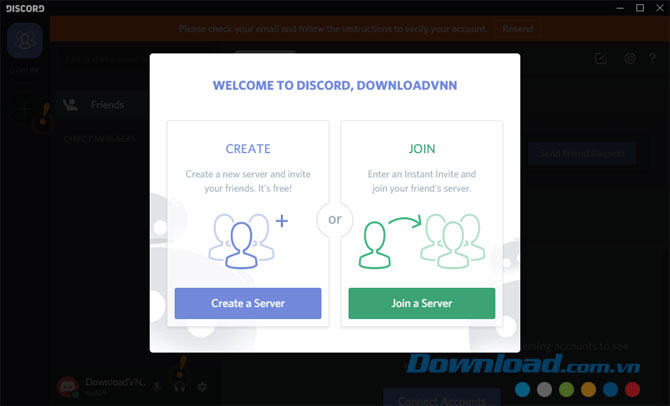
Ghi tên server của bạn vào tại Server Name, ở phần Server Region, hãy chọn vùng Hong Kong, vì khu vực này gần Việt Nam nhất, cho nên mạng của Hong Kong sẽ có phần ổn định hơn các khu vực khác.
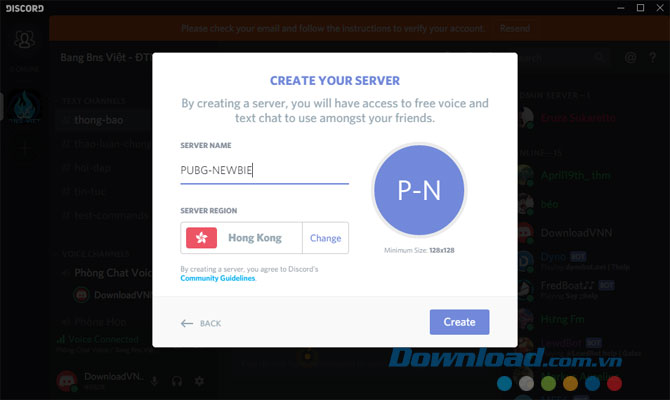
Tiếp theo bạn có thể thay đổi biểu tượng server của mình, chọn đường dẫn ở trên máy tính rồi bấm Open là được rồi. Cuối cùng hãy bấm Create để tạo server.
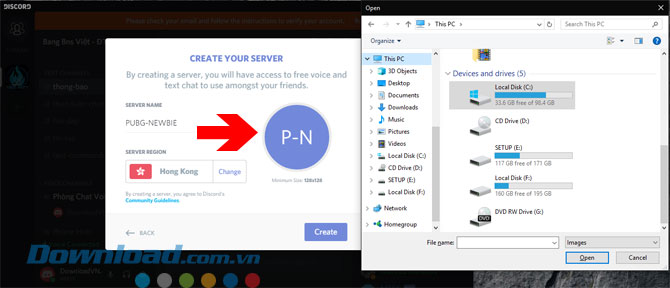
Sau khi hoàn tất đặt tên Server, thay biểu tượng và chọn vùng của server thì URL của server sẽ hiện ra, URL này của server bạn sẽ chỉ có thời hạn trong 1 ngày kể từ lúc tạo, nếu muốn thay đổi thời hạn thành vĩnh viễn bạn chỉ cần tích chọn Set this link to never expire.
Còn nếu muốn tùy chọn thêm cho server của mình thì bạn chỉ cần bấm vào biểu tượng bánh răng cưa ở góc phải bảng tùy chọn này.
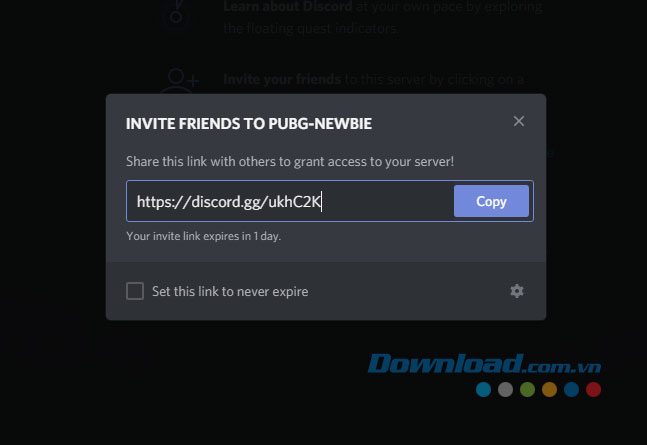
Trong bảng này bạn có thể thực hiện thay đổi lại thời hạn của server ở dòng Expire After, trong đó có các mức thời hạn như vĩnh viễn, 30 phút, 1 giờ, 6 giờ, 12 giờ.
Còn ở dưới là số lượng người tham gia vào server, bấm vào đó để chọn số lượng người, lớn nhất là 100 hoặc có thể chọn không giới hạn (No limit). Cuối cùng bấm Generate a New Link để hoàn thành.
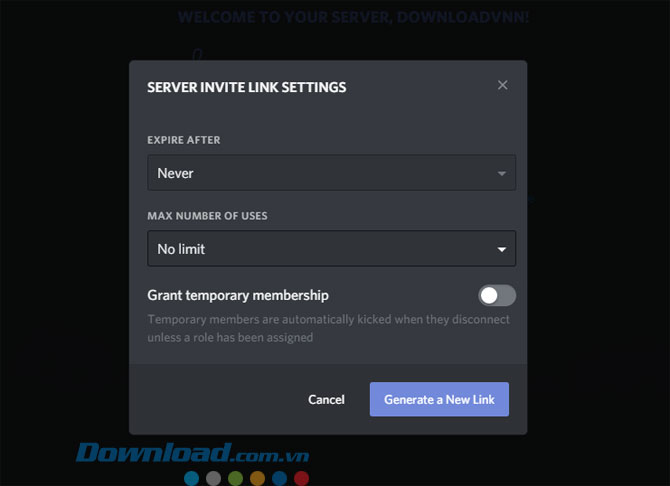
Cách cấp quyền truy cập tạm thời vào server Discord
Nếu muốn cấp quyền cho ai đó là thành viên tạm thời trên máy chủ Discord của bạn, hãy làm theo những bước dưới đây:
- Mở ứng dụng Discord.
- Chọn máy chủ từ sidebar.
- Click vào tên máy chủ để truy cập menu Server Settings thả xuống.
- Click Invite People.
- Click Edit invite link ở phía dưới cửa sổ.
- Click nút Grant temporary membership - Cấp quyền thành viên tạm thời (đèn sẽ có màu xanh lá).
- Click nút Generate a New Link.
- Sao chép link đó từ trường Send a Server Invite to A Friend để gửi lời mời tới một người bạn.
Giờ bạn có thể gửi link mời vào server của bạn tới bất kỳ ai muốn trở thành một thành viên tạm thời. Discord sẽ tự động loại thành viên tạm thời đó khỏi server khi họ ngắt kết nối, trừ khi bạn đã phân vai trò nào đó cho họ.
Lưu ý, bạn cũng có thể chọn Expire After và Max Number of Uses khi chỉnh sửa link mời dù nó không bắt buộc. Đây là tùy chọn quyết định thời gian hợp lệ của link và số lần người mời có thể sử dụng nó. Nếu bỏ trống, mặc định link mời sẽ hết hạn sau 7 ngày và không giới hạn số lần sử dụng.
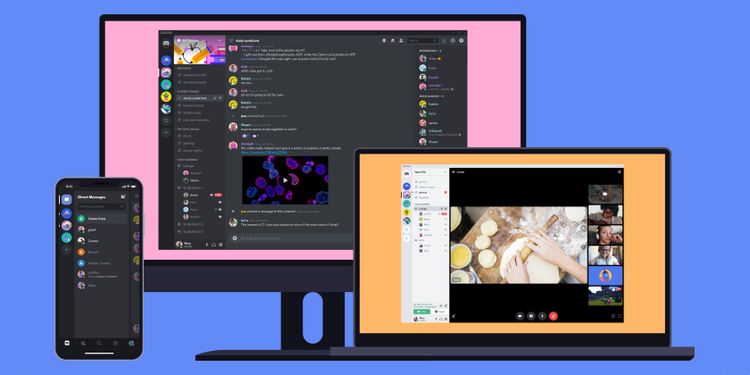
Trên đây là hướng dẫn cách tạo server và tham gia vào server trên Discord, nếu bạn không tìm được những server đúng sở thích của mình thì hãy tạo riêng server theo game của mình và mời bạn bè chuyển qua server của mình nhé.
Theo Nghị định 147/2024/ND-CP, bạn cần xác thực tài khoản trước khi sử dụng tính năng này. Chúng tôi sẽ gửi mã xác thực qua SMS hoặc Zalo tới số điện thoại mà bạn nhập dưới đây:



















