Cách quay video màn hình trên Windows 10 không cần cài phần mềm
Nếu đang sử dụng Windows 10 thì bạn không cần cài đặt thêm bất cứ phần mềm nào cũng có thể quay video màn hình, chụp ảnh màn hình. Đó chính là tính năng Game Bar mang tới khả năng quay phim, chụp ảnh màn hình không hề thua kém Camtasia Studio hay Bandicam.
Toàn bộ video quay màn hình sẽ được lưu trữ tại Videos > Captures nên rất dễ dàng tìm kiếm. Vậy làm thế nào để kích hoạt, sử dụng tính năng quay video màn hình trên Windows 10 này? Mời các bạn cùng theo dõi bài viết dưới đây để hiểu rõ hơn:
Cách quay video, chụp ảnh màn hình trên Windows 10
Bước 1: Tại màn hình chơi game, nhấn tổ hợp phím Windows + G để mở Game bar. Nếu lần đầu tiên mở Game Bar sẽ xuất hiện hộp thoại Do you want to open Game bar?, tích chọn vào Yes, this is a game là có thể sử dụng được. Trường hợp không thấy xuất hiện hộp thoại Game Bar là do bạn đang chơi ở chế độ toàn màn hình, chỉ cần chuyển sang chế độ cửa sổ là nhìn thấy.
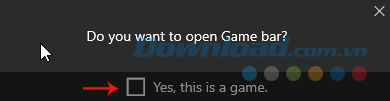
Bước 2: Game Bar xuất hiện bạn sẽ thấy có những chức năng sau:
- 1: Kết nối với Xbox, sử dụng tài khoản Microsoft để tùy chỉnh các thông số cũng như phím tắt.
- 2: Chụp ảnh màn hình nhanh (Windows + Alt + PrtSc).
- 3: Ghi lại video ngay lập tức,chỉ sử dụng khi tính năng Record đang ở chế độ Pause.
- 4: Quay phim màn hình game (Windows + Alt + R).
- 5: Truy cập Settings để thiết lập một số thông số.
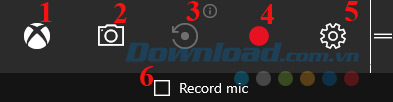
Bước 3: Trong phần Settings, tại mục General bạn có thể tùy chỉnh độ dài video hay quay video ngay cả trong chế độ chạy nền. Tuy nhiên, trạng thái này không được phép quay nhiều.
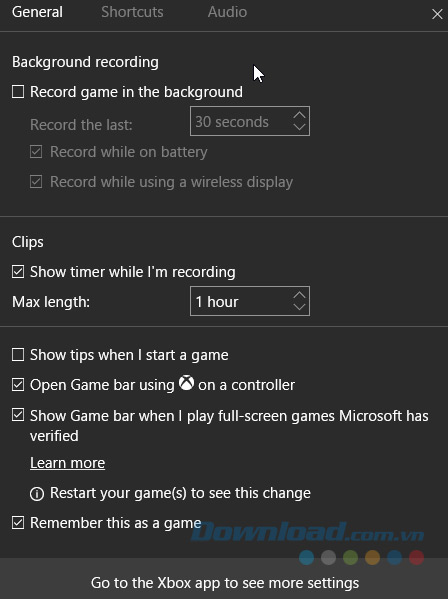
Bước 4: Tại thẻ Shortcut, cho phép bạn chỉnh sửa các phím tắt theo ý mình.
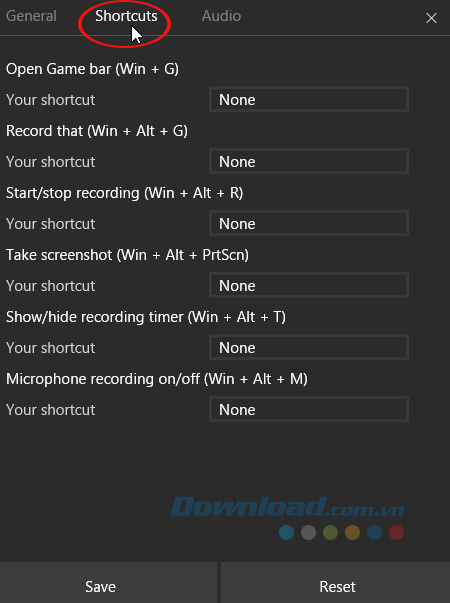
Bước 5: Để quay phim màn hình game trên Windows 10, nhấn tổ hợp phím Windows + Alt + R hoặc nút Record màu đỏ để tiến hành ghi hình. Ngay sau đó xuất hiện bộ đếm thời gian ở góc trên bên phải cửa sổ game đang chơi. Khi muốn ngừng quay nhấn vào nút Stop hình vuông ngay bên cạnh bộ đếm thời gian. Khi ngừng quay sẽ xuất hiện thông báo video đã được ghi lại.
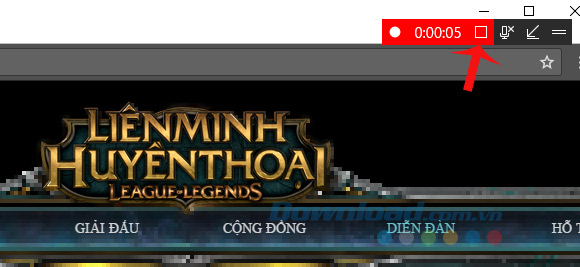
Bước 6: Để tùy chỉnh Game Bar được nhiều hơn, bạn nhấn vào biểu tượng Xbox trên giao diện chính của Game Bar. Đăng nhập bằng tài khoản Microsoft của mình, rồi tiến hành đặt tên cho tài khoản nếu là lần đầu tiên sử dụng, rồi nhấn Next.
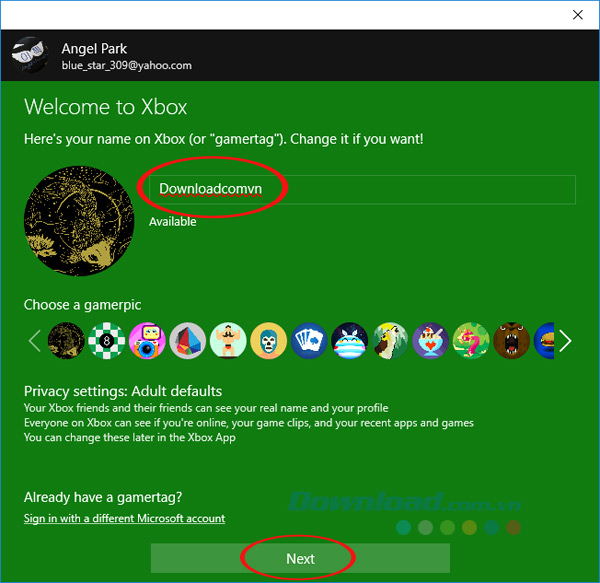
Bước 7: Nhấn tiếp vào Let's Play để bắt đầu vào Xbox.
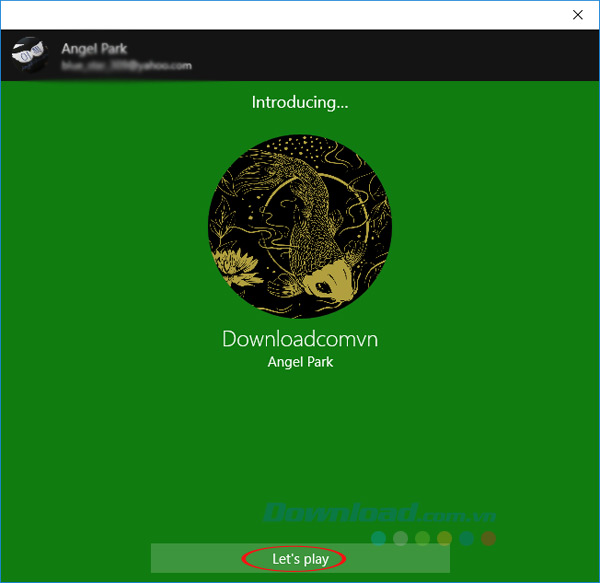
Bước 8: Trong phần Settings của Xbox. Tại thẻ Game DVR, kéo xuống phần Saving Captures, nhấn vào Open Folder để mở thư mục lưu trữ ảnh chụp màn hình, video quay phim màn hình game trên Windows 10 bằng Game Bar.
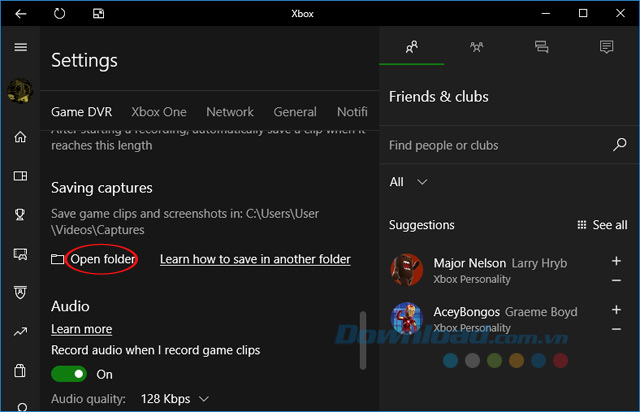
Bước 9: Ngay lập tức bạn sẽ được đưa đến nơi chứa video, ảnh chụp màn hình game trên Windows 10 bằng Game Bar.
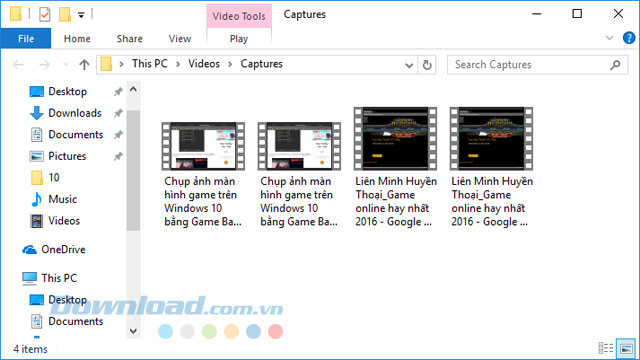
Bước 10: Tại đây, bạn cũng có thể tùy chỉnh lại phím tắt theo ý mình.
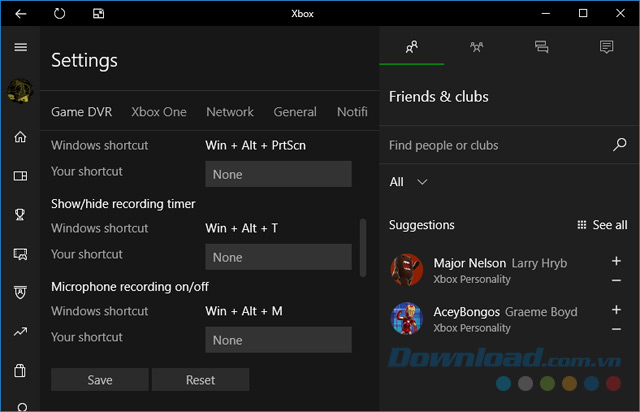
Vậy là bạn có thể tận dụng ngay tính năng chụp ảnh màn hình và quay phim game ngay trên Windows 10, mà không phải cài đặt thêm bất kỳ công cụ hỗ trợ nào. Thật tuyệt vời phải không các bạn?
Chúc các bạn thực hiện thành công!
Theo Nghị định 147/2024/ND-CP, bạn cần xác thực tài khoản trước khi sử dụng tính năng này. Chúng tôi sẽ gửi mã xác thực qua SMS hoặc Zalo tới số điện thoại mà bạn nhập dưới đây:



















