Cách tạo nhóm liên lạc trong Gmail
Có một sự thật không thể phủ nhận rằng, Gmail đang là dịch vụ email phổ biến nhất hiện nay. Ngoài việc được liên kết trực tiếp tới các dịch vụ khác như Google Drive hay Dropbox, sản phẩm của Google này còn có thể cho phép người dùng xuất các liên lạc trong danh bạ Gmail để đồng bộ liên lạc goolge lên các dịch vụ khác như Outlook hay Windows Live Mail, thậm chí là thêm email mới, tạo nhóm để tiết kiệm thời gian cũng như các thao tác khi thực hiện.
Nếu bạn thường xuyên phải làm việc trên công cụ này và gửi email với cùng một nội dung tới nhiều người khác nhau, thì việc tạo ra một Group trong danh bạ là điều cực kỳ cần thiết và tiện ích.
Cách tạo Group trong Gmail nhanh nhất
Nếu đã có tài khoản Gmail, nhưng mất mật khẩu mà chưa biết làm thế nào thì hãy đọc bài viết sau đây. Sau đó, cùng xem cách mà chúng ta sẽ tạo ra một group liên lạc trong gmail thế nào nhé!
Bước 1: Các bạn đăng nhập vào tài khoản Gmail của mình, sau đó nhấp vào chữ Gmail màu đỏ ở góc trên, bên trái giao diện mail, chọn vào mục Contacts - Danh bạ.
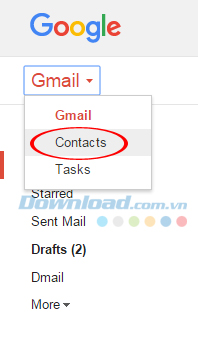
Bước 2: Trong cửa sổ mới, click vào Group (Nhóm) / New group (Nhóm mới).
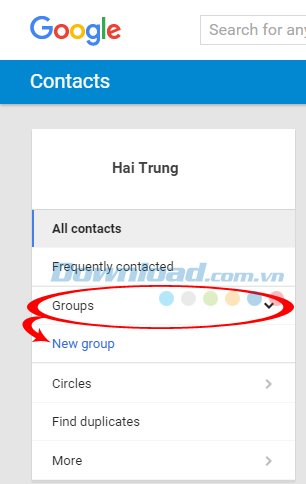
Bước 3: Nhập tên muốn đặt cho nhóm cần tạo vào ô trống Please enter a new group name rồi chọn vào Create Group.
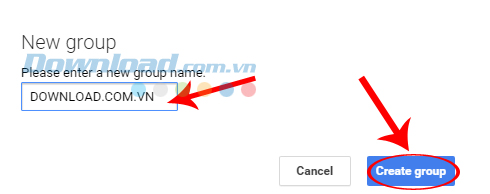
Đặt tên cho nhóm cần tạo
Bước 4: Tiếp tục nhấp vào biểu tượng hình dấu cộng trong vòng tròn đỏ để thêm các liên lạc vào trong nhóm đã tạo.

Chọn người cần thêm vào nhóm rồi nhấp vào Create
Khi một liên lạc được thêm thành công vào nhóm, sẽ có xuất hiện thông báo như hình dưới đây. Cứ làm như trên cho tới khi các bạn thêm hết toàn bộ các địa chỉ email mình cần.
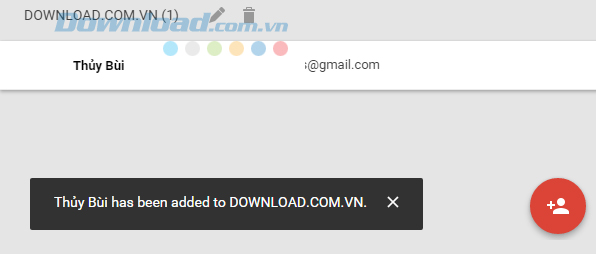
Có thể click vào biểu tượng ba dấu chấm ở hàng tương ứng với các liên lạc đó để tiến hành thay đổi các tùy chọn.

Bạn có thể đặt ảnh đại diện cho liên lạc này, đổi tên hiển thị của họ trong danh bạ của mình, hay thậm chí thêm cả số điện thoại, địa chỉ (nếu cần thiết) để có thể nhận ra họ dễ dàng hơn. Cách này thường áp dụng nếu trong nhóm của bạn có từ hai người có trùng tên, hoặc tài khoản gmail gần giống nhau.
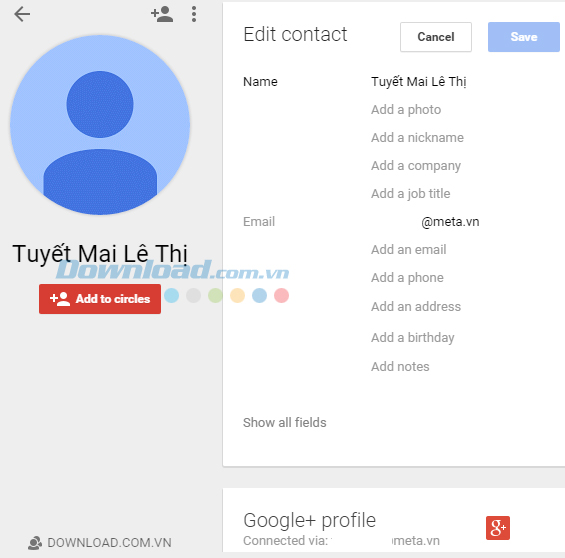
Bước 5: Để có thể bắt đầu gửi mail theo nhóm, chỉ cần tick vào các liên lạc đó (chọn từng người riêng lẻ trong nhóm), hoặc click vào biểu tượng mũi tên trên mục Selected và chọn All - Tất cả để chọn nhanh toàn bộ liên lạc.
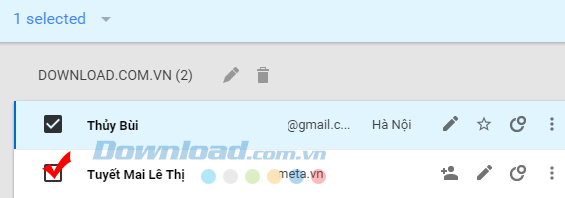
Sau khi đã chọn xong, nhấp chuột trái vào biểu tượng tùy chọn (dấu ba chấm thẳng hàng ở góc trên, bên phải giao diện) và chọn mục Email - Gửi thư.

Chọn các liên lạc cần gửi mail
Bước 6: Một cửa sổ khác sẽ xuất hiện, trong đó là toàn bộ các liên lạc của nhóm hoặc của những người bạn vừa lọc ra để gửi email. Lúc này chỉ cần làm các thao tác như khi bạn gửi một email bình thường, rồi chọn vào Send để hoàn tất.

Với các bước đơn giản như trên, các bạn đã vừa tạo xong một nhóm liên lạc trong gmail của mình để tiện cho những lần làm việc theo nhóm tiếp theo. Số lượng nhóm có thể tạo là không giới hạn, và một người trong danh bạ có thể được chọn thêm vào nhiều nhóm khác nhau, nên sẽ rất thích hợp để bạn phân chia công việc, bạn bè của mình trong danh bạ thành các nhóm khác nhau.
Tuy nhiên, Eballsviet.com khuyên các bạn nên bảo vệ cho tài khoản gmail của mình bằng cách thiết lập bảo mật hai lớp để tăng tính an toàn, hoặc có thể tham khảo bài viết sau đây để quản lý tài khoản gmail tốt hơn.
Theo Nghị định 147/2024/ND-CP, bạn cần xác thực tài khoản trước khi sử dụng tính năng này. Chúng tôi sẽ gửi mã xác thực qua SMS hoặc Zalo tới số điện thoại mà bạn nhập dưới đây:





















