4 cách tạo Gmail trên điện thoại cực dễ và nhanh
Tài khoản Google là một trong những điều kiện không thể thiếu để người dùng máy tính có thể truy cập và sử dụng các dịch vụ, ứng dụng của Google. Trước đây chúng ta thường quen tay đăng ký tài khoản Google trên máy tính mà quên mất rằng, với những smartphone hiện đại như ngày nay, việc tạo tài khoản Gmail trên điện thoại cũng có thể được thực hiện hết sức dễ dàng và bằng nhiều cách khác nhau.
Trên thực tế, nếu trên máy tính chúng ta chỉ có thể thực hiện thông qua trình duyệt và trang chủ của Gmail thì trên điện thoại, còn có thêm một vài cách khác mà các bạn có thể tham khảo sau đây để chọn ra một cách nhanh nhất, phù hợp nhất với mình.
Đăng ký tài khoản Google từ trình duyệt trên điện thoại
Bước 1: Các bạn mở trình duyệt web đang có trên di động của mình lên và truy cập vào trang web quản lý tài khoản Google, sau đó chạm vào biểu tượng dấu ba chấm ở góc trên, bên phải màn hình để mở ra danh sách tùy chọn như trên máy tính và chọn tiếp Cài đặt.
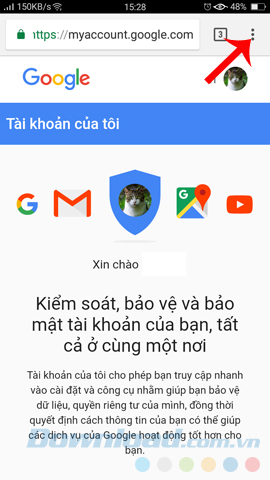
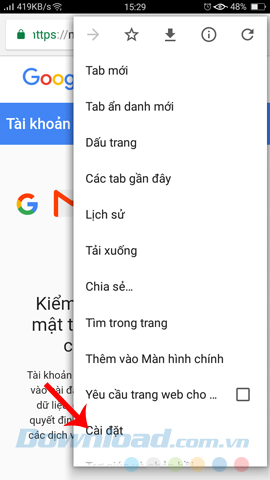
Bước 2: Giao diện mới hiện ra như dưới đây nếu trước đó các bạn đã đăng nhập một tài khoản khác vào. Nếu vậy, chạm vào biểu tượng ảnh đại diện của tài khoản đó rồi Thêm tài khoản. Còn nếu chưa có tài khoản nào được sử dụng trên trình duyệt này, ở vị trí ảnh đại diện sẽ là Thêm tài khoản, chạm vào đó để bắt đầu.
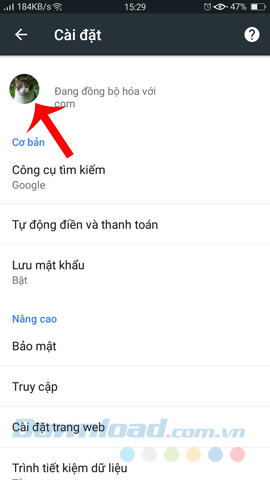
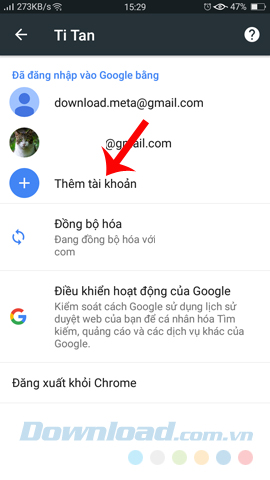
Chọn Thêm tài khoản để bắt đầu
Bước 3: Chọn vào biểu tượng Google / Hoặc tạo tài khoản mới.
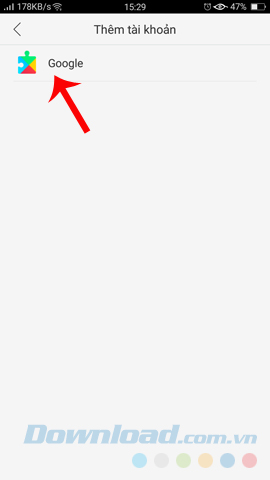
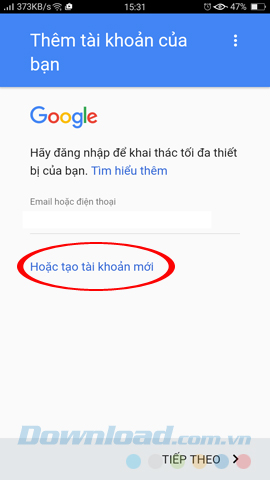
Bước 4: Lúc này các bước cơ bản như khi thực hiện trên nền web máy tính hiện ra. Các bạn cũng nhập tên tài khoản trong Tạo tài khoản Google rồi chạm vào Tiếp theo ở bên dưới và điền Thông tin cơ bản là ngày tháng năm sinh, giới tính ở giao diện tiếp theo đó.
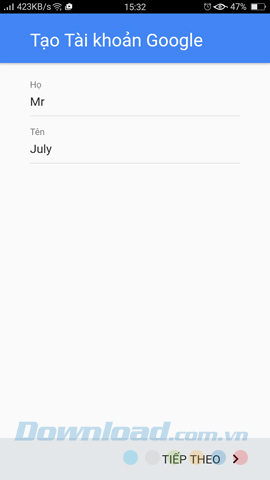
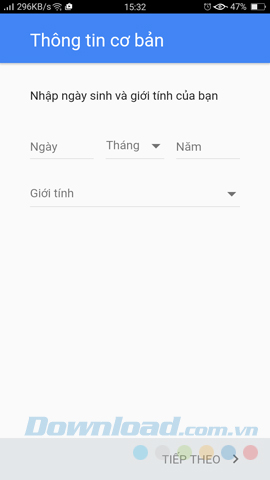
Bước 5: Cuối cùng là điền địa chỉ email mình sẽ sử dụng vào Cách bạn đăng nhập / Tiếp theo để hoàn tất.
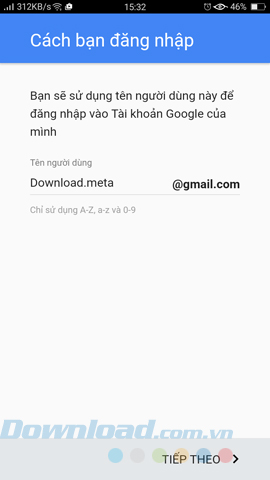
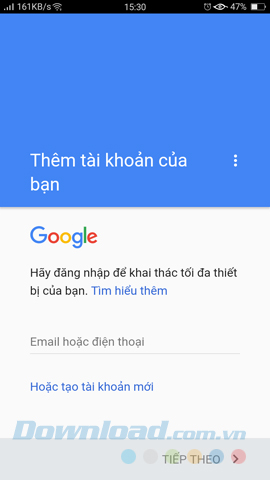
Điền các thông tin được yêu cầu để hoàn tất việc đăng ký tài khoản mới
CHÚ Ý:
Quy định việc tạo tài khoản Gmail trên điện thoại Android cũng giống như trên máy tính, đó là chỉ bao gồm các chữ cái từ a - z (viết hoa hay viết thường đều được) và các số từ 0 - 9.
Tạo tài khoản Google từ ứng dụng
Ngoài việc sử dụng trình duyệt web để đăng nhập vào trang chủ thì chúng ta còn có thể sử dụng 1 trong các ứng dụng sau:
Google cho iOSGoogle cho Android
Sau khi cài đặt các ứng dụng trên hoặc nếu đã cài đặt sẵn rồi bạn chỉ cần khởi chạy nó. Từ giao diện chính, chạm vào biểu tượng ba dấu gạch ngang trên góc trái màn hình.
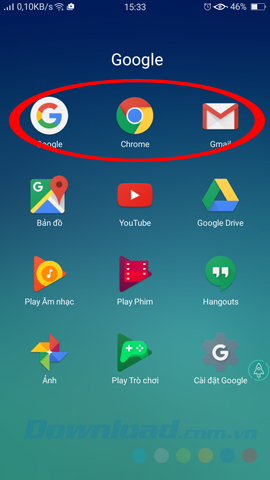
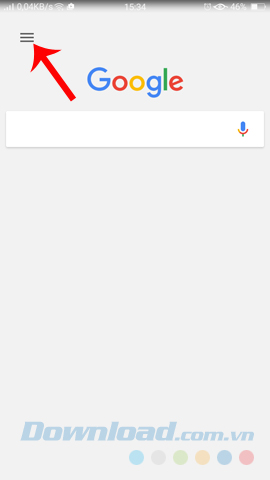
Bước 2: Do ứng dụng này cũng được người dùng đăng nhập một tài khoản khác rồi nên chúng ta sẽ chạm vào biểu tượng mũi tên quay xuống ở phần tên tài khoản. Còn nếu không, phần này sẽ hiển thị Thêm tài khoản. Chạm vào đó để bắt đầu với một tài khoản mới.
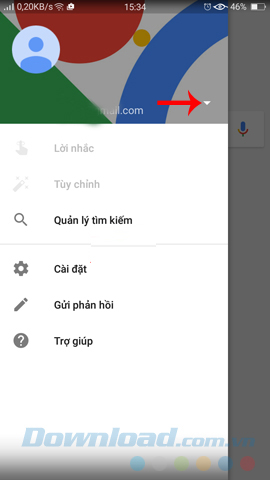
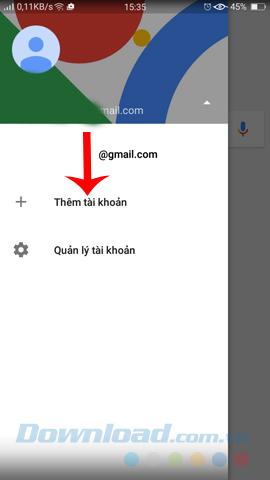
Bước 3: Chạm tiếp vào Thêm tài khoản lần nữa và chọn loại tài khoản mà chúng ta sẽ đăng nhập trên này. Do ở đây chúng ta đang làm bài với tài khoản Google, nên sẽ chọn biểu tượng Google.
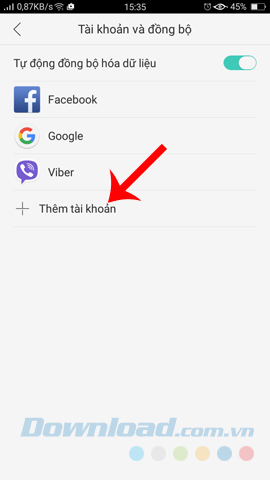
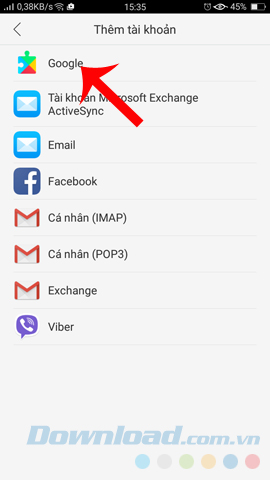
Chọn biểu tượng của Google
Bước 4: Giao diện tiếo theo hiện ra sẽ giống bước 4 ở cách trên. Các bạn làm tương tự để đăng ký tài khoản Google mới cho mình.
Tạo Gmail từ ứng dụng Gmail trên di động
Gmail cho iOSGmail cho Android
Bước 1: Các bạn mở ứng dụng Gmail trên điện thoại của mình lên, sau đó chạm vào biểu tượng ba dấu gạch ngang ở góc trên, bên trái màn hình, chọn tiếp vào biểu tượng mũi tên quay xuống.
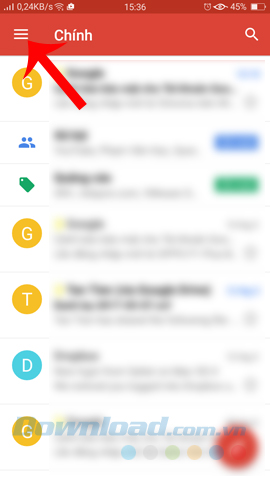
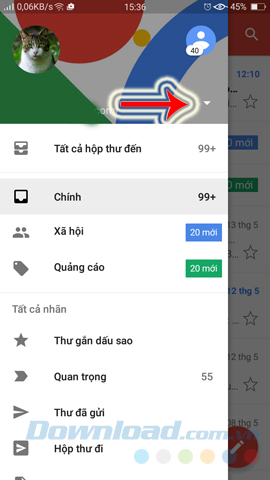
Bước 2: Chọn thêm tài khoản và chọn loại tài khoản cần thêm là Google trong giao diện Thiết lập email.
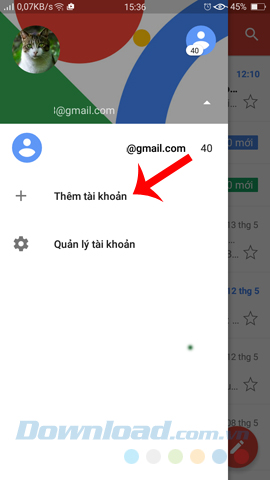
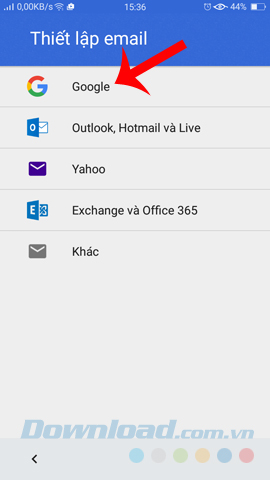
Bước 3: Ở các bước còn lại, các bạn cũng chỉ cần điền tên tài khoản và thông tin người dùng để hoàn tất việc đăng ký.
Tạo tài khoản Gmail từ trong Cài đặt máy
Ngoài những cách trên, còn có một cách khác có sẵn mà ta không cần sử dụng ứng dụng hay trình duyệt, đó là truy cập vào biểu tượng Cài đặt của máy (hình bánh răng cưa), chọn Tài khoản / Thêm tài khoản.
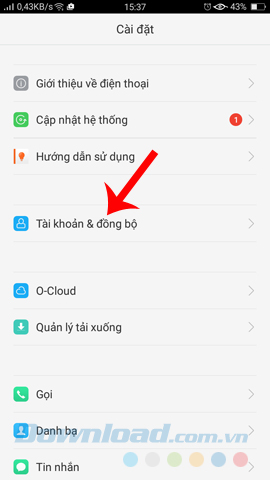
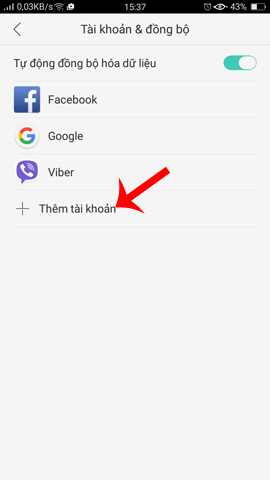
Chọn Google / Tùy chọn tài khoản và làm tương tự như bước cuối cùng của các thao tác thiết lập trên là xong.
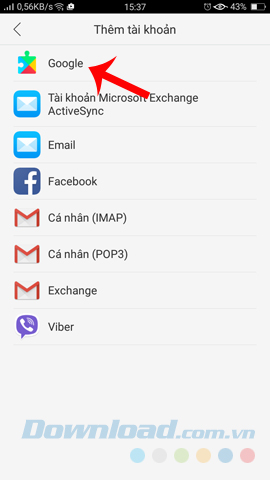
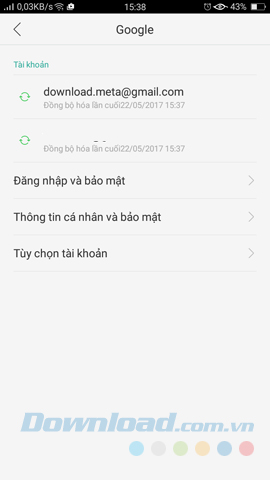
Cụ thể, ở bước cuối cùng của tất cả các cách, giao diện chung sẽ đều giống như dưới đây. Chọn Tạo tài khoản mới và điền các thông tin được yêu cầu vào trong các trường trống để thực hiện nốt.
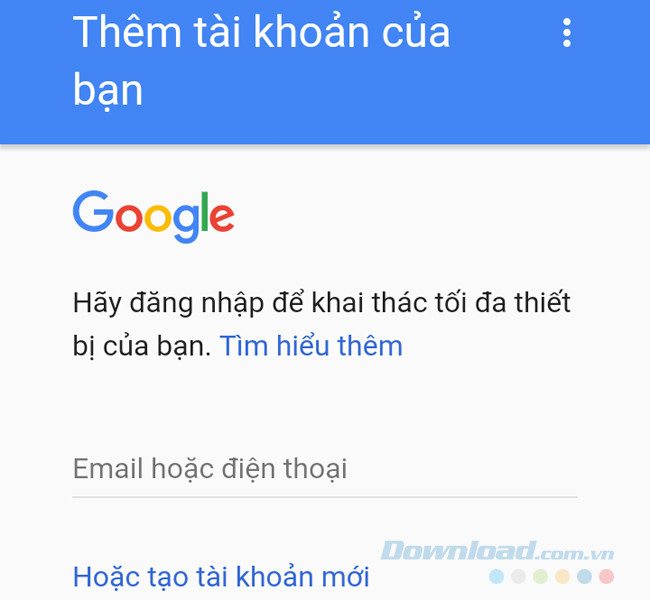
Giao diện chung, cuối cùng của tất cả các cách thiết lập đều giống nhau
Sau khi lập tài khoản thành công, các bạn có thể tiến hành các cài đặt mở rộng cho tài khoản của mình như:
- Cách thêm, thay đổi và xóa số điện thoại trong Gmail
- Cách tạo nhóm liên lạc trong Gmail
- Cách tạo bảo mật 2 lớp cho Gmail
Chúc các bạn thực hiện thành công!
Theo Nghị định 147/2024/ND-CP, bạn cần xác thực tài khoản trước khi sử dụng tính năng này. Chúng tôi sẽ gửi mã xác thực qua SMS hoặc Zalo tới số điện thoại mà bạn nhập dưới đây:





















