| |
Tổng hợp các cách sử dụng Game Bar trên Windows 10
Cách sử dụng Xbox Game Bar trên Windows 10 như thế nào là câu hỏi được rất nhiều người quan tâm. Hãy cùng Eballsviet.com tìm hiểu những cách dùng Xbox Game Bar nhé!
Game Bar là phần mềm được tích hợp sẵn trong Windows 10 nhằm hỗ trợ và cải tiến trải nghiệm chơi game. Mục đích đầu tiên của nó là chụp ảnh màn hình và quay video. Thế nhưng, Microsoft đã liên tục mở rộng tính năng của Game Bar qua các bản update.
Xbox Game Bar trong Windows 10 là một phần của trải nghiệm chơi game Xbox trên hệ điều hành máy tính của Microsoft. Nó sẵn có cùng với Xbox Console Companion như một cách để mang tới trải nghiệm chơi game giống console trên Windows.
Bây giờ, Game Bar có thể giúp bạn làm nhiều việc hơn, không còn giới hạn ở chơi game nữa. Dưới đây là những cách dùng Game Bar trên Windows 10.
Cách sử dụng Game Bar trên Windows 10
Cách bật và kích hoạt Game Bar trên Windows 10
Để có thể dùng Game Bar, trước tiên, bạn cần kích hoạt nó. Cách làm như sau: nhấn phím Windows + I để mở Settings. Click Gaming và trượt nút Record game clips, screenshots, and broadcast using Game bar sang On.
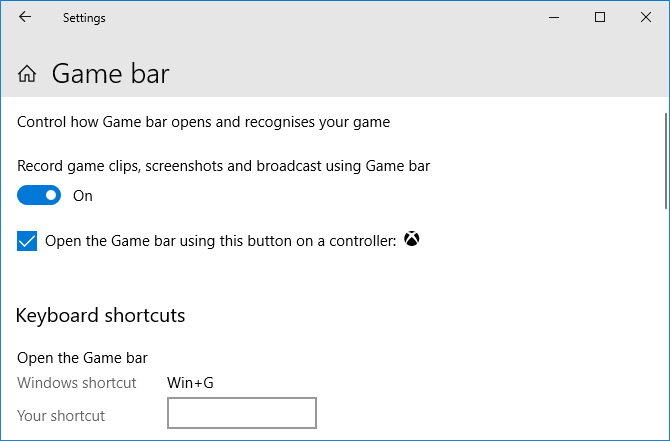
Bạn cũng có thể muốn tích Open the Game bar using this button on a controller nếu muốn mở thanh Game khi nhấn nút logo trên điều khiển Xbox.
Dưới những tùy chọn này là phần phím tắt. Tại đây, bạn có thể sắp xếp lại các tính năng cụ thể của Game Bar. Bài viết này dùng phím tắt mặc định.
Bắt đầu bằng việc nhấn phím Windows + G để mở Game Bar. Bạn có thể bật/tắt nó bằng tổ hợp phím này.
Cách thay đổi phím tắt mở Game Bar của Windows 10
Nếu không muốn dùng Windows+G để mở Xbox Game Bar trong Windows, bạn có thể thay đổi phím tắt mặc định này như sau:
Đầu tiên, tới Windows Settings. Mở menu Start và chọn icon hình răng cưa ở bên trái của menu hoặc bạn có thể nhấn Windows+I.
Trong Settings, chọn Gaming.
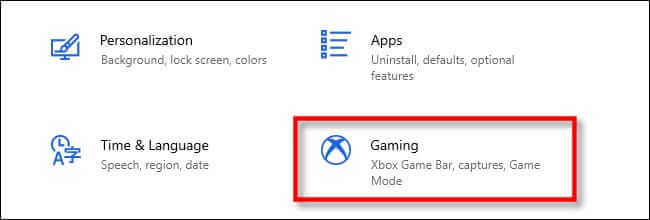
Trong cài đặt Xbox Game Bar, cuộn xuống dưới cho tới khi bạn thấy phần Keyboard shortcuts.
Mục đầu tiên trong danh sách là Open Xbox Game Bar. Để tự thiết lập phím tắt của riêng bạn, click box bên cạnh Your shortcut, rồi nhấn tổ hợp phím muốn dùng. Ví dụ, ở đây là Control+Shift+G.
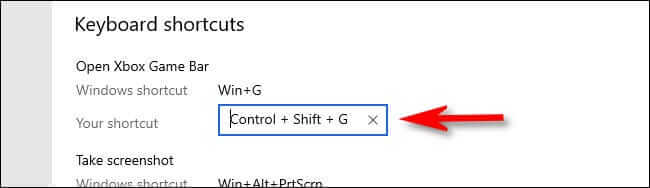
Nếu tổ hợp phím trên đã được dùng cho mục đích khác, bạn sẽ nhận được thông báo lỗi. Trong trường hợp này, bạn phải thay đổi lựa chọn.
Sau đó, cuộn xuống dưới danh sách Keyboard shortcuts và click nút Save. Bạn phải click Save để lưu phím mới thì nó mới hoạt động.
Mẹo: Bạn có thể thay đổi phím tắt cho các chức năng của Game Bar như quay màn hình và cả phát sóng trực tiếp.
Giờ bạn chỉ cần nhấn phím tắt mới ở vị trí bất kỳ trên màn hình và Xbox Game Bar sẽ xuất hiện.
1. Kiểm tra hiệu suất hệ thống
Game Bar sẽ giúp bạn nắm được tình hình hệ thống máy tính, nhất là khi đang chơi game đồ họa cao.
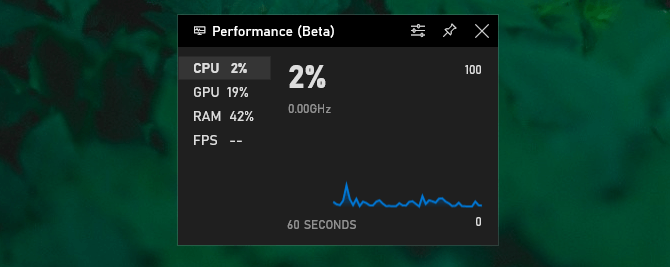
Bảng Performance cho bạn biết mức sử dụng CPU, GPU và RAM trên hệ thống. Nó cũng hiện tốc độ khung hình trong game. Tính năng này không hỗ trợ các chương trình khác. Ngoài ra, bảng này còn cung cấp thông tin qua biểu đồ thời gian để bạn có thể biết chính xác thời điểm tăng và giảm đột biến.
Nếu muốn thông tin này hiển thị chi tiết hơn mà không cần công cụ bổ sung, mở Task Manager bằng Ctrl + Shift + Esc và tới tab Performance.
2. Trò chuyện cùng bạn bè
Bạn có thể dùng Game Bar để trò chuyện cùng bạn bè qua Xbox Social. Hành động này sẽ hiện mọi bạn bè mà bạn có trên tài khoản Xbox cá nhân. Nghĩa là bạn có thể trò chuyện cùng họ trên PC và Xbox One.
Chỉ cần click đúp vào tên người bạn trên danh sách để bắt đầu trò chuyện. Bạn cũng có thể chuyển sang tab Chat nếu muốn xem lịch sử trò chuyện và trở về hội thoại trước đó.
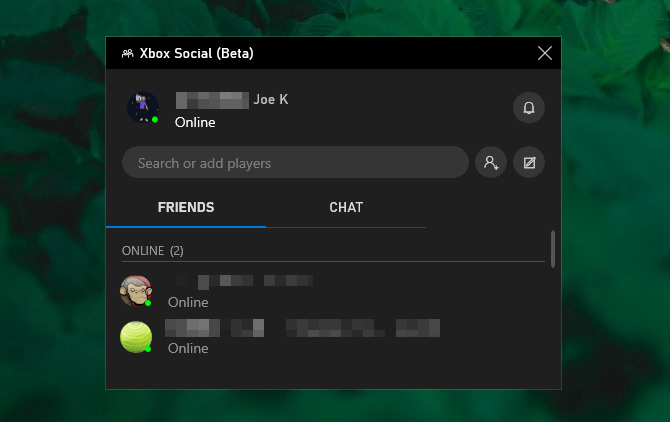
Bạn có thể tới thanh Search ở phía trên cùng để tìm bạn bè muốn thêm vào danh sách.
3. Điều khiển âm lượng hệ thống
Bảng Audio cho phép bạn điều khiển kết hợp âm lượng khác nhau cho ứng dụng đã mở qua những thanh trượt.
Bạn có thể kiểm soát âm lượng hệ thống tổng thể hoặc từng ứng dụng cá nhân. Ví dụ: Tính năng này hữu ích khi bạn muốn chơi nhạc ở cấp độ thấp trong khi chơi game. Ngoài ra, click icon loa của ứng dụng đó nếu muốn tắt nó hoàn toàn.
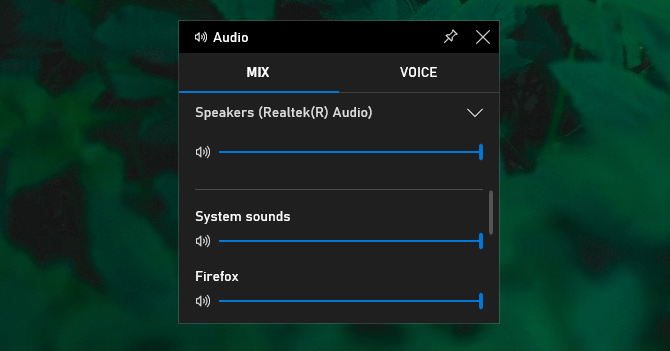
Bạn có thể chuyển đổi đầu ra loa qua menu thả xuống ở phía trên cùng. Ngoài ra, bạn có thể tới tab Voice khi muốn chọn thiết bị sử dụng cho input giọng nói.
4. Chụp ảnh màn hình và quay video
Một trong số tiện ích tuyệt nhất của Game bar là bảng Capture. Nó không chỉ cho phép bạn chụp ảnh màn hình mà còn quay lại bất cứ thứ gì xuất hiện trên màn hình.
Click icon Camera để chụp ảnh màn hình hoặc nhấn icon Record để bắt đầu quay video và lưu dưới dạng MP4.
Sau khi quay video, bạn có thể click Show all captures để thấy toàn bộ chúng ở cùng một nơi. Icon microphone cũng cho phép bạn bật mic để thu giọng nói ở mọi video được ghi lại.
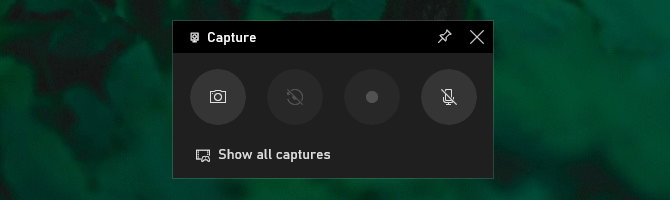
5. Chia sẻ trên mạng xã hội
Bạn có thể chia sẻ tác phẩm với bạn bè trên mạng xã hội được tích hợp sẵn trong Game Bar. Tới Settings > Accounts, tại đây, bạn có thể liên kết tài khoản Twitter. Click Sign in và làm theo hướng dẫn. Sau khi đăng nhập thành công, bạn không cần làm lại việc này sau đó.
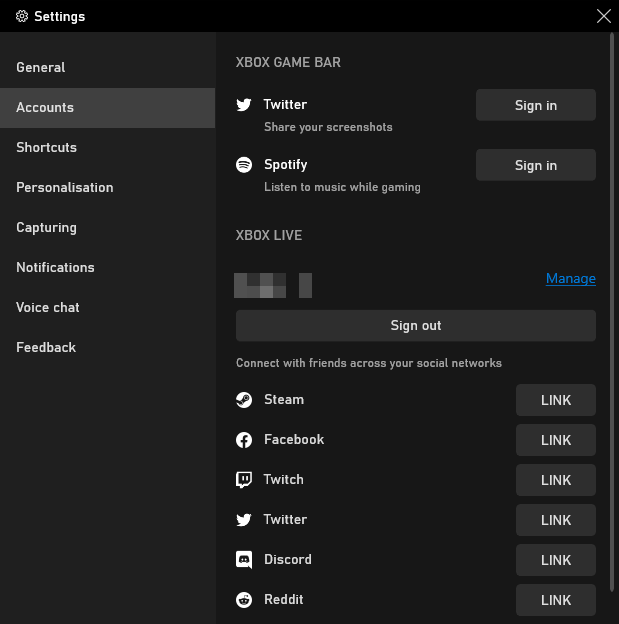
Ở bên dưới, bạn sẽ thấy phần Xbox Live, cho phép liên kết các tài khoản từ các dịch vụ, chẳng hạn như Steam, Facebook để bạn có thể kết nối với bạn bè đang online.
6. Chơi và điều khiển Spotify
Nghe một chút nhạc lúc chơi game thỉnh thoảng mang tới trải nghiệm khá thú vị. Và thật tuyệt khi Game Bar hiện đã tích hợp Spotify để làm việc đó nhanh chóng. Bạn có thể dùng bảng này để điều khiển Spotify tức thì - tạm dừng, bỏ qua, lặp lại… và mở trên playlist game tuyển chọn.
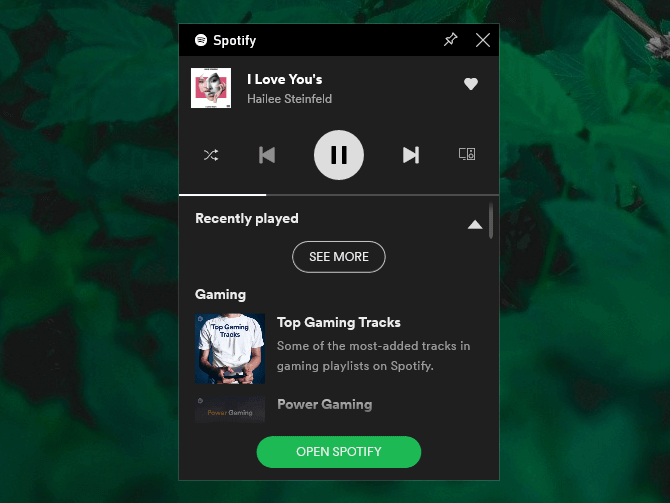
7. Tìm người cùng chơi game
Tính năng Looking for Group của Game Bar ra đời nhằm giúp người dùng tìm nhóm cùng chơi game đáng tin cậy. Bạn có thể duyệt game Xbox và xem có ai cũng đang muốn tìm bạn cùng chơi.
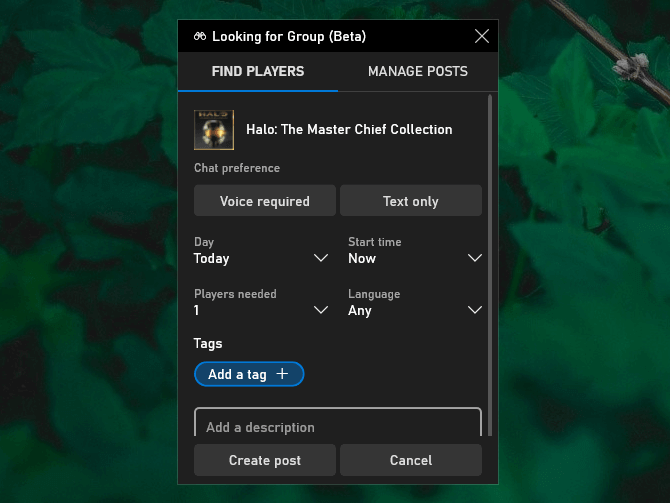
Nếu không, bạn có thể Create a post và đặt cấu hình mong muốn như voice chat, ngôn ngữ, yêu cầu người chơi… Đây là tính năng tuyệt vời giúp bạn kết nối game thủ cùng chung sở thích.
Những lỗi thường gặp khi sử dụng Xbox Game Bar trên Windows 10
- Không mở khi được yêu cầu xem video.
- Lỗi thông báo pop-up kỳ lạ.
- Xung đột trong cài đặt ứng dụng.
- Không quay và chụp được ảnh màn hình.
Cách sửa lỗi Xbox Game Bar
- Khởi động lại Windows 10 và Clean Boot máy tính
Click Start > Power > Restart và đợi máy tính khởi động lại. Bạn sẽ thấy Xbox Game Bar hoạt động bình thường. Nếu không, hãy thử Clean Boot. Nó giúp bạn xác định ứng dụng hoặc dịch vụ gây ra vấn đề, đồng thời cho bạn nhiều quyền kiểm soát phần mềm đang chạy hơn.
Sửa lỗi ms-gamingoverlay link trên Xbox Game Bar
Lỗi này xuất hiện thường do vấn đề trên Windows Store. Tuy nhiên, bạn có một cách giải quyết đơn giản.
- Nhấn phím Windows + I dể mở Settings.
- Tới Gaming > Xbox Game Bar.
- Tắt nút bấm bên dưới Enable Xbox Game Bar for things like recording game clips, chatting with friends, and receiving game invites.
Lỗi ms-gamingoverlay sẽ không còn xuất hiện.
Trên đây là một số cách dùng Game Bar cải thiện trải nghiệm Windows. Hi vọng bạn có thể dùng chúng dễ dàng và hiệu quả.
Xác thực tài khoản!
Theo Nghị định 147/2024/ND-CP, bạn cần xác thực tài khoản trước khi sử dụng tính năng này. Chúng tôi sẽ gửi mã xác thực qua SMS hoặc Zalo tới số điện thoại mà bạn nhập dưới đây:
Số điện thoại chưa đúng định dạng!
1 Bình luận
Sắp xếp theo
-
 13. Thu Ngân 12A1Thích · Phản hồi · 1 · 28/03/22
13. Thu Ngân 12A1Thích · Phản hồi · 1 · 28/03/22-
 Vy VyThích · Phản hồi · 0 · 29/03/22
Vy VyThích · Phản hồi · 0 · 29/03/22
-
Đóng
Chỉ thành viên Download Pro tải được nội dung này!
Download Pro - Tải nhanh, website không quảng cáo!
Tìm hiểu thêm





















