Cách chia sẻ file media từ PC sang thiết bị Android với VLC
Bạn có biết rằng bạn có thể truyền trực tiếp nội dung media từ máy tính chạy Windows sang thiết bị Android mà bạn sử dụng không?
Đây là một kỹ năng hữu ích để tìm hiểu. Có rất nhiều lý do cho việc bạn muốn truy cập vào file video và nhạc trong máy tính chạy Windows trên thiết bị Android của mình. Có lẽ bạn muốn xem một bộ phim trên máy tính bảng khi nằm nghỉ ngơi trên giường hoặc thưởng thức danh sách bài hát yêu thích ở một phòng khác.
Download VLC Media Player cho Linux
Tải VLC Media Player cho Mac
Download VLC Media Player Portable
Bạn có thể thực hiện điều đó với nhiều cách, nhưng một trong số đó là sử dụng ứng dụng cụ thể như Chrome Remote Desktop. Tuy nhiên, bài viết này sẽ hướng dẫn bạn cách sử dụng VLC Media Player để truy cập vào media dựa trên Windows trên thiết bị Android bất kể bạn đang sử dụng trình duyệt nào.
Chú ý: Sử dụng phương pháp này sẽ chỉ hiệu quả khi bạn dùng điện thoại và máy tính trên cùng một mạng.
1. Tải VLC Media Player
Bạn sẽ cần tải hai bản VLC, một cho máy tính và một cho thiết bị Android. Đối với phiên bản cho Android bạn có thể tìm nó trên CH Play.
2. Cho phép VLC hoạt động trong nền
Nếu bạn thường xuyên sử dụng điện thoại để nghe nhạc trên YouTube (và không đăng ký YouTube Red) thì bạn sẽ thấy thật bực bội vì không thể nghe nhạc được trong nền. Nếu bạn thoát khỏi ứng dụng, âm thanh sẽ dừng lại.
Sử dụng thủ thuật VLC này có thể giải quyết được vấn đề đó. Âm nhạc vẫn được phát kể cả nếu bạn sử dụng ứng dụng khác trên thiết bị của mình. Để làm được điều đó, bạn sẽ cần thay đổi cài đặt ứng dụng trên di động.
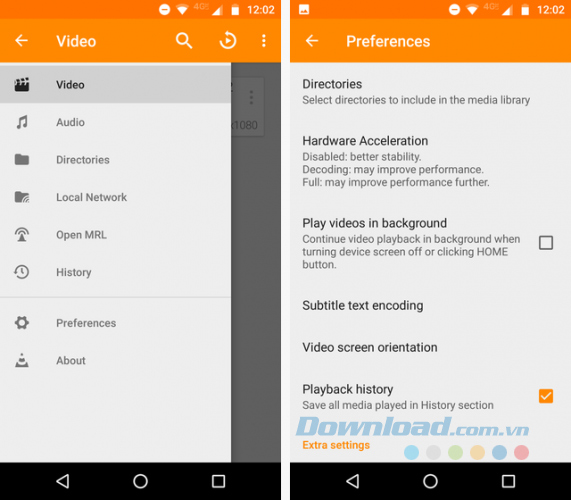
Khởi động ứng dụng VLC và chạm vào biểu tượng ba đường kẻ ở góc trên bên trái màn hình để mở menu chính của ứng dụng. Tiếp theo, nhấp vào Preferences và cuối cùng đặt dấu tích vào Play videos in background.
3. Chia sẻ các file
Hiện tại, bạn cần thiết lập chia sẻ file trên máy tính. Cách dễ dàng nhất để chia sẻ các file là sử dụng tính năng HomeGroup. Nếu bạn chưa từng sử dụng HomeGroups thì bạn cần tạo một cái trước khi thực hiện các bước khác.
Tạo một HomeGroup
Bạn có thể tìm thấy cài đặt HomeGroup trong Control Panel hoặc ứng dụng Windows 10 Settings.
Để truy cập vào cài đặt, bạn mở Start Menu và nhập HomeGroup hoặc đi đến Control Panel > HomeGroup. Click vào Create a homegroup ở cuối cửa sổ.
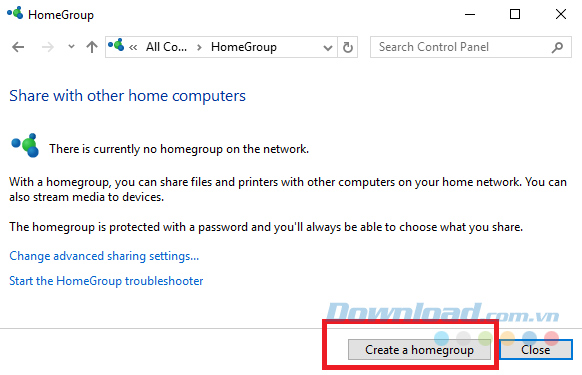
Windows sẽ hỏi bạn file và folder nào bạn muốn chia sẻ, hãy chọn nội dung phù hợp. Nếu bạn chỉ muốn truy cập vào video và nhạc trên thiết bị Android, thì chỉ cần bật hai tùy chọn đó lên. Hãy đảm bảo rằng bạn chọn Shared từ trình đơn bên cạnh.
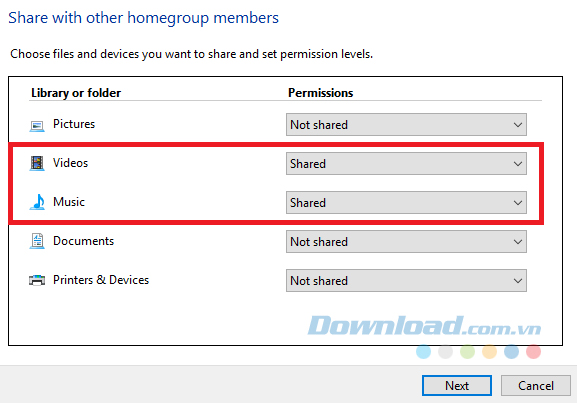
Khi đã sẵn sàng, hãy click vào Next và đợi trong giây lát để Windows tạo HomeGroup. Sau khi hoàn thành, nó sẽ cho bạn một mật khẩu HomeGroup, nhấp chuột vào Finish để hoàn thành quá trình thiết lập.
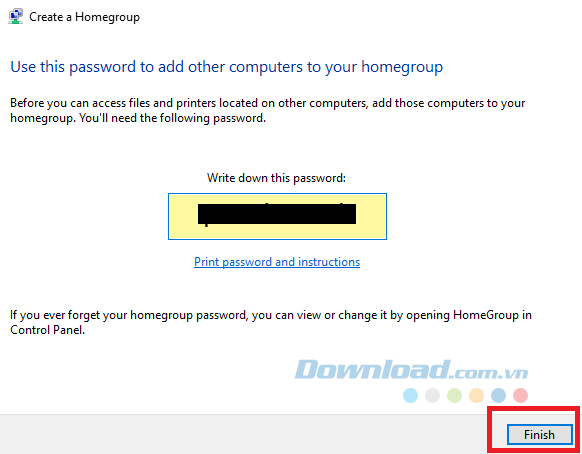
Cấp quyền truy cập cho điện thoại
Khi đã tạo xong HomeGroup, bạn cần đảm bảo rằng điện thoại của mình có thể truy cập nó. Sau khi click vào Finish trong bước phía trên, trang cài đặt HomeGroup sẽ được hiển thị.
Ở phần trên phía trên cửa sổ, trong mục Libraries and devices that you're sharing from this computer, bạn click vào Allow all devices on this network such as TVs and games consoles to play my shared content.
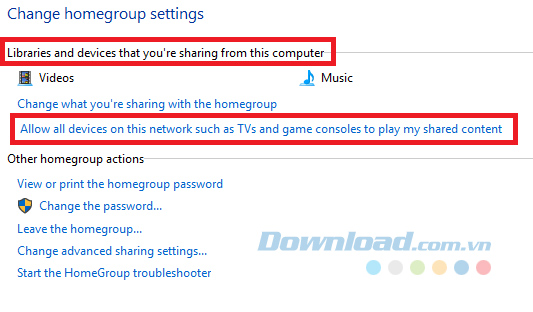
Trong cửa sổ tiếp theo, bạn nhấp chuột vào Allow all trên góc phía trên bên phải. Bạn cũng có thể đặt một cái tên cho HomeGroup. Click vào Next khi đã hoàn thành.
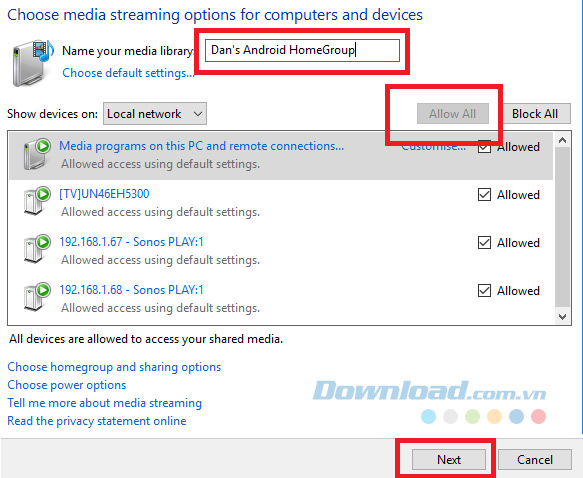
Windows hỏi bạn về file muốn chia sẻ một lần nữa. Bạn sẽ thấy một cảnh báo cho biết rằng chia sẻ đang được tiến hành, chờ cho nó biến mất trước khi tiếp tục.
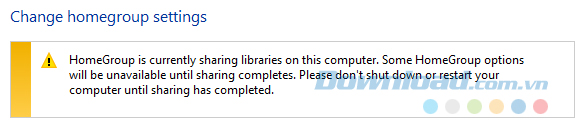
4. Phát nội dung trên di động
Khi đã thiết lập xong trên Windows, bạn mở ứng dụng VLC trên điện thoại và click vào biểu tượng ba dòng kẻ ở góc trên bên trái. Chọn Local Network từ menu pop-up.
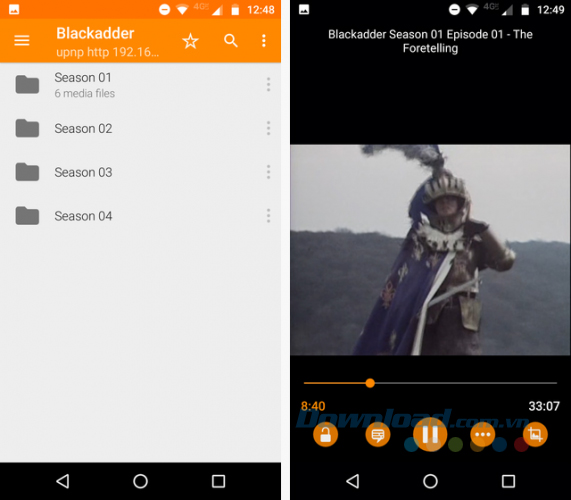
Bạn nên thấy HomeGroup của bạn được liệt kê như một trong những tùy chọn và có thể thấy các thiết bị khác phụ thuộc vào cái gì được kết nối với mạng của bạn.
Nhấp chuột vào tên của HomeGroup và bạn sẽ thấy tất cả các thư mục đã chia sẻ. Click vào một thư mục sẽ đưa bạn đến cùng một sơ đồ thư mục như trên máy tính chạy Windows. Chỉ cần điều hướng qua các thư mục đó cho đến khi bạn tìm thấy nhạc và video muốn phát.
Bởi vì VLC rất mạnh mẽ, nó cũng hỗ trợ định dạng danh sách phát M3U. Có nghĩa là bạn có thể tạo ra nhiều danh sách phát sử dụng phần mềm phát nhạc yêu thích của mình, sau đó phát chúng trực tiếp trên thiết bị của bạn. Bạn sẽ không phải điều hướng đến từng bản nhạc riêng lẻ.
5. Truy cập vào máy tính từ xa
Nếu bạn cần truy cập vào nhiều dữ liệu hơn là chỉ các file nhạc và video, giải pháp tốt nhất là sử dụng Chrome Remote Desktop.
Bạn cần sử dụng trình duyệt Chrome cho điều này. Thiết lập ứng dụng rất dễ dàng. Dưới My Computers, bạn click vào Get started, sau đó nhấn Enable remote connections. Khi được yêu cầu, hãy tạo một mã PIN.
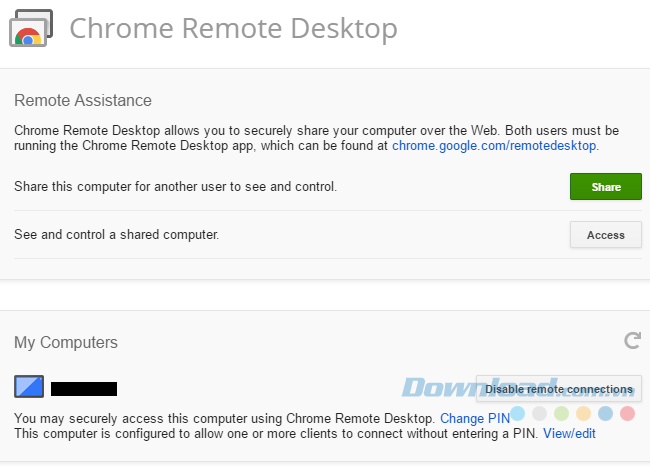
Cuối cùng, bạn mở ứng dụng trên điện thoại, chạm vào tên máy tính của mình và nhập mã PIN vừa được tạo ra. Sử dụng Chrome Remote Desktop không hiệu quả đối với video và nhạc. Bạn sẽ không có các điều khiển trung tâm di động mà VLC cung cấp. Tuy nhiên, nó cho bạn một cách dễ dàng để truy cập vào tài liệu và phần mềm trên máy tính của mình nếu bạn đang ở xa nhà.
Bài viết đã chia sẻ cho bạn cách đưa file media từ máy tính chạy Windows sang thiết bị Android. Chỉ với vài thao tác, bạn đã có thể truy cập vào bất cứ file nhạc hay video phim ảnh nào được lưu trữ trên máy tính trên thiết bị chạy Android của mình bằng phần mềm xem video và nghe nhạc VLC Media Player.
Theo Nghị định 147/2024/ND-CP, bạn cần xác thực tài khoản trước khi sử dụng tính năng này. Chúng tôi sẽ gửi mã xác thực qua SMS hoặc Zalo tới số điện thoại mà bạn nhập dưới đây:
Có thể bạn quan tâm
-

Cách cập nhật PUBG Mobile trên Tencent Gaming Buddy
-

Danh sách đầy đủ code Roblox mới nhất 2025
-

Hướng dẫn sử dụng Instagram cho người mới bắt đầu
-

Cách bật, tắt plugin Adobe Flash Player trên Chrome
-

Hướng dẫn cài đặt Unity Web Player để chơi game 3D
-

Cách sửa lỗi không gõ được tiếng Việt dù máy tính có Unikey
-

Cách tải PUBG PC và cấu hình máy tính chơi PUBG
-

Cách đổi hình nền trên Zoom khi học và họp trực tuyến
-

Tổng hợp lệnh, mã cheat game Grand Theft Auto V
-

Cách chỉnh sửa file PDF nhanh và hiệu quả nhất





