Hướng dẫn cách quay video màn hình máy tính bằng VLC
Không chỉ là một trong những phần mềm nghe nhạc, xem phim miễn phí tốt nhất cho máy tính, VLC còn có khả năng chuyển đổi video, copy file media từ máy tính vào iPhone... Và đặc biệt là có thể ghi lại các hoạt động trên màn hình máy tính giống như các phần mềm quay video màn hình chuyên dụng khác.
Trước đây, khi nhắc tới việc quay màn hình máy tính, thường người ta chỉ biết tới những Camtasia, IceCream Screen Recorder hay Bandicam... Nhưng ít ai biết rằng, chỉ cần tải và cài đặt VLC trên máy tính, chúng ta cũng có thể làm được điều này.
Ghi lại màn hình máy tính bằng VLC Media Player
VLC Media Player VLC Media Player cho Mac
Bước 1: Các bạn mở phần mềm VLC trên máy tính của mình, sau đó click vào Media / Convert / Save...
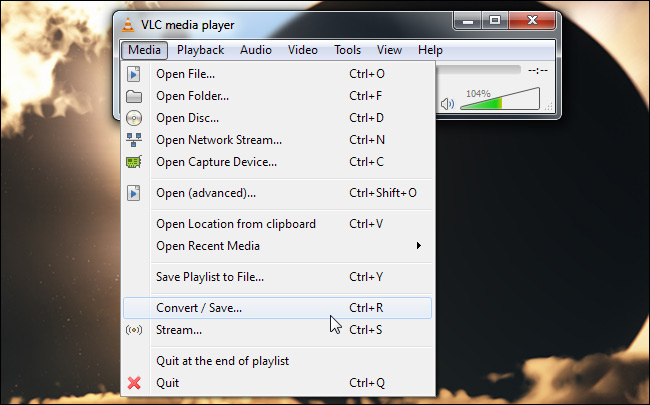
Bước 2: Trong Capture Device, chọn vào biểu tượng mũi tên của Capture mode và chọn tiếp Desktop. Các bạn cũng có thể thiết lập tốc độ (số hình/giây) cho video của mình ở Desired frame rate.
Nếu tốc này càng cao, có nghĩa là chất lượng hình ảnh càng mượt mà, nhưng đồng thời dung lượng file cũng sẽ lớn hơn và ngược lại. Nếu chỉ muốn ghi ở mức bình thường thì có thể chọn tốc độ mặc định là 15FPS. Thiết lập xong, nhấn vào Convert/Save để tiếp tục.
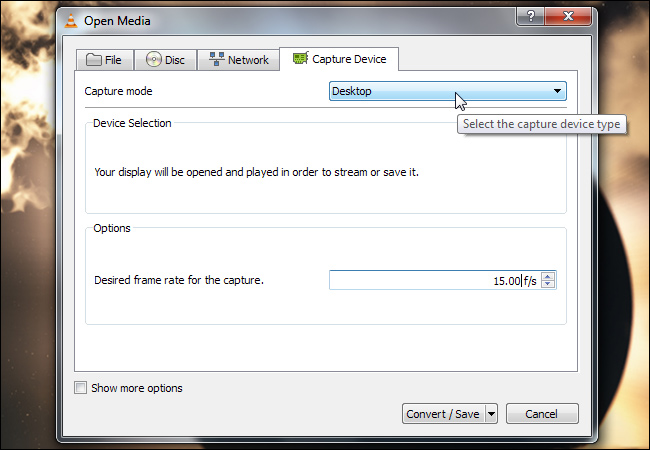
Bước 3: Chọn Browse trong Destination file để thay đổi vị trí lưu video sau khi quay xong. Nếu muốn thay đổi, điều chỉnh độ phân giải và mã hóa video, bạn có thể nhấp vào biểu tượng sửa chữa (Edit selected profile) trong mục Profile rồi Start để bắt đầu quá trình quay màn hình desktop.
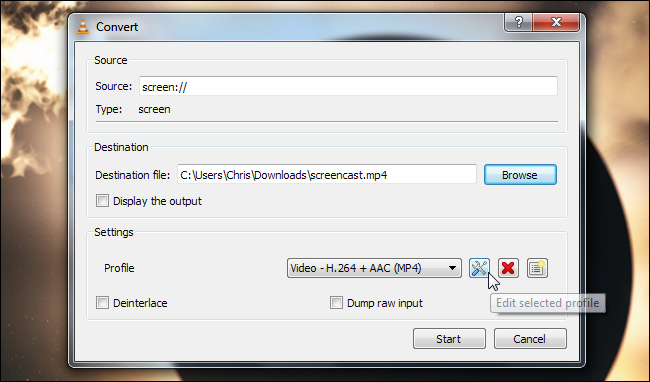
Còn nếu chọn chỉnh sửa định dạng, bạn sẽ thấy hộp thoại dưới đây hiện ra, chọn vào Video codec để thay đổi, thực hiện xong nhấn vào Save để lưu lại.
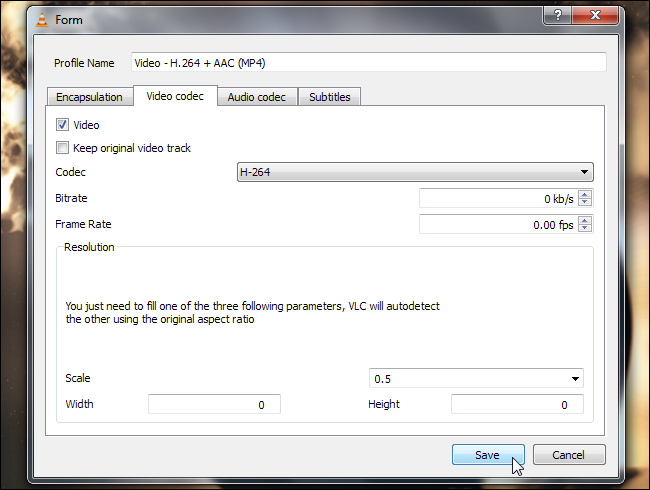
Bước 4: Chọn Start để bắt đầu quay màn hình với VLC.
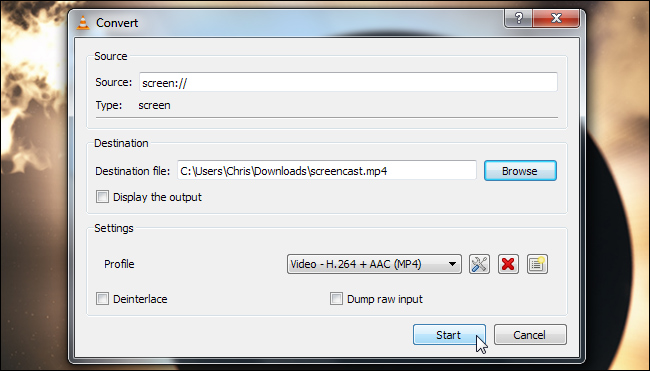
Khi quay, bạn sẽ thấy màn hình hiển thị thanh công cụ này, có thể tùy chỉnh âm lượng, tạm dừng hoặc dừng hẳn khi đã quay xong.
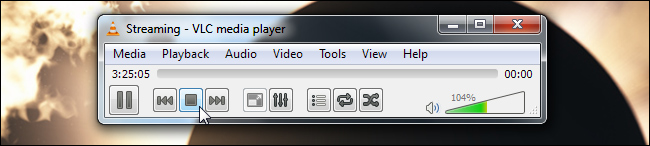
Những video khi được ghi lại bằng VLC có thể sử dụng trực tiếp để đăng lên Facebook, Zalo, hay đính kèm vào file và gửi cho bạn bè qua Gmail.
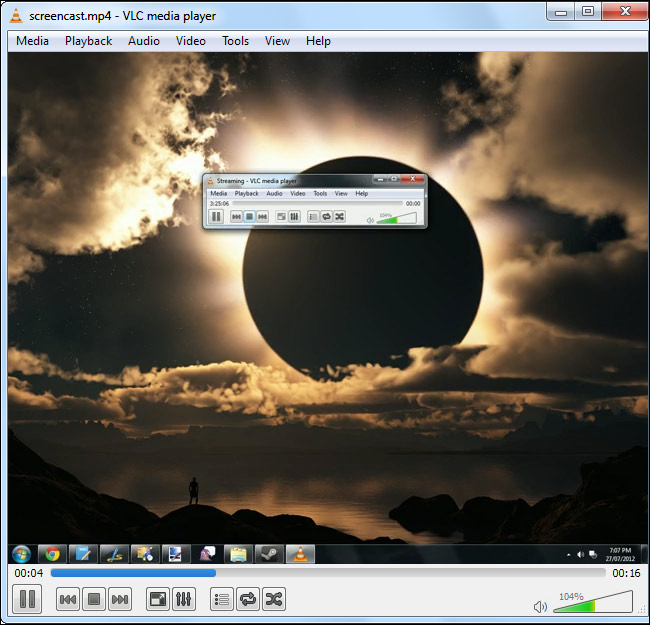
Một chú ý, đó là sau khi kết thúc quay, VLC sẽ tự động lưu lại video của bạn với đường dẫn và định dạng video mặc định. Nên tốt nhất bạn nên tùy chỉnh ở bước này để video được xử lý theo ý mình. Ngoài ra, nếu muốn cắt bớt độ dài của video vừa quay, bạn cũng có thể sử dụng trực tiếp chính công cụ này theo hướng dẫn trong bài "Hướng dẫn cắt video với VLC Media Player".
Theo Nghị định 147/2024/ND-CP, bạn cần xác thực tài khoản trước khi sử dụng tính năng này. Chúng tôi sẽ gửi mã xác thực qua SMS hoặc Zalo tới số điện thoại mà bạn nhập dưới đây:




















