Hướng dẫn tạo mục lục nhanh chóng trong Word
Tạo mục lục trong Word sẽ giúp cho việc xem tài liệu dễ dàng hơn, người dùng sẽ nhanh chóng hình dung ra nội dung cơ bản nhất của file Word đó. Dưới đây Eballsviet.com sẽ hướng dẫn các bạn cách tạo nhanh mục lục trên Microsoft Word.
Tải Office 2016
Tính năng tạo mục lục nhanh trong Word được biết đến với tên gọi Table of Contents. Chúng ta có thể hiểu được nội dung tóm tắt của file Word chỉ với việc xem qua phần mục lục này. Mục lục nhanh do Table of Contents tạo ra thông qua các thẻ đã sử dụng trong văn bản. Dưới đây sẽ là nội dung chi tiết của bài hướng dẫn tạo mục lục trong Word.
Tạo Table of Contents trong MS Word
1. Thiết lập và xem các tiêu đề trong Word
Việc đầu tiên bạn cần làm trước khi có thể tạo bất cứ mục lục bào là thiết lập các tiêu đề. Theo mặc định, các tiêu đề cho phép mà bạn có thể sử dụng là H1 (Heading 1), H2 (Heading2) và H3 (Heading 3).
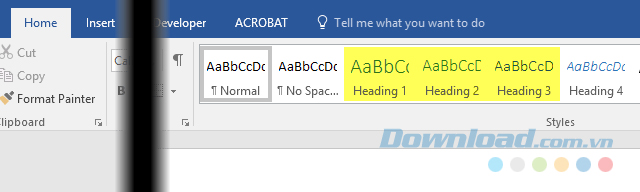
Bạn có thể tìm thấy những tiêu đề này trong hộp Styles ở tab Home trên ribbon. Đây là 3 lựa chọn duy nhất mà bạn có thể sử dụng cho một mục lục mặc định. Nếu bạn thêm một mục lục tùy chỉnh thì có thể sử dụng H4, H5, H6, Subtitle…
Việc áp dụng tiêu đề vào văn bản trong Word được thực hiện rất dễ dàng. Bạn chỉ cần click vào dòng với văn bản và chọn tiêu đề mà bạn muốn.
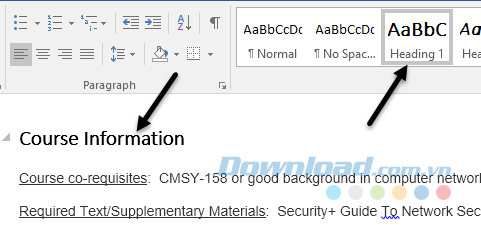
Cuộn qua tài liệu và áp dụng các tiêu đề cần thiết. Để xem tất cả các tiêu đề một cách nhanh chóng trong một tài liệu Word, bạn click vào tab View và sau đó tích vào hộp Navigation Pane.
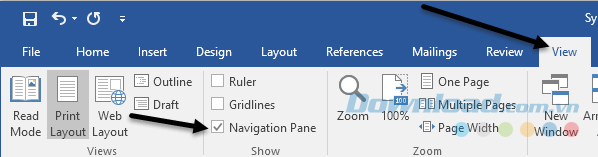
Thao tác này sẽ hiển thị một bảng ở phía trên trái của tài liệu và bạn sẽ có thể nhìn thấy mọi tiêu đề chính, tiêu đề phụ…tại đó.
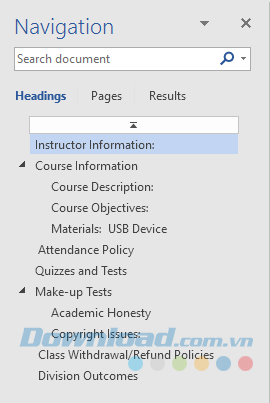
Bạn nhấp vào bất cứ mục nào trong danh sách sẽ đưa bạn đến với tiêu đề đó trong tài liệu. Đây là một cách tuyệt vời để nhanh chóng xem cấu trúc tiêu đề trước khi tạo mục lục.
2. Thêm mục lục trong Word
Sau khi bạn đã có mọi tiêu đề được thiết lập đúng, đây là thời điểm để chèn một mục lục vào tài liệu. Đầu tiên, bạn sẽ bắt đầu với thiết lập mục lục mặc định trong Word. Trước hết, bạn cần tạo một trang trống ở phía đầu của tài liệu.
Để làm được điều đó, bạn đi đến phần đầu của trang đầu tiên và click Insert > Blank Page. Bây giờ, hãy nhấp chuột vào References, Table of Contents và chọn một trong các lựa chọn Automatic ở phía đầu.
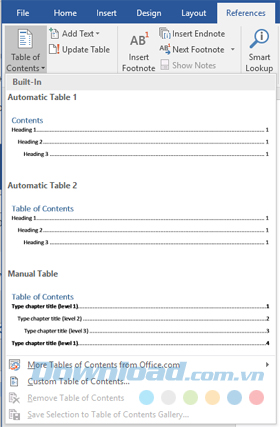
Một bảng thủ công sẽ chỉ là văn bản bổ sung ở định dạng của một bảng mục lục, nhưng bạn phải tự thực hiện tất cả các thay đổi. Khi bạn chèn TOC tự động, bạn sẽ thấy một cái gì đó như sau:
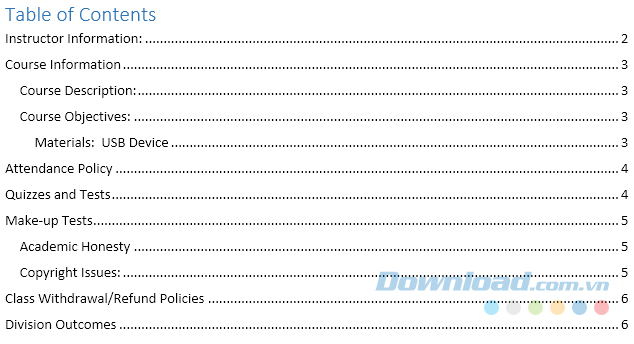
Như vậy, bạn đã có một mục lục được định dạng chuẩn trong tài liệu Word của mình. Sau khi đã chèn một mục lục, bạn vẫn có thể tạo thay đổi ở bất cứ tiêu đề nào trong tài liệu, nhưng những thay đổi này sẽ không được cập nhật tự động trong mục lục mà bạn phải click vào bên trong mục lục và chọn Update Table.
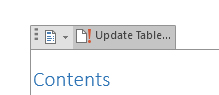
Bạn sẽ được hỏi liệu bạn chỉ muốn cập nhật số trang hay cả bảng. Nếu bạn đã sửa đổi, chèn hoặc xóa tiêu đề thì bạn nên chọn Update entire table. Nếu bạn chỉ bổ sung nội dung vào tài liệu nhưng không thêm hoặc loại bỏ bất cứ tiêu đề nào thì hãy chọn Update page numbers only.
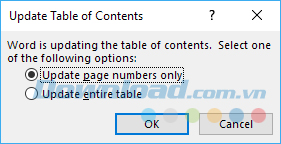
3. Tùy chỉnh mục lục
Nếu bạn đã sử dụng các tiêu đề khác ngoài H1, H2 và H3 thì bạn sẽ để ý thấy rằng chúng không xuất hiện trong mục lục. Để sử dụng các tiêu đề bổ sung, bạn phải chọn Custom Table of Contents khi chèn một mục lục.
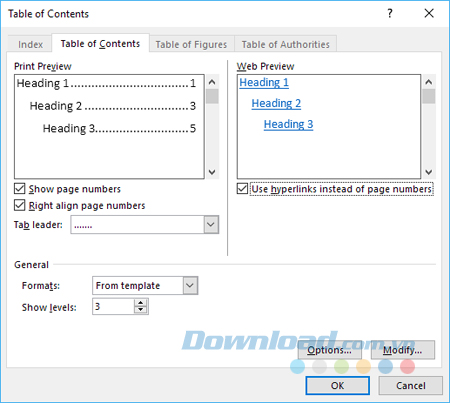
Tùy chọn này sẽ hiển thị một hộp thoại cho mục lục. Bạn có thể thay đổi một số cài đặt đơn giản. Trong mục General, bạn có thể chọn nhiều phong cách và chọn hiển thị nhiều mức độ hơn ba tiêu đề mặc định.
Nếu bạn click vào Options, bạn có thể chọn nhiều mục để tạo mục lục hơn nữa. Nếu bạn cuộn xuống, bạn sẽ có thể chọn Subtitle và TOC heading.
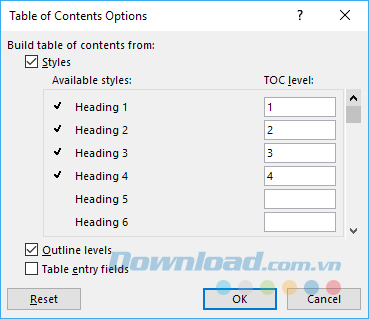
Để tùy chỉnh giao diện của mục lục, bạn phải nhấp vào Modify. Nếu chỉ đơn giản click chuột phải vào mục lục và chọn Font hoặc Paragrap thì nó sẽ không định dạng mục lục. Khi bạn click vào Modify, bạn sẽ có một hộp thoại khác nơi bạn có thể chỉnh sửa mỗi mức mục lục, TOC 1 là H1, TOC 2 là H2…
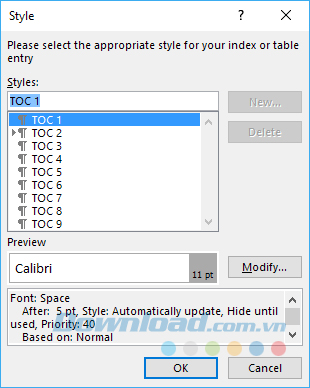
Khi click vào Modify lần thứ hai và bạn sẽ có thể thau đổi định dạng cho tiêu đề cụ thể đó. Do đó, nếu muốn, bạn có thể bôi đậm tất cả tiêu đề H1 và làm cho chúng có kích thước khác nhau.
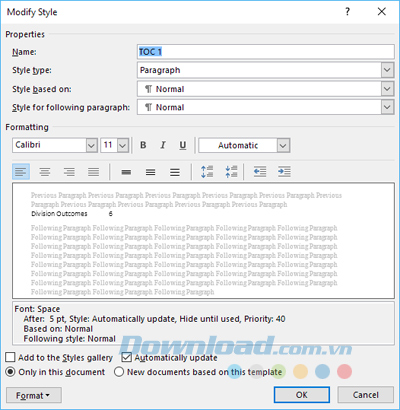
Khi bạn click vào nút Format ở phía dưới bên trái, bạn thậm chí có thể tùy chỉnh nhiều cài đặt hơn nữa như khung, tab, viền, số…
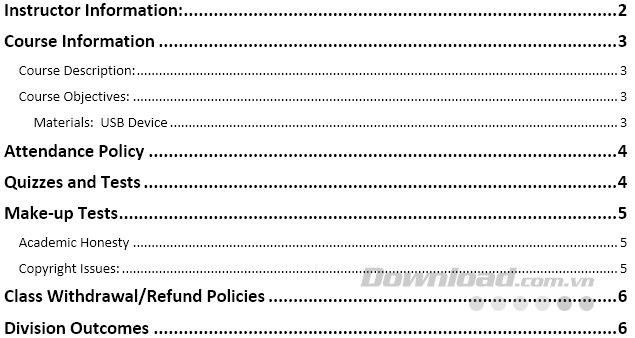
Các bước thực hiện không hề phức tạp đúng không nào? Tính năng này sẽ giúp bạn tiết kiệm được nhiều thời gian và công sức, hơn nữa bạn còn có được một mục lục đúng tiêu chuẩn và được trình bày đẹp mắt.
Một số mẫu bảng mục lục đẹp cho Microsoft Word
Blue Background
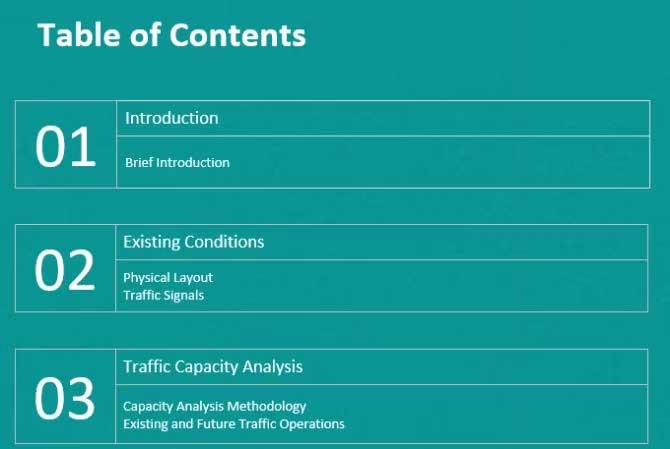
Mẫu bảng nội dung này hiện đại và dễ đọc. Bạn có thể tùy biến các khía cạnh sau của mẫu:
- Thay đổi kiểu font và kích thước.
- Chỉnh sửa màu nền.
- Chỉnh lại kích thước các hộp văn bản.
Mẫu bảng mục lục Blue Background cũng có thể dùng cho hoạt động sự kiện, booklet thông tin doanh nghiệp hoặc tài liệu nhiều trang bất kỳ.
Bạn có thể tải mẫu bảng mục lục nền xanh dương này cho Microsoft Word, Google Docs, Apple Pages và PDF. Tải Blue Background miễn phí, thế nhưng, trước tiên, bạn cần cung cấp địa chỉ email trước.
Clean and Simple
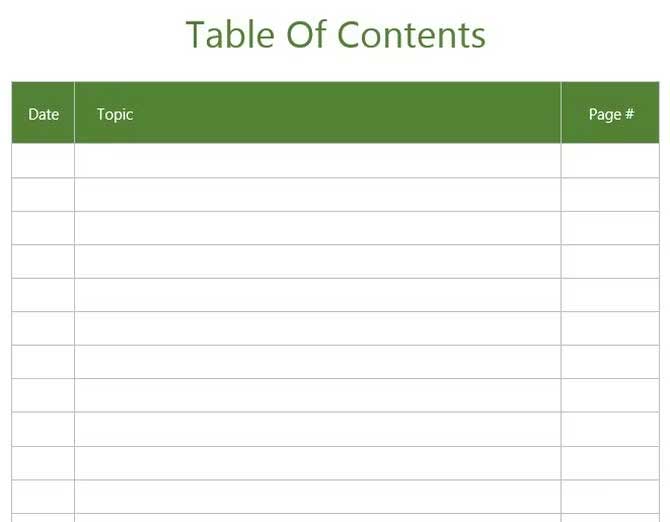
Nếu đang tìm một bảng nội dung dễ tạo và trông chuyên nghiệp, đây là lựa chọn tốt dành cho bạn. Nó bao gồm cột ngày, chủ đề và số trang. Những tính năng này khiến nó trở thành mẫu viết nhật ký lý tưởng. Clean and Simple có tất cả 26 đầu mục mỗi trang. Nếu cần một bảng mục lục mở rộng hơn, chỉ cần tạo thêm trang khác từ mẫu hiện có.
Theo Nghị định 147/2024/ND-CP, bạn cần xác thực tài khoản trước khi sử dụng tính năng này. Chúng tôi sẽ gửi mã xác thực qua SMS hoặc Zalo tới số điện thoại mà bạn nhập dưới đây:




















