Học PowerPoint - Bài 30: Cách ghi âm, ghi hình bài thuyết trình PowerPoint
Chúng ta có thể ghi âm, ghi màn hình bài thuyết trình PowerPoint rất dễ dàng trên PowerPoint, phần mềm cho phép người thuyết trình sử dụng phần thuyết trình của mình chuyển thành một bài giảng dưới dạng video để sử dụng trong dạy học.
Microsoft Office 2016 Microsoft Office 2019
Cách ghi âm, ghi hình trên PowerPoint khá đơn giản, đây là tính năng có sẵn trên phần mềm thuyết trình này nên chúng ta chỉ cần kích hoạt tính năng ghi âm. Dưới đây Eballsviet.com sẽ hướng dẫn chi tiết đến các bạn cách thực hiện ghi âm, ghi hình thành file video nhanh chóng nhất.
Cách ghi âm, ghi hình bài thuyết trình trong PowerPoint
Bước 1: Nhấn vào File trên giao diện chính của PowerPoint.
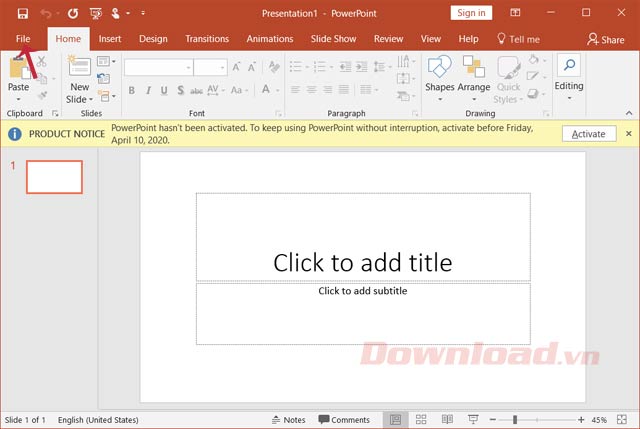
Bước 2: Chọn Options.
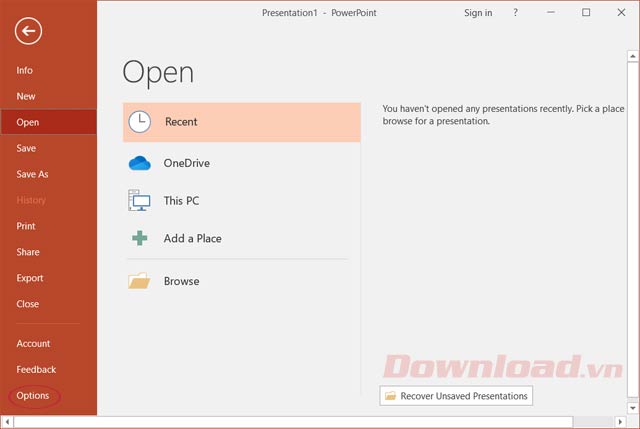
Bước 3: Trong giao diện PowerPoint Options, chọn Customize Ribbon. Sau đó nhìn ở bên phải ngoài cùng màn hình, tích chọn Recording, rồi nhấn OK.
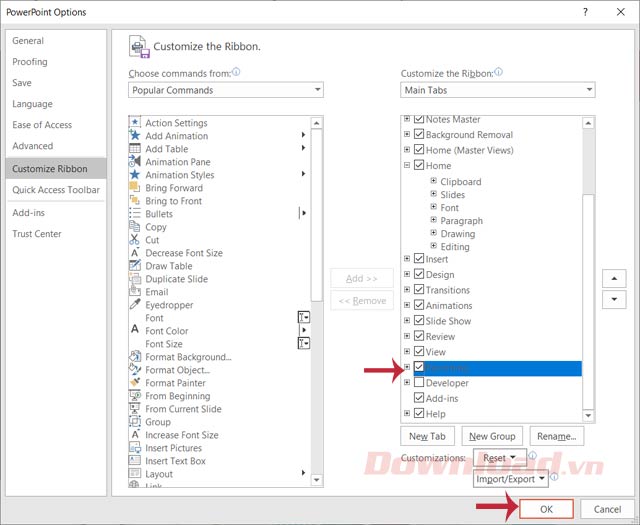
Bước 4: Ngay lập tức, bạn sẽ thấy tab Recording trên thanh Ribbon. Với các chức năng sau:
- Record Slide Show: Ghi âm hoặc ghi hình.
- Screenshot: Chụp ảnh màn hình máy tính.
- Screen Recording: Quay màn hình.
- Video: Chèn video vào PowerPoint.
- Audio: Chèn âm thanh từ máy tính cá nhân và ghi âm trực tiếp vào slide.
- Save as Show: Lưu bài trình chiếu sang định dạng *.ppsx.
- Export to Video: Xuất sang định dạng video.
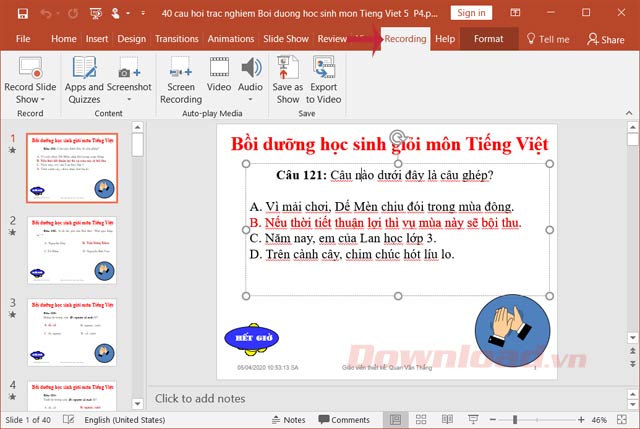
Bước 5: Để tiến hành ghi âm, ghi hình bài thuyết trình, nhấn vào Record Slide Show sẽ thấy hiển thị 2 tùy chọn:
- Record from Current Slide: Ghi từ slide hiện tại.
- Record from Beginning: Ghi từ slide đầu tiên.
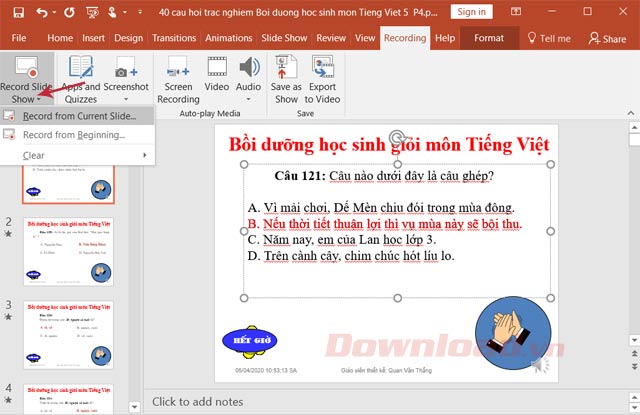
Bước 6: Sau đó, nhấn Start Recording để bắt đầu quá trình ghi bài thuyết trình.
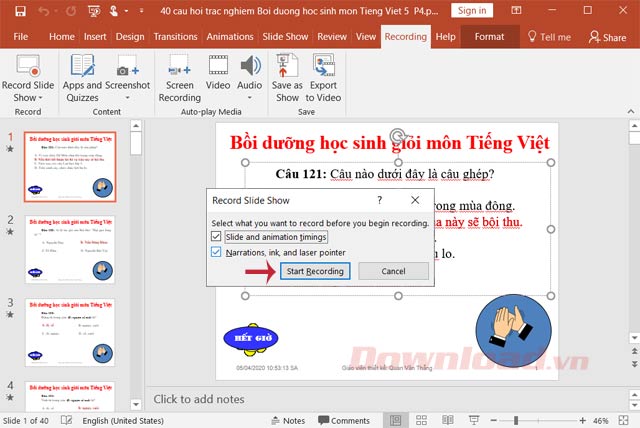
Bước 7: Ngay sau đó xuất hiện giao diện ghi âm, bây giờ bạn bắt đầu nói, trình bày để thu âm lại.
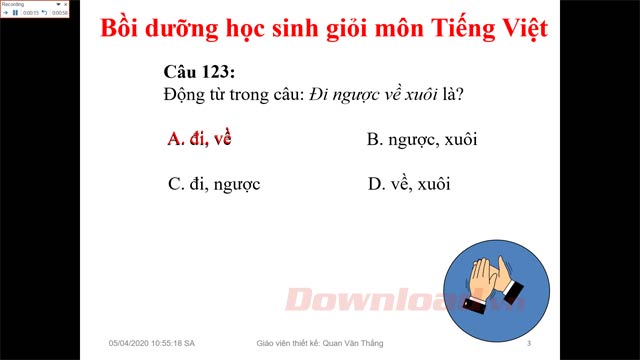
Bước 8: Nếu muốn tạm dừng ghi thì nhấn vào Pause, nhấn End Show để kết thúc. Bạn cũng có thể sử dụng thêm các công cụ như Pen hoặc Highlighter để ghi chú, đánh dấu những chỗ quan trọng, những chỗ cần nhấn mạnh trong slide.

Bước 8: Để lưu lại file vừa ghi thì nhấn Export to Video hoặc vào File > Export > Creat a Video, rồi chọn tiếp Create Video.
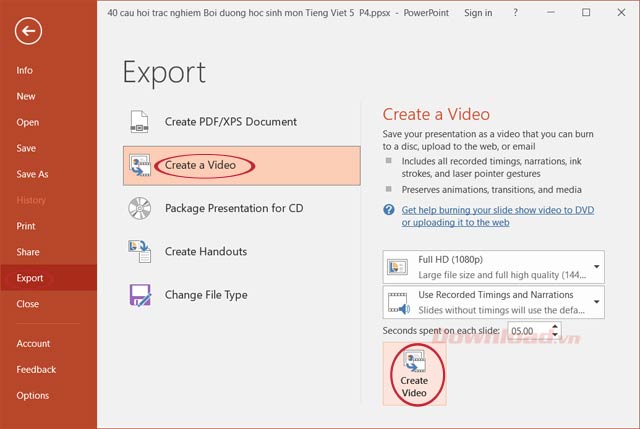
Bước 9: Sau đó chọn nơi lưu video vừa ghi, rồi nhấn Save.
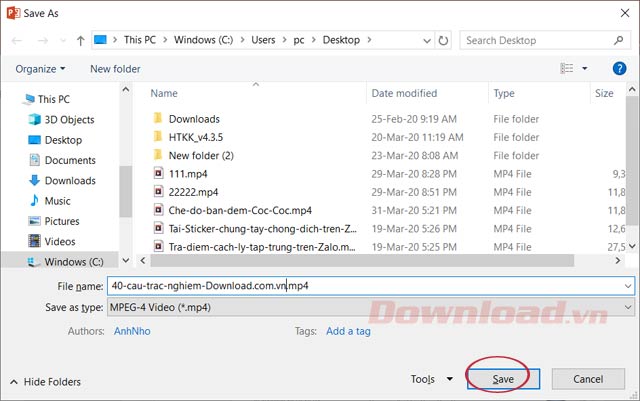
Bước 10: Chờ một lúc để quá trình lưu file hoàn tất là xong.
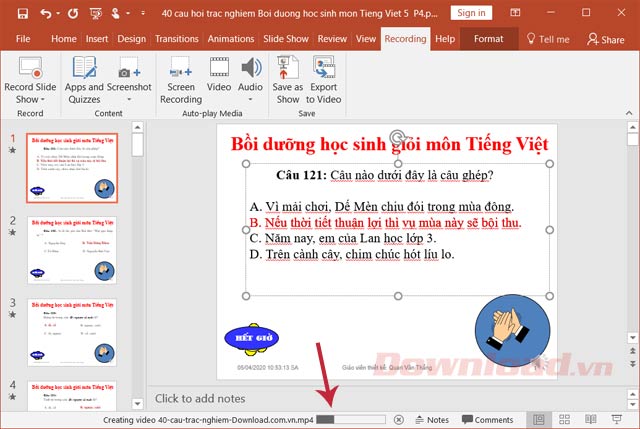
Như vậy là các bạn đã biết cách ghi âm, ghi hình bài thuyết trình PowerPoint rồi, cũng khá đơn giản phải không nào?
Chúc các bạn thực hiện thành công!
Theo Nghị định 147/2024/ND-CP, bạn cần xác thực tài khoản trước khi sử dụng tính năng này. Chúng tôi sẽ gửi mã xác thực qua SMS hoặc Zalo tới số điện thoại mà bạn nhập dưới đây:
Xem thêm bài viết khác
-

Cách chèn ngày, thời gian vào PowerPoint
-
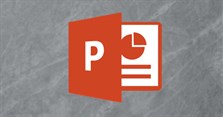
Cách thêm chú thích ảnh trong Microsoft PowerPoint
-

Cách chuyển nội dung Word sang PowerPoint tự động
-
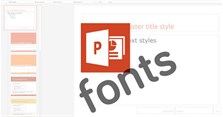
Cách thay đổi phông chữ mặc định trong PowerPoint
-
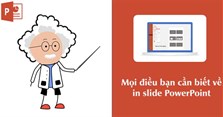
Học PowerPoint - Bài 9: Cách in slide trong Microsoft PowerPoint
-

Học PowerPoint - Bài 8: Cách dùng Find & Replace
-

Hướng dẫn tạo bài thuyết trình bằng Adobe Presenter
-

Cách ghi âm cuộc gọi trên Android
-
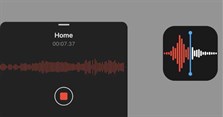
Cách sử dụng Voice Memos trên iPhone
-

Cách đặt mẫu tùy chỉnh làm mặc định trên PowerPoint
-

8 tính năng ít được biết đến trong Microsoft Office 2016













 Thủ thuật Word, Docs
Thủ thuật Word, Docs
 Thủ thuật Excel, Sheet
Thủ thuật Excel, Sheet









