Cách chèn ngày, thời gian vào PowerPoint
Cách chèn ngày tháng vào PowerPoint không quá khó. Nếu chưa biết, mời bạn tham khảo cách chèn thời gian vào PowerPoint.

Không khó để bạn làm được một bài thuyết trình chuyên nghiệp bởi hiện đã có sự trợ giúp từ những phần mềm chuyên dụng. Dù có nhiều phần mềm cùng chức năng, PowerPoint vẫn là lựa chọn được yêu thích của nhiều người. Sở dĩ như vậy bởi đây là sản phẩm của “ông lớn công nghệ” Microsoft. PowerPoint được đánh giá cao về độ ổn định và sự đa năng.
Với PowerPoint, bạn có thể thiết kế từng slide như ý muốn, thay đổi font mặc định, chèn ảnh, thêm media, thậm chí cả hiệu ứng chuyển tiếp sinh động.
Cách dùng phần mềm này không quá khó. Bạn có thể tham khảo những bài học PowerPoint trên Eballsviet.com. Ở bài viết này, chúng ta sẽ tìm hiểu cách cài đặt thời gian trong PowerPoint. Đây là nhân tố cực kỳ quan trọng, góp phần tạo nên một slide thuyết trình chuyên nghiệp, nhất là khi bạn trình bày các vấn đề liên quan tới tiếp thị, triển khai dự án, bất động sản… Vì thế, dù là chi tiết nhỏ, đừng bỏ qua thời gian trong PowerPoint khi in tài liệu.
Thật tuyệt khi chèn ngày tháng trong PowerPoint không khó, chỉ mất khoảng vài giây nếu bạn làm đúng phương pháp. Dưới đây là cách chèn ngày tháng vào PowerPoint đơn giản nhất.
Thêm thời gian và ngày hiện tại vào slide PowerPoint
Đầu tiên, mở tài liệu PowerPoint và tới tab View trên Ribbon. Chọn Normal. Click vào slide đầu tiên của slideshow.
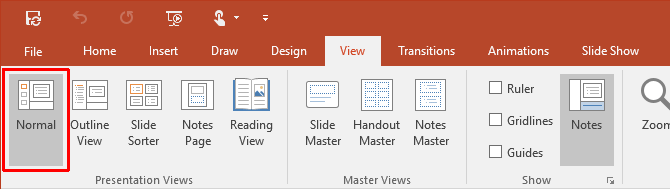
Tiếp theo, click tab Insert và tới nhóm Text. Click icon Date and Time nhỏ, cho bạn các lựa chọn chèn ngày & thời gian hiện tại vào tài liệu PowerPoint.
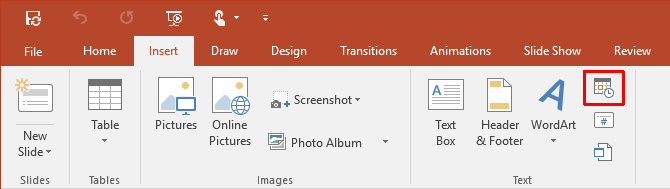
Click icon Date and Time sẽ mở hộp thoại Header and Footer. Dùng 2 tab (như ảnh chụp màn hình) để thêm các giá trị ngày & thời gian vào slide chính. Tương tự như vậy, bạn có thể bổ sung thông tin này vào Notes and Handouts để in làm tài liệu tham khảo cho người xem.
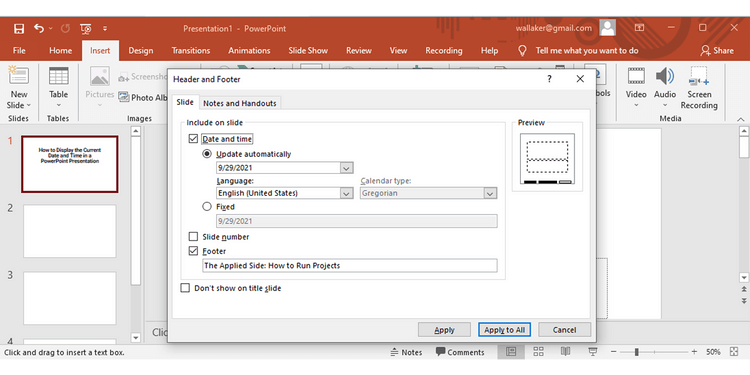
Những bước tiếp theo khá đơn giản. Chọn định dạng ngày & thời gian từ menu thả xuống. Chọn thời gian Fixed hoạt động như một điểm đánh dấu, cho bạn biết khi nào slide được tạo. Đây là giá trị không đổi. Lựa chọn Update automatically hiện thời gian linh động, lấy giờ theo đồng hồ của hệ thống. Lựa chọn tương tự cho tab Notes and Handouts.
Nhớ rằng: Mỗi lần mở hoặc in bài thuyết trình, PowerPoint sẽ cập nhật ngày & thời gian. PowerPoint không cập nhật tự động liên tục, mà chỉ update lúc bắt đầu trình chiếu.
Cuối cùng, chọn Apply to All.
Thêm ngày & thời gian hiện tại theo ngôn ngữ
Bổ sung hữu ích khác là dùng định dạng ngày & thời gian theo quốc gia của khán giả mà bạn đang phải thuyết trình trước họ. Đầu tiên, chọn File > Options > Language. Hộp thoại Options cung cấp cho bạn danh sách ngôn ngữ bổ sung để chỉnh sửa tài liệu.
Mở rộng menu thả xuống của Add additional editing languages, chọn ngôn ngữ bạn muốn dùng cho ngày & giờ. Click Add. Nhấn OK để xác nhận và thoát file PowerPoint.
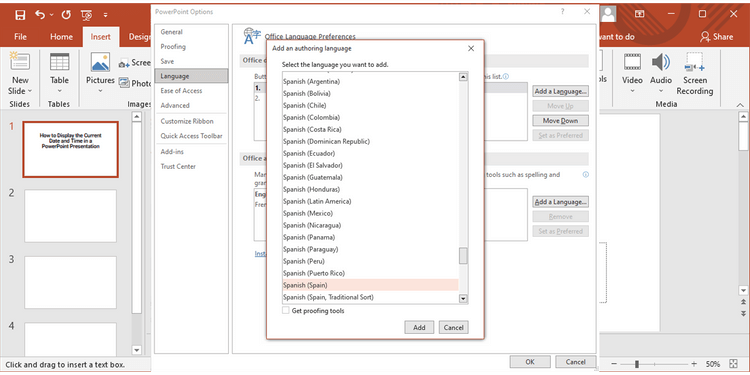
Mở lại bài thuyết trình và đưa con trỏ vào vị trí bạn muốn chèn ngày tháng vào PowerPoint. Chọn tab Insert, rồi click nút Date and Time.
Nếu đang dùng text box để chèn ngày & thời gian, bạn sẽ thấy một hộp thoại như thế này:
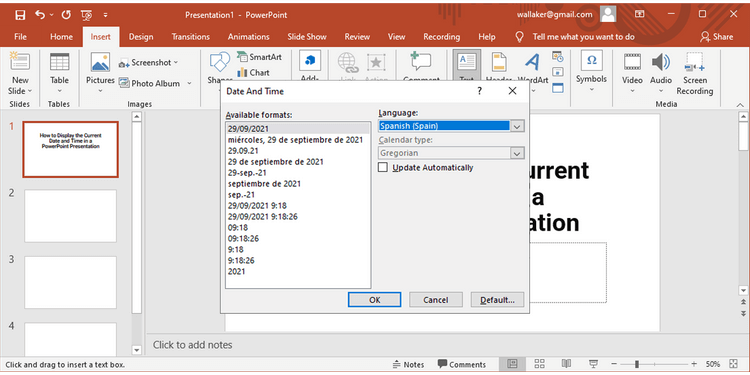
Nếu định thêm ngày & giờ làm footer, box thông thường sẽ hiện ra. Ở cả hai trường hợp, chọn định dạng ngày và thời gian, click vào ngôn ngữ từ menu thả xuống. Sau khi hài lòng với tất cả thay đổi, ngày & giờ sẽ được hiển thị theo ngôn ngữ bạn chọn.
Trên đây là cách chèn ngày & giờ vào PowerPoint. Hi vọng bài viết hữu ích với các bạn.
Theo Nghị định 147/2024/ND-CP, bạn cần xác thực tài khoản trước khi sử dụng tính năng này. Chúng tôi sẽ gửi mã xác thực qua SMS hoặc Zalo tới số điện thoại mà bạn nhập dưới đây:




















