Slidesgo: Hướng dẫn dùng Slidesgo cho người mới bắt đầu
Slidesgo là một trang web cung cấp mẫu slide Powerpoint hay các mẫu Excel hoàn toàn miễn phí với giao diện đẹp, khoa học. Các mẫu thiết kế mẫu trên Slidesgo được thực hiện theo phong cách hiện đại đồ họa mới nhất và cung cấp nhiều lựa chọn cho nhiều lĩnh vực như giáo dục, kinh doanh, tiếp thị và thậm chí cả lĩnh vực y tế, quảng cáo, vv. Dưới đây Download. vn sẽ hướng dẫn cách sử dụng Slidesgo chi tiết nhất để bắt đầu làm quen với những mẫu thiết kế dữ liệu đẹp mắt, độc đáo.
Hướng dẫn dùng Slidesgo cho người mới
Slidesgo là gì?
Đúng như tên gọi, đây là trang web cung cấp các mẫu slide đẹp miễn phí cho người dùng làm bài thuyết trình trên Google Slides và PowerPoint. Bạn dễ dàng tìm thấy mẫu slide như ý nhờ bộ sưu tập template phong phú được chia theo từng danh mục cụ thể.
Cách đăng ký Slidesgo
Để đăng ký Slidesgo, bạn chỉ cần click Sign in ở góc phải phía trên của màn hình. Lần đầu tiên làm việc này, Slidesgo sẽ yêu cầu bạn liên kết với tài khoản Google hoặc mạng xã hội khác. Sau đó, bạn có thể đăng nhập vào Slidesgo bằng tài khoản đã chọn.
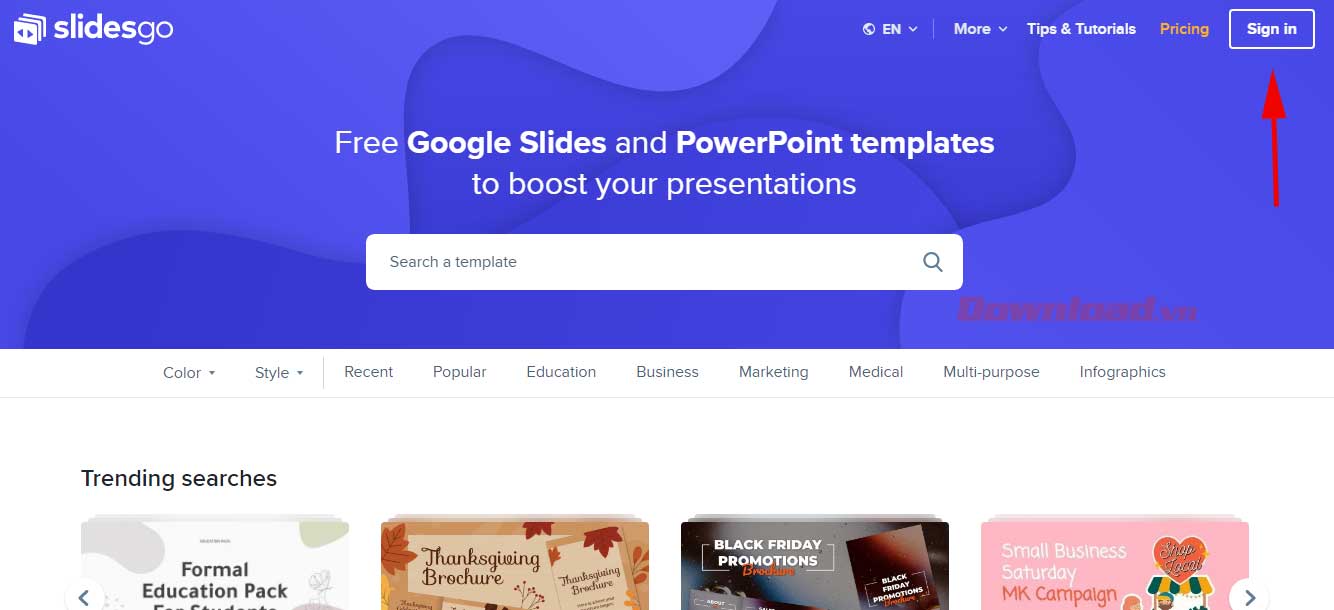
Slidesgo cung cấp 2 gói tài khoản: Free và Premium. Người dùng Slidesgo Free chỉ tải được 10 mẫu slide/tháng và có mục danh sách yêu thích. Ngược lại, người dùng Slidesgo Premium có thể thoải mái dùng mọi dịch vụ được cung cấp trên trang web này và không giới hạn tải mẫu slide.
Cách tải mẫu slide trên Slidesgo
Thực tế, bạn không cần đăng ký tài khoản để tải template trên Slidesgo. Chi tiết từng bước như sau:
Bước 1: Truy cập Slidesgo: https://slidesgo.com/ và tìm chủ đề bạn muốn dùng mẫu slide cho PowerPoint hoặc Google Slides. Eballsviet.com sẽ chọn Black Friday. Click chuột phải vào ảnh đại diện của nó.
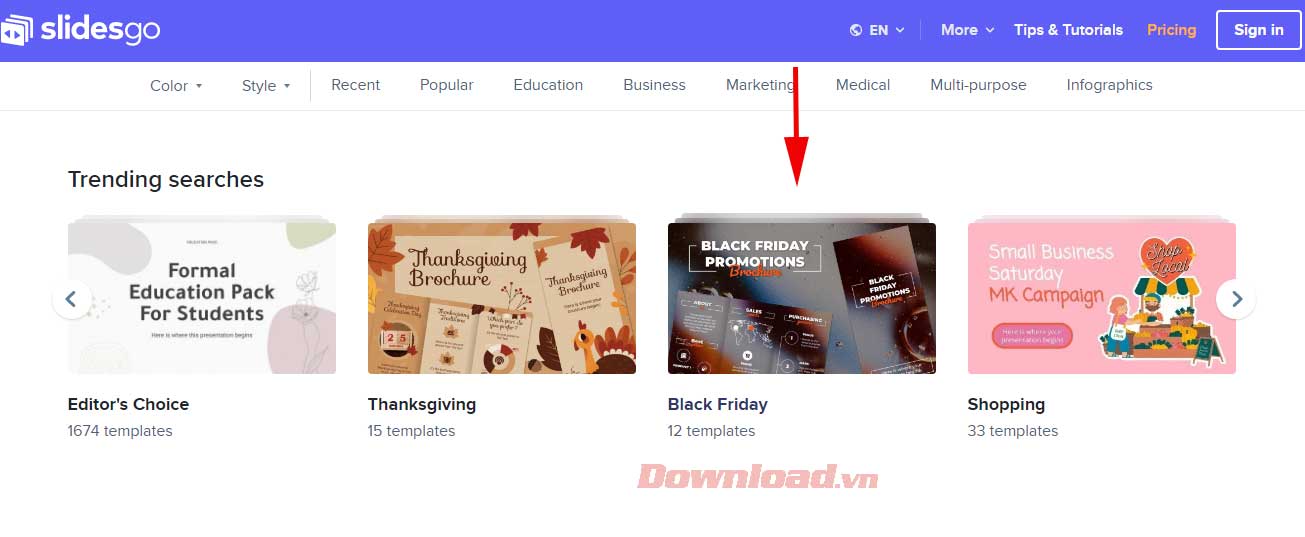
Bước 2: Trên trang mẫu bài thuyết trình cho Black Friday, bạn sẽ có vô số lựa chọn khác nhau, được phân loại theo kiểu, màu sắc, định dạng, bản quyền hoặc theo độ phổ biến. Click vào mẫu bạn muốn.
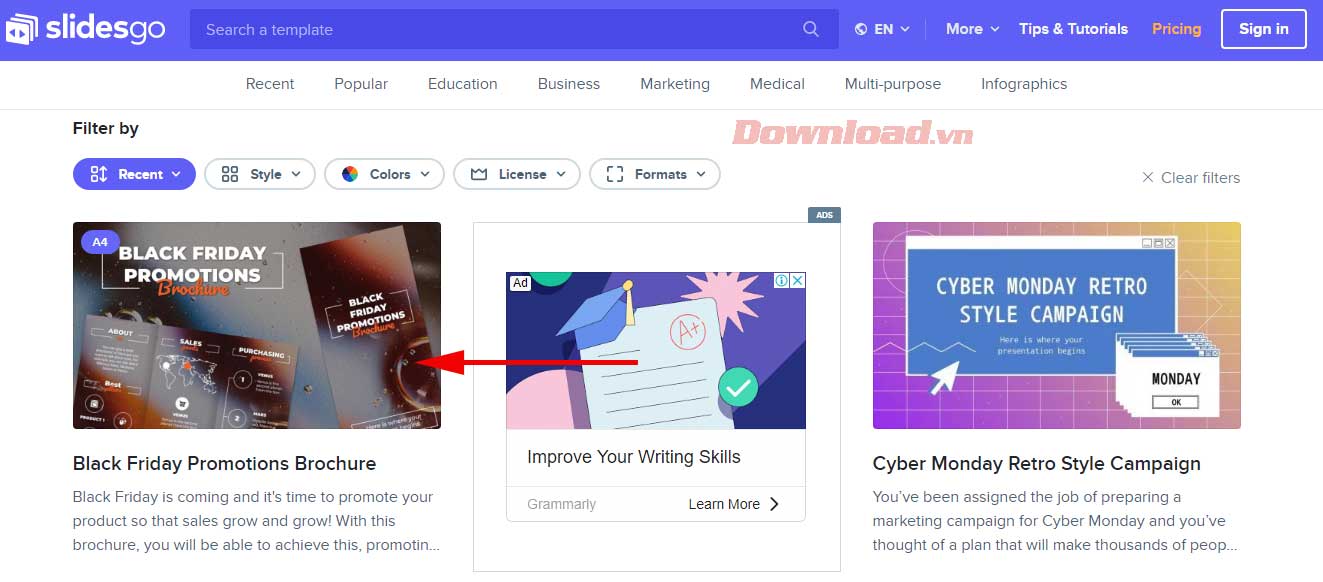
Bước 3: Khi vào trang mẫu slide thuyết trình bạn chọn. Bên dưới, bạn sẽ thấy mô tả về cách dùng file cùng các tính năng liên quan. Nếu thấy phù hợp với mục đích sử dụng của bạn, di chuyển về bên phải màn hình, chọn file tải Google Slides hoặc PowerPoint. Click vào nút Download bạn muốn.
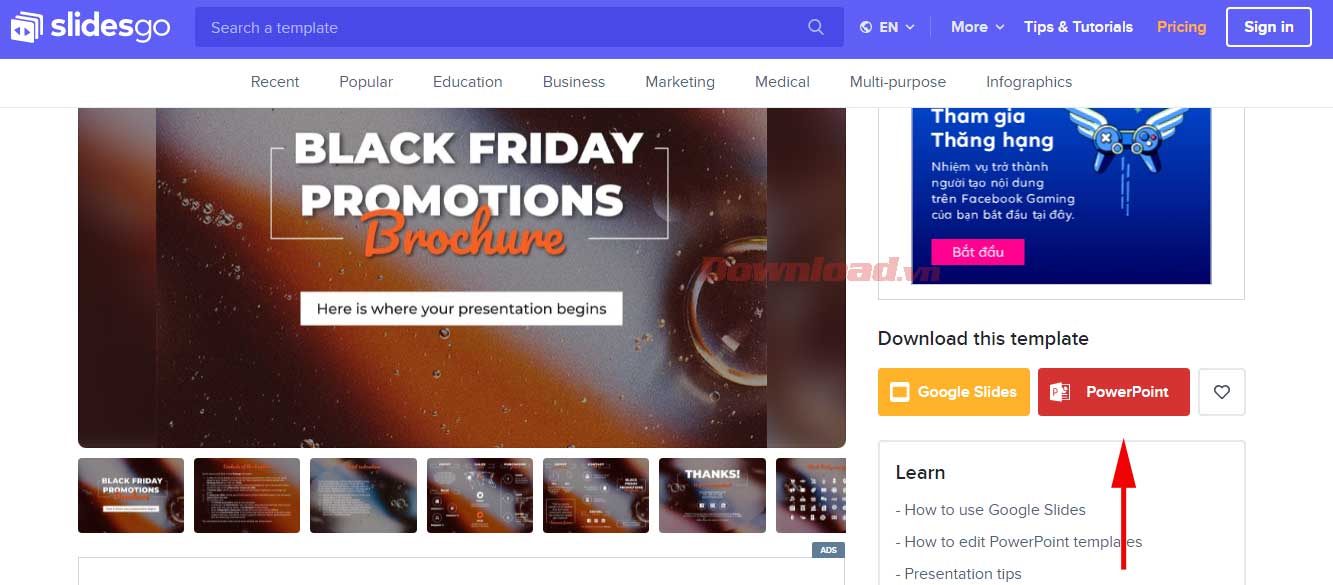
Bước 4: Sau khi tải tập tin về máy, click Open để mở.
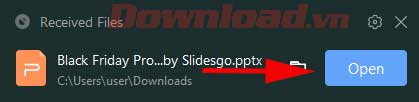
Bước 5: Giờ bạn chỉ cần click vào các phần trong slide PowerPoint này để chỉnh sửa nội dung mong muốn.
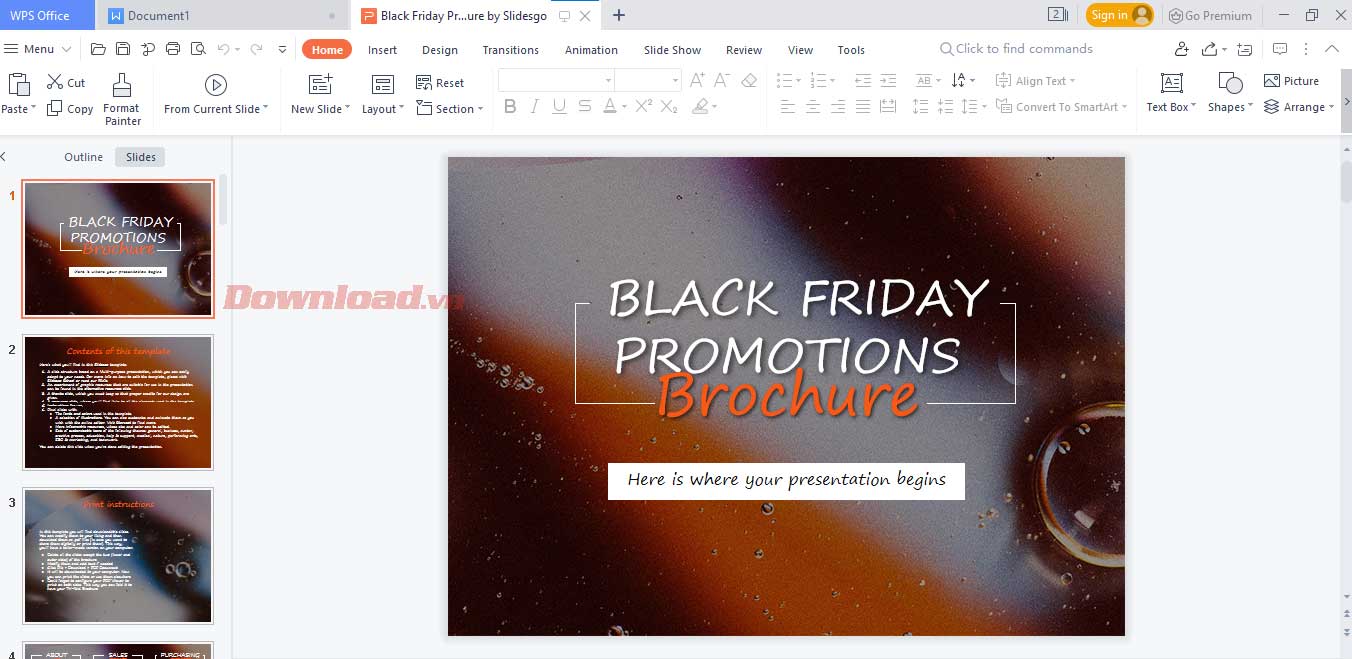
Những câu hỏi thường gặp khi sử dụng Slidesgo
Làm thế nào có thể dùng mẫu trên Slidesgo?
- Đối với Google Slides: Mỗi mẫu chứa một cửa sổ xem trước, cho bạn thấy toàn bộ slide và nguồn bao gồm bên trong. Click Use a Google Slides Theme để dùng theme đó cho bài thuyết trình. Nếu click Copy the presentation, nó sẽ được lưu trên Google Drive. Tại đây, bạn có thể tùy biến, rồi dùng nó bất cứ khi nào mong muốn.
- Đối với PowerPoint: Click nút Download a PowerPoint template ở bên cạnh cửa sổ xem trước mẫu. Nó sẽ được lưu trên máy tính của bạn. Tất nhiên, sau đó, bạn có thể chỉnh sửa nó như ý muốn.
Sử dụng mẫu trên Slidesgo có miễn phí?
Slidesgo miễn phí sử dụng các mẫu cho cả mục đích cá nhân và thương mại. Bạn không được phép:
- Tái cấp phép, bán hoặc thuê nội dung bất kỳ trên Slidesgo.
- Phân phối nội dung Slidesgo bất hợp pháp.
- Bao gồm nội dung Slidesgo trong database hoặc file online và offline.
- Cung cấp các mẫu Slidego cho người khác tải về.
- Yêu cầu bản quyền cho nội dung bất kỳ trên Slidesgo.
Có thể chỉnh sửa mọi chi tiết trong mẫu trên Slidesgo?
Hầu hết các nhân tố có thể chỉnh sửa cho phép người dùng tùy biến mẫu trên Slidesgo nhiều nhất có thể. Tuy nhiên, tài nguyên thuộc về thiết kế không thể chỉnh sửa trên slide. Trong trường hợp này, bạn sẽ tìm thấy tài nguyên đó ở slide chính.
Những slide chính chứa bố cục, định dạng và cấu trúc của các nhân tố trong mỗi slide của bài thuyết trình. Nếu muốn chỉnh sửa một slide chính trong Google Slides, tới Slide > Edit master. Để làm việc này trong PowerPoint, tới View > Slide Master.
Bạn sẽ thấy hai kiểu trong trình chỉnh sửa. Ở slide đầu tiên - Master, bạn có thể thiết lập kiểu đoạn, bao gồm font, kích thước và màu sắc sẽ dùng trong bài thuyết trình (chỉ hai hộp văn bản sẽ hiện: tiêu đề và nội dung). Bên cạnh đó, bạn có thể thêm hoặc thay đổi các nhân tố cố định khác hiện trong tất cả bài thuyết trình: logo, số trang, màu nền và tiêu đề…
Bạn cũng sẽ tìm thấy các slide khác mang tên Layouts, chứa thiết kế và cấu trúc của các nhân tố trong từng slide của bài thuyết trình.
Như bạn thấy, cách dùng Slidesgo không quá khó phải không? Đây là một kho mẫu slide thuyết trình đẹp, chuyên nghiệp tuyệt vời trong mọi lĩnh vực. Vì thế, khi cần tìm ý tưởng tạo một bài thuyết trình hấp dẫn, thì đừng ngại tới Slidesgo nhé!
Theo Nghị định 147/2024/ND-CP, bạn cần xác thực tài khoản trước khi sử dụng tính năng này. Chúng tôi sẽ gửi mã xác thực qua SMS hoặc Zalo tới số điện thoại mà bạn nhập dưới đây:
Có thể bạn quan tâm
-

Lịch phát sóng Dạy học lớp 1 trên VTV7, HTV4, TRT, Đồng Nai
-

Hướng dẫn sử dụng Zoom học trực tuyến hiệu quả trên PC
-

Cách xóa ứng dụng trên máy tính Windows 10/8/7
-

Binh pháp Cờ Tướng: Các thế khai cuộc hay nhất
-

Hướng dẫn cách tạo và quản lý bộ lọc trên Google Sheets
-

Hướng dẫn chơi Minecraft cho người mới bắt đầu
-

Cách đăng ký và cài đặt Zoom học trực tuyến hiệu quả
-

Những ngày lễ quan trọng trong năm của Việt Nam
-

Hướng dẫn cài đặt và chơi game Rules Of Survival trên PC
-

Hướng dẫn cài đặt Flash Player trên máy tính





