Cách nhấn mạnh một từ trong bài thuyết trình trên Microsoft PowerPoint
Dưới đây là cách đảm bảo khán giả có thể thấy từ khóa hoặc cụm từ khóa chính trong bài thuyết trình của bạn trên PowerPoint.

Highlight một đoạn trong PowerPoint khá đơn giản. Thế nhưng bạn đã từng muốn nhấn mạnh chỉ một từ hay cụm từ hay chưa? Việc này hơi phức tạp một chút bởi các công cụ hoạt ảnh của PowerPoint không cung cấp cho bạn lựa chọn này. Tuy nhiên, bạn có một giải pháp dễ dàng để xử lý các nhân tố chính của đoạn trên slide.
PowerPoint có một số công cụ cho phép bạn nhấn mạnh một khối văn bản, bao gồm gạch chân, tô màu font, in đậm… Nếu đã từng dùng bảng hiệu ứng trong PowerPoint, có thể bạn đã biết rằng một trong số những điều thất vọng khi dùng hiệu ứng động là không thể thêm chúng vào một từ hay câu trong một khối văn bản lớn hơn.
Ví dụ, nếu viết "The quick brown fox jumps over the lazy dog" trong một khối văn bản nhưng chỉ muốn nhấn mạnh từ “jumps” bằng cách in đậm nhưng bạn không thể làm việc đó bởi công cụ tương ứng của PowerPoint sẽ in đậm toàn bộ câu.
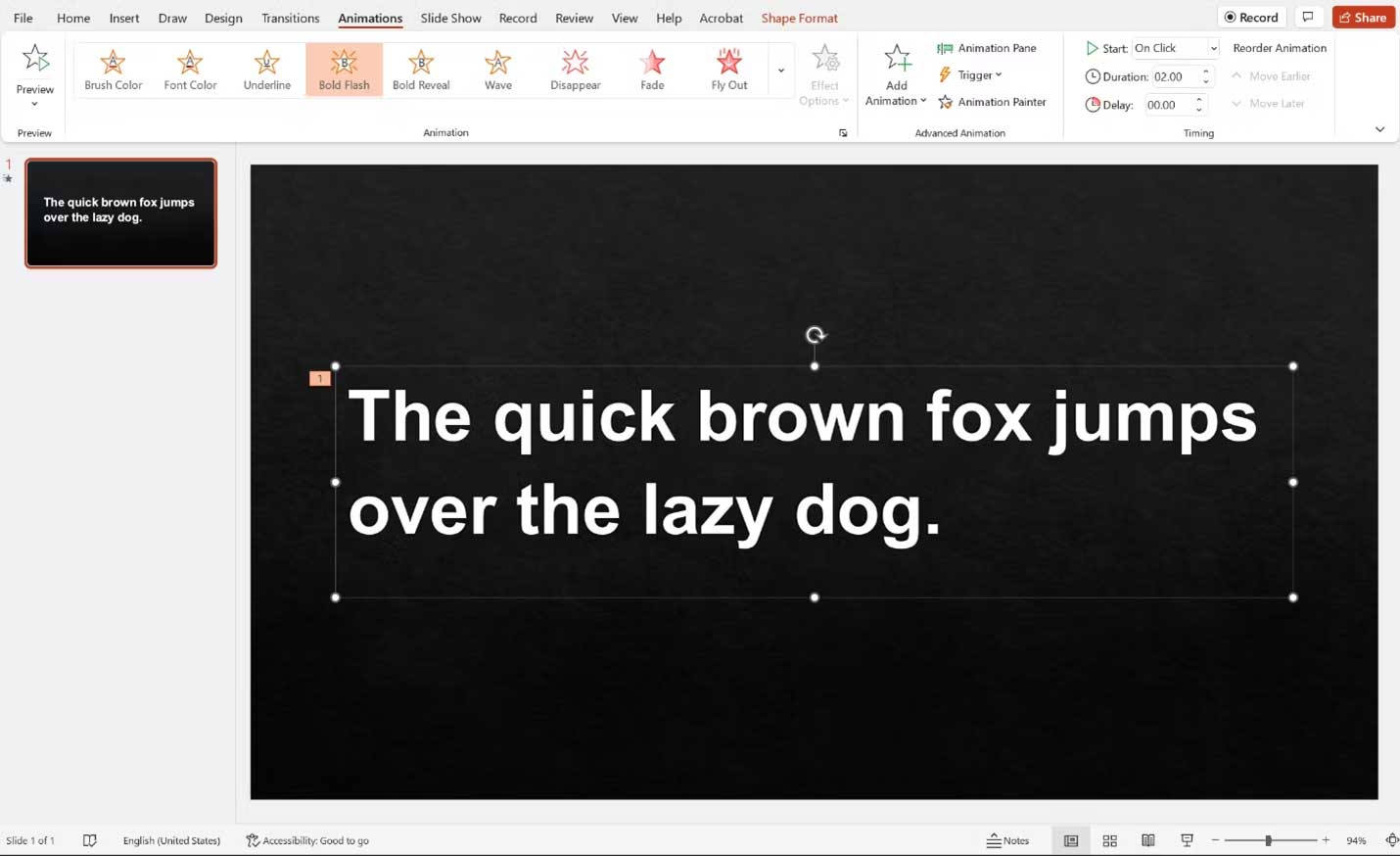
Cách nhấn mạnh một từ trong bài thuyết trình PowerPoint
Xếp hàng văn bản
Đầu tiên, tạo slide như bình thường, thêm toàn bộ text và ảnh. Sau đó, chọn hộp văn bản chứa từ khóa và cụm từ bạn muốn nhấn mạnh và sao chép hộp văn bản.
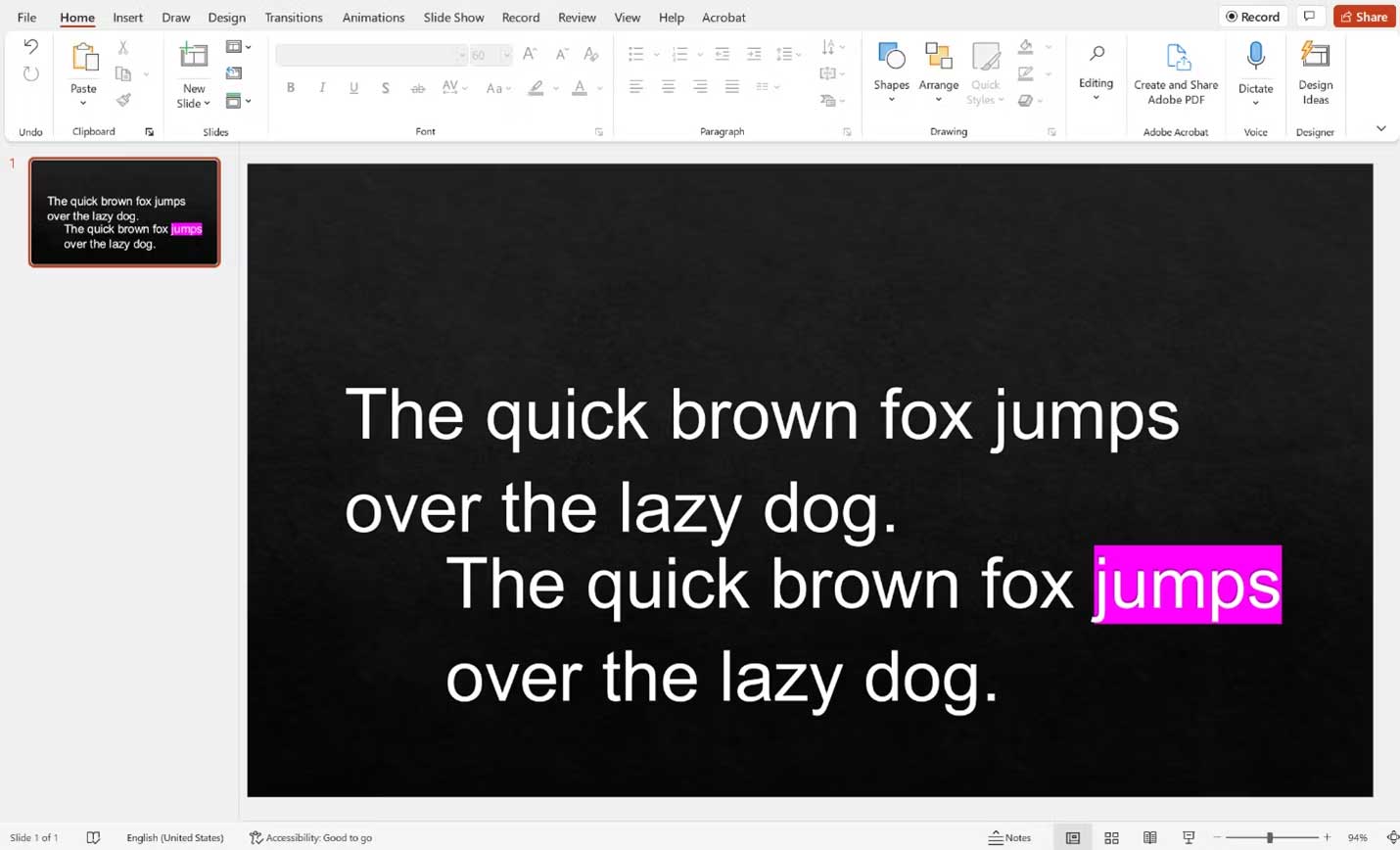
Từ đây, bạn có hai cách nhấn mạnh văn bản. Ở lựa chọn đầu tiên, nhấn mạnh từ khóa hoặc cụm từ trong hộp văn bản được sao chép, rồi sắp xếp nó chính xác như text box gốc.
Bài viết sử dụng ví dụ trước đó. Bạn sẽ có 2 text box với câu “The quick brown fox jumps over the lazy dog” nhưng hộp văn bản thứ hai sẽ hightlight từ “jump”.
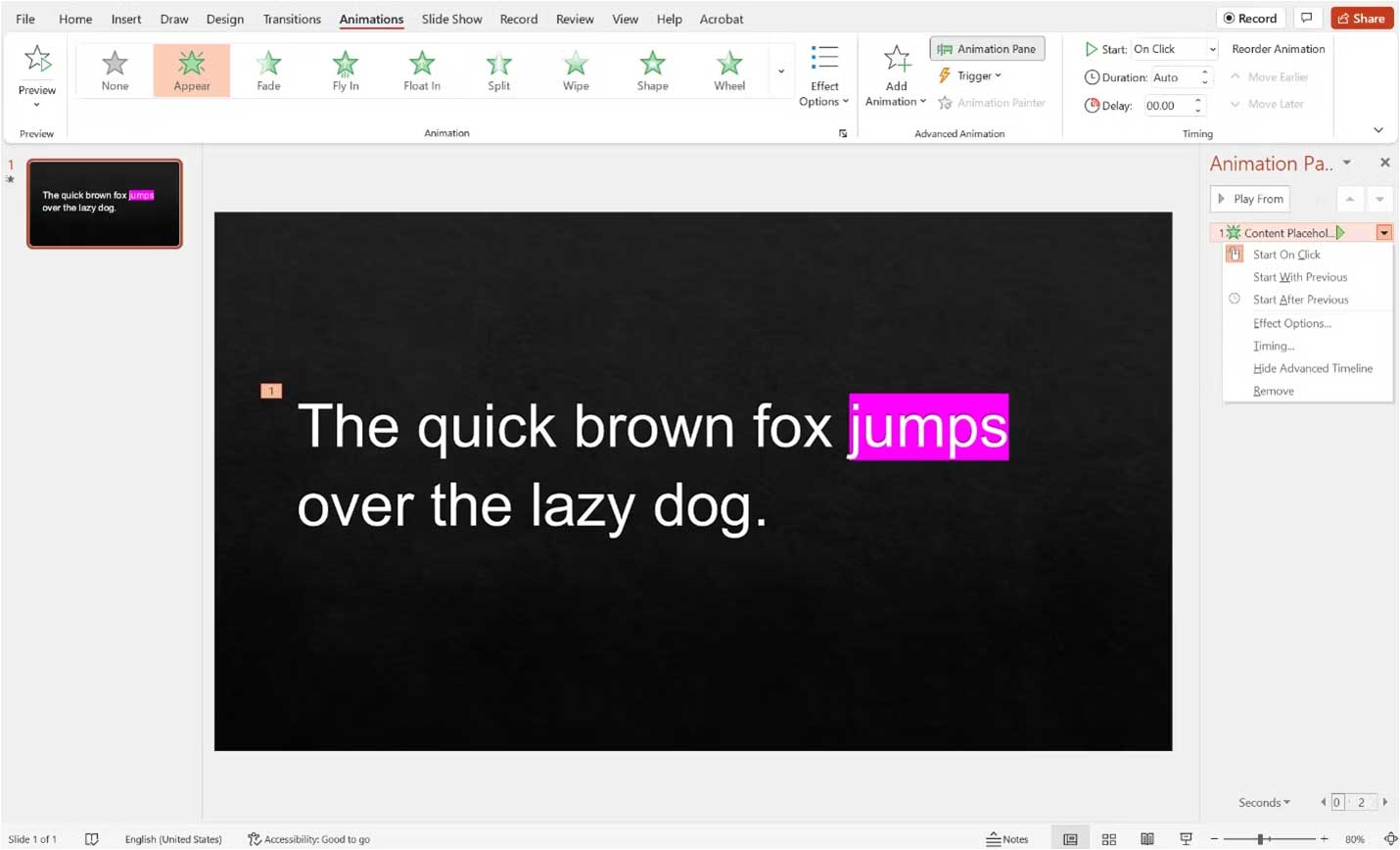
Sau khi sắp xếp các text box, chọn hộp văn bản có điểm nhấn (nên ở phía trên cùng) và thêm hiệu ứng appear. Sau đó, tới bảng Animation trong PowerPoint, click mũi tên trỏ xuống cạnh hiệu ứng và đảm bảo đã chọn Start on Click.
Giờ khi thuyết trình, text đã được nhấn mạnh sẽ hiện khi bạn click.
Làm biến mất văn bản
Đây là giải pháp thay thế nếu bạn không thể làm theo cách trên.
Tạo hai hộp văn bản như hướng dẫn trên nhưng không xếp chúng thẳng hàng . Thay vào đó là text box đầu tiên và thêm hiệu ứng disappear. Tiếp theo, bổ sung hoạt ảnh appear vào box text thứ hai.
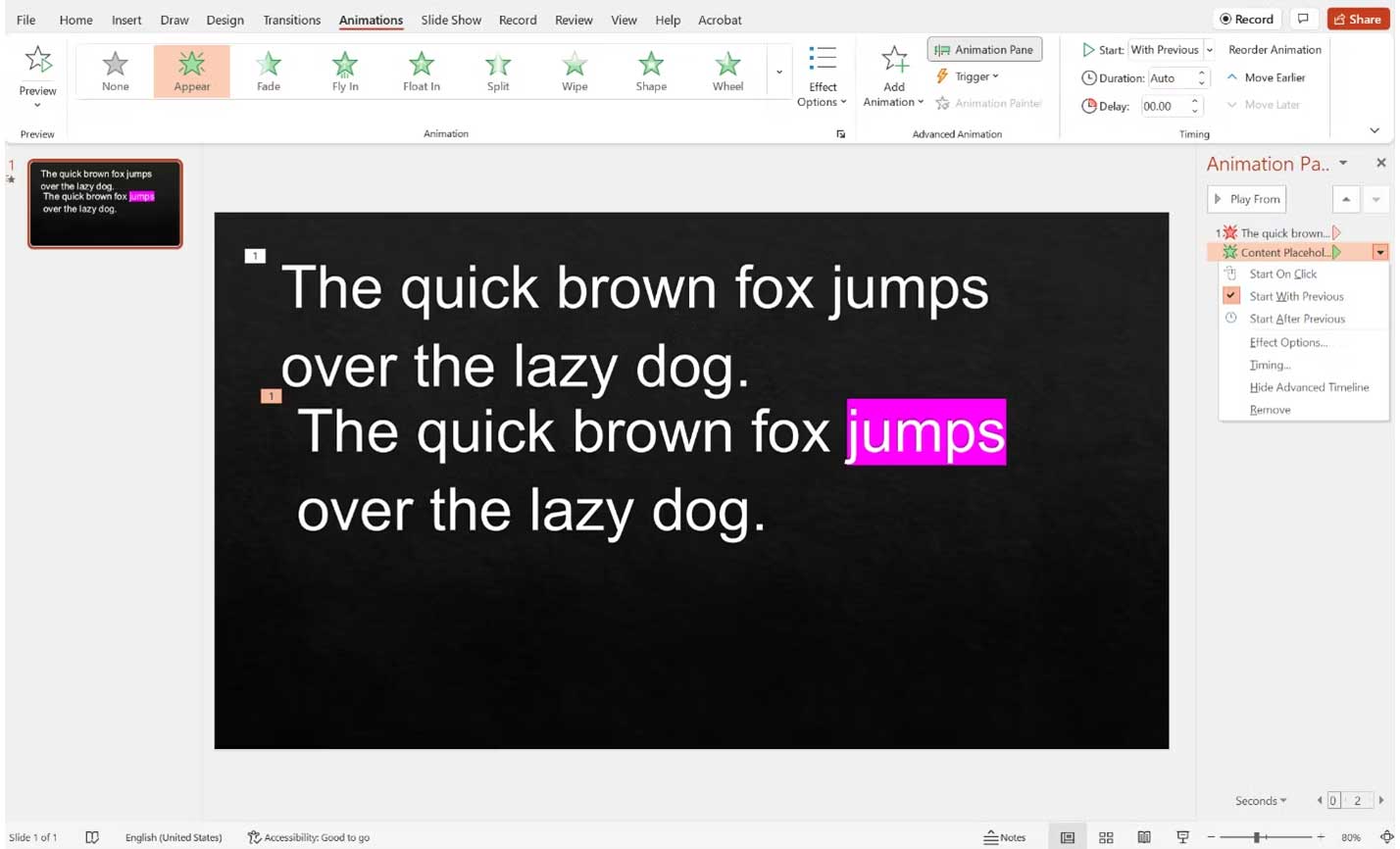
Sau khi thêm cả hai hiệu ứng, tới bảng Animation.
Đối với hiệu ứng biến mất (có ngôi sao màu đỏ bên cạnh), click hiệu ứng biến mất đó, rồi click mũi tên trỏ xuống và chọn start on click. Đối với hiệu ứng xuất hiện (ngôi sao màu xanh lá bên cạnh), click hiệu ứng xuất hiện, rồi tới mũi tên trỏ xuống và chọn start with previous.
Sau khi slide hiện ra trong bài thuyết trình, text không được nhấn mạnh sẽ xuất hiện. Khi bạn click, text được nhấn mạnh sẽ xuất hiện đồng thời, text còn lại sẽ biến mất, khiến nó trông giống như bạn vừa đang highlight một phần của đoạn đầu tiên.
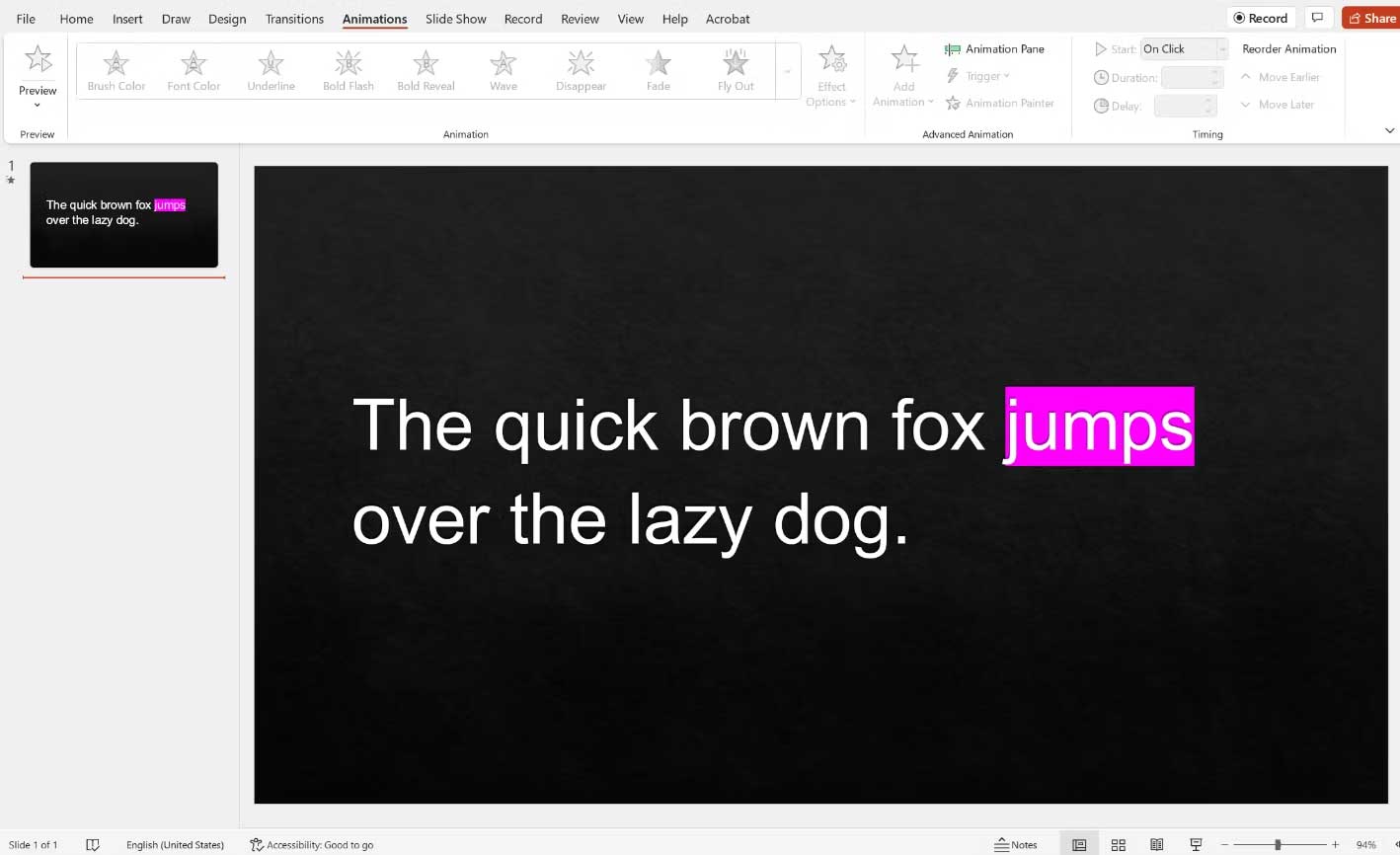
Nói cách khác sẽ không có chuyển đổi lộn xộn giữa khối văn bản đầu tiên biến mất và text box thứ hai hiện ra.
Trên đây là cách nhấn mạnh một phần thông tin trong một đoạn lớn hơn khi làm bài thuyết trình PowerPoint. Điều này sẽ làm nổi bật ý chính trong bài diễn thuyết hiệu quả và giúp khán giả nắm bắt nội dung tốt hơn.
Hi vọng bài viết hữu ích với các bạn.
Theo Nghị định 147/2024/ND-CP, bạn cần xác thực tài khoản trước khi sử dụng tính năng này. Chúng tôi sẽ gửi mã xác thực qua SMS hoặc Zalo tới số điện thoại mà bạn nhập dưới đây:





















