Học PowerPoint - Bài 14: Định dạng ảnh trong PowerPoint
Có nhiều cách để định dạng ảnh trong slide PowerPoint. Bạn có thể dùng các công cụ hình ảnh trong PowerPoint để cá nhân hóa và chỉnh sửa ảnh dễ dàng. PowerPoint cho phép bạn thay đổi kiểu, hình dạng ảnh, thêm đường viên, cắt & nén ảnh, thêm hiệu ứng nghệ thuật và nhiều hơn thế nữa.
- Microsoft PowerPoint Online
- Microsoft PowerPoint
- Microsoft PowerPoint cho iOS
- Microsoft PowerPoint cho Android
Cách định dạng ảnh trong PowerPoint
Cắt ảnh trong PowerPoint
Một phần ảnh sẽ bị xóa bỏ khi bạn dùng công cụ cắt ảnh trong PowerPoint. Cắt ảnh có thể hữu ích khi một bức hình có nhiều nội dung và bạn chỉ muốn tập trung vào một phần trọng tâm.
1. Chọn ảnh bạn muốn cắt. Tab Format sẽ xuất hiện.
2. Trên tab Format, click lệnh Crop.
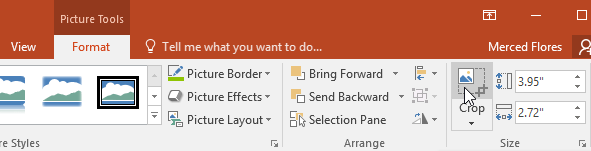
3. Các công cụ cắt sẽ hiện xung quanh ảnh. Click và kéo một trong số các icon ở các góc tới vị trí muốn cắt. Đảm bảo chuột trỏ ngay trên handle cắt màu đen để bạn không vô tình chọn một handle chỉnh lại kích thước.
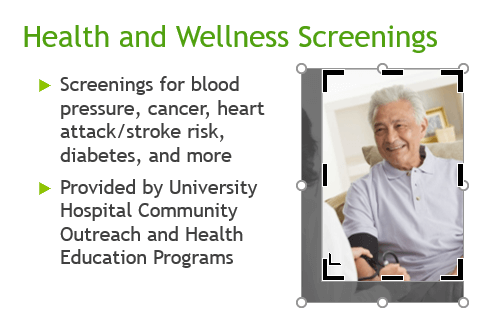
4. Click Crop để cắt ảnh.
Cắt ảnh theo hình dạng nhất định trong PowerPoint
1. Chọn ảnh bạn muốn cắt, sau đó click tab Format.
2. Click mũi tên Crop thả xuống. Trỏ chuột qua Crop to Shape, sau đó, chọn hình dạng mong muốn từ menu thả xuống hiện ra.
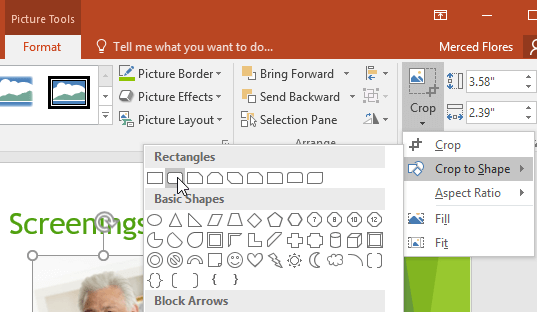
3. Ảnh sẽ được cắt theo hình dạng bạn chọn.

Bạn có thể cắt ảnh theo kích thước mong muốn trước khi cắt nó theo một hình dạng nhất định.
Thêm đường viền vào ảnh trong PowerPoint
1. Chọn ảnh bạn muốn thêm đường viền, sau đó click tab Format.
2. Click lệnh Picture Border. Một menu thả xuống sẽ hiện ra.
3. Tại đây, bạn có thể chọn màu sắc, độ dày và kiểu đường viền bao quanh.
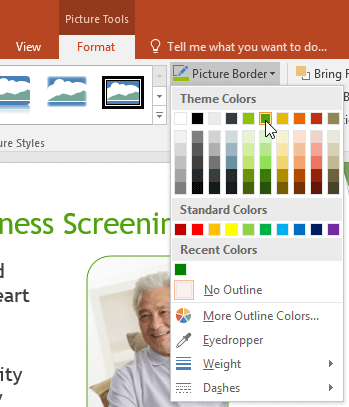
4. Đường viền sẽ hiện xung quanh hình ảnh.
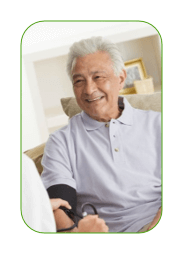
Điều chỉnh ảnh
PowerPoint cung cấp một số lựa chọn thay đổi cách ảnh hiện trong slideshow. Ví dụ, bạn có thể thêm một khung hình, hiệu chỉnh ảnh, thay đổi màu sắc hoặc độ sáng của ảnh, thậm chí thêm một số kiểu hiệu ứng nghệ thuật. Những tùy chọn này nằm trong nhóm Adjust và Picture Styles trên tab Format.
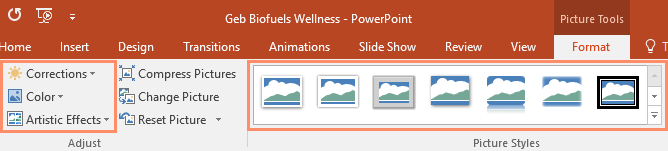
Khi sẵn sàng chỉnh sửa và thử nghiệm các kiểu ảnh khác nhau, chọn hình và chọn một trong số những tùy chọn từ tab Format.
- Corrections: Lệnh này ở trong nhóm Adjust. Tại đây, bạn có thể làm sắc nét hoặc làm mịn ảnh để điều chỉnh độ mờ hoặc rõ nét của tấm hình. Bạn cũng có thể chỉnh độ sáng và tương phản tương ứng với độ sáng & tối của tấm hình.
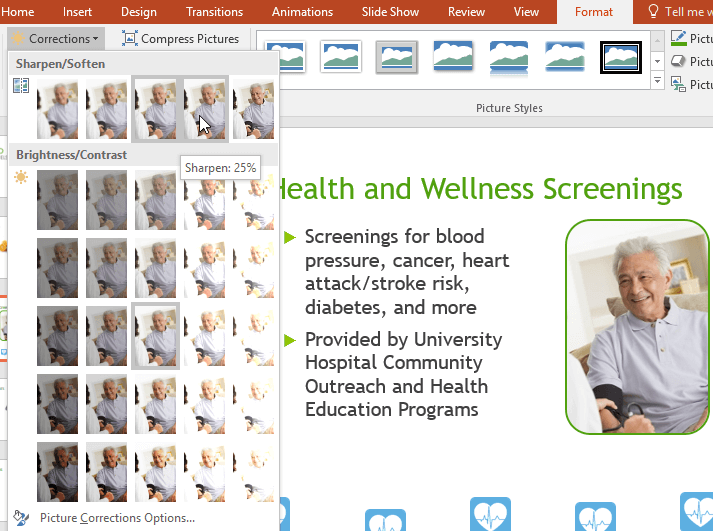
- Color: Lệnh này nằm trong tab Adjust. Tại đây, bạn có thể chỉnh độ bão hòa của ảnh (độ rực rỡ của màu sắc), tone (nhiệt độ ảnh, từ màu lạnh tới ấm), và coloring (đổi màu tổng thể của ảnh).
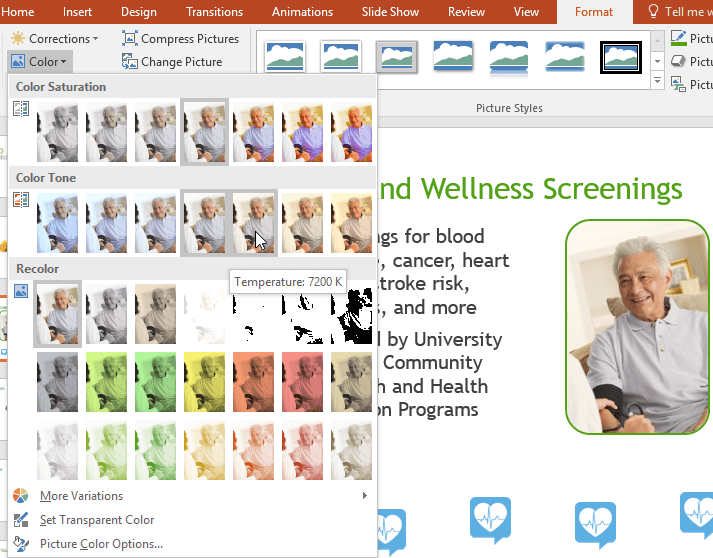
- Artistic Effects: Lệnh này cũng nằm trong Adjust. Tại đây, bạn có thể thêm hiệu ứng nghệ thuật như pastel, màu nước và độ bóng của các cạnh.
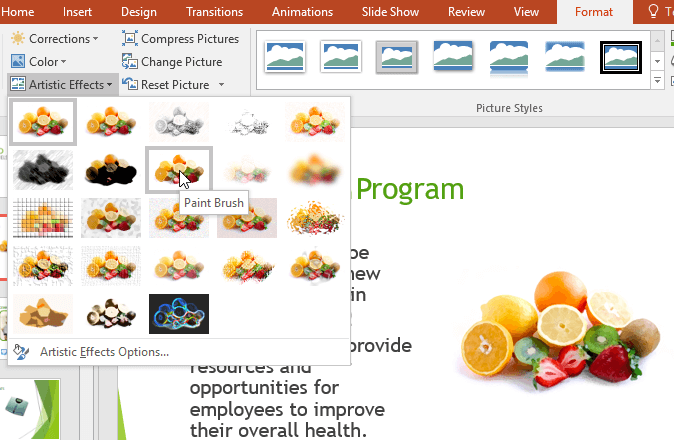
- Picture Styles Group: Nhóm này chứa một loạt phong cách mà bạn có thể áp dụng cho ảnh, bao gồm khung hình, đường viền và độ mềm của các cạnh.
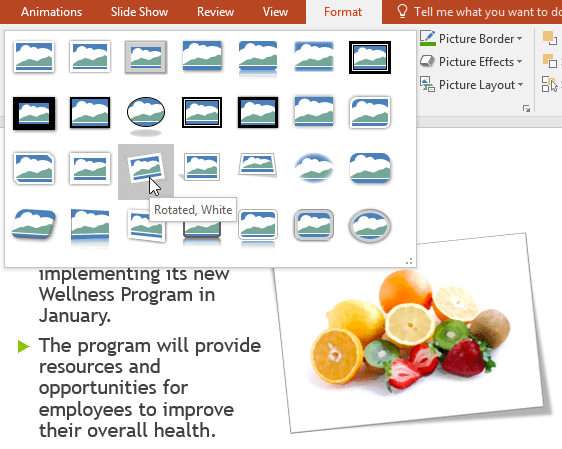
Nén ảnh trong PowerPoint
Nếu muốn gửi email một bài thuyết trình chứa ảnh, bạn cần kiểm soát kích thước file. Ảnh lớn với độ phân giải cao có thể tăng đáng kể kích thước file bài thuyết trình, gây khó khăn trong việc đính kèm vào email. Ngoài ra, các vùng cắt ảnh mặc định được lưu cùng bài thuyết trình. Điều này cũng có thể tăng thêm kích thước file. PowerPoint sẽ giúp bạn giảm dung lượng tập tin đó bằng cách nén ảnh, giảm độ phân giải và xóa các vùng được cắt.
Để nén ảnh trong PowerPoint
1. Chọn ảnh muốn nén, sau đó click tab Format.
2. Click Compress Pictures.
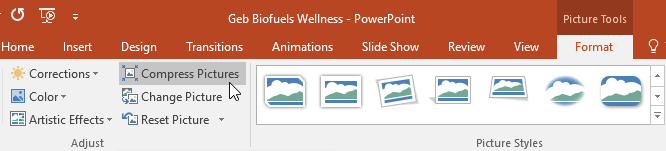
3. Một hộp thoại sẽ hiện ra. Đặt dấu tích cạnh Delete cropped areas of pictures. Bạn cũng có thể chọn cài đặt chỉ áp dụng cho ảnh lựa chọn hoặc toàn bộ hình trong bài thuyết trình trên PowerPoint.
4. Chọn Target output. Nếu định gửi file diễn thuyết qua email, chọn Email (có kích thước file nhỏ nhất). Sau đó, click OK.
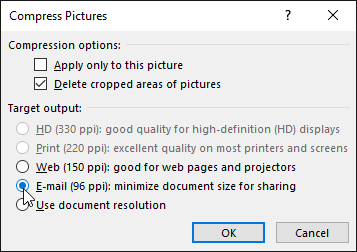
Nén ảnh trong PowerPoint có thể không giảm đủ kích thước file theo nhu cầu của bạn. Để có kết quả tốt hơn, bạn có thể dùng chương trình chỉnh sửa ảnh để thay đổi kích thước trước khi chèn nó vào bài thuyết trình.
Video hướng dẫn định dạng ảnh trong PowerPoint
Trên đây là hướng dẫn định dạng ảnh trong Microsoft PowerPoint. Hi vọng bài học PowerPoint này hữu ích với các bạn.
Theo Nghị định 147/2024/ND-CP, bạn cần xác thực tài khoản trước khi sử dụng tính năng này. Chúng tôi sẽ gửi mã xác thực qua SMS hoặc Zalo tới số điện thoại mà bạn nhập dưới đây:
Xem thêm bài viết khác
-

Hướng dẫn liên kết các slide trong bài thuyết trình PowerPoint
-

Hướng dẫn tải Microsoft Office 2019 Offline mới nhất
-

Những cách bỏ định dạng khi sao chép và dán văn bản
-
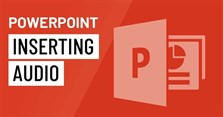
Học PowerPoint - Bài 17: Chèn audio vào slide thuyết trình
-

Học PowerPoint - Bài 16: Căn chỉnh, sắp xếp và nhóm các đối tượng
-
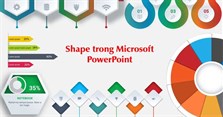
Học PowerPoint - Bài 15: Cách chèn và sửa hình vào Shape trong PowerPoint
-
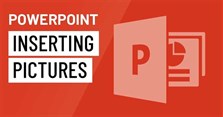
Học PowerPoint - Bài 13: Cách chèn ảnh vào PowerPoint
-
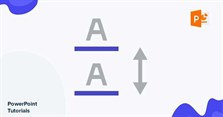
Học PowerPoint - Bài 12: Chỉnh lề và khoảng cách dòng
-
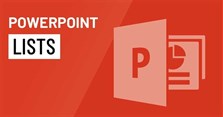
Học PowerPoint - Bài 11: Cách tạo list trong Microsoft PowerPoint












 Thủ thuật Word, Docs
Thủ thuật Word, Docs
 Thủ thuật Excel, Sheet
Thủ thuật Excel, Sheet







