Học PowerPoint - Bài 13: Cách chèn ảnh vào PowerPoint
Thêm ảnh có thể khiến bài thuyết trình của bạn trở nên thú vị và hấp dẫn hơn. Bạn có thể chèn ảnh từ một file trên máy tính vào slide bất kỳ. PowerPoint thậm chí còn bao gồm các công cụ để tìm hình online và thêm ảnh chụp màn hình vào bài thuyết trình.
- Microsoft PowerPoint Online
- Microsoft PowerPoint
- Microsoft PowerPoint cho iOS
- Microsoft PowerPoint cho Android
Cách chèn ảnh vào PowerPoint
Chèn ảnh từ một file trên máy tính vào PowerPoint
1. Chọn tab Insert, sau đó click lệnh Pictures trong nhóm Images.
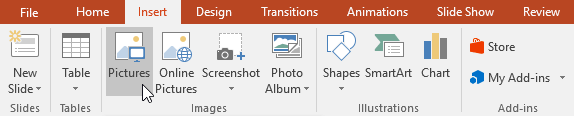
2. Một hộp thoại sẽ hiện ra. Xác định và chọn file ảnh mong muốn, sau đó click Insert.
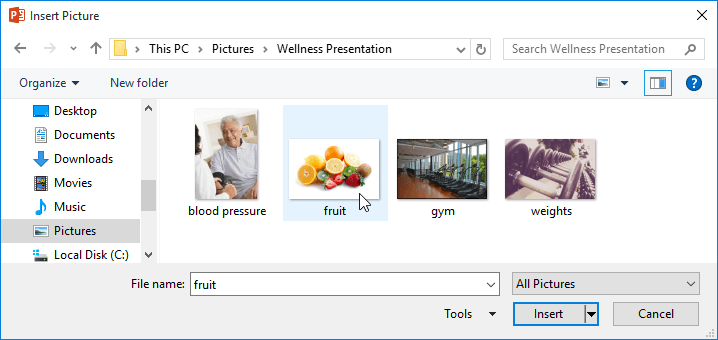
3. Ảnh này sẽ hiện trên slide được chọn hiện tại.
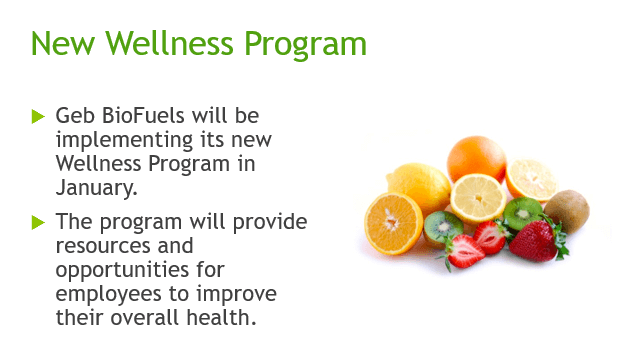
Bạn cũng có thể click Pictures trong một placeholder để chèn ảnh.
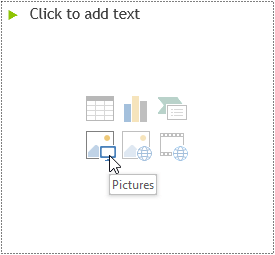
Chèn ảnh online vào PowerPoint
Nếu không có ảnh bạn muốn trên máy tính, bạn có thể tìm thấy ảnh online để thêm vào bài thuyết trình. PowerPoint cung cấp 2 lựa chọn để tìm hình online.
Bing Image Search: Bạn có thể sử dụng tùy chọn này để tìm ảnh trên Internet. Mặc định, Bing chỉ hiện ảnh được Creative Commons cấp phép. Điều đó có nghĩa bạn có thể sử dụng chúng cho các dự án cá nhân. Tuy nhiên, bạn nên tới web chứa ảnh đó để xem có bất kỳ giới hạn nào về cách sử dụng nó hay không.
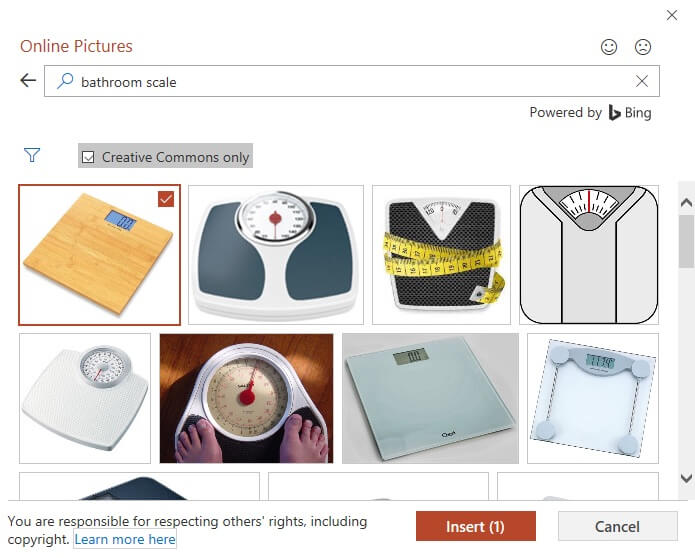
OneDrive: Bạn có thể chèn ảnh được lưu trên OneDrive. Bạn cũng có thể liên kết các tài khoản online khác với Microsoft, chẳng hạn như Facebook hoặc Flickr.
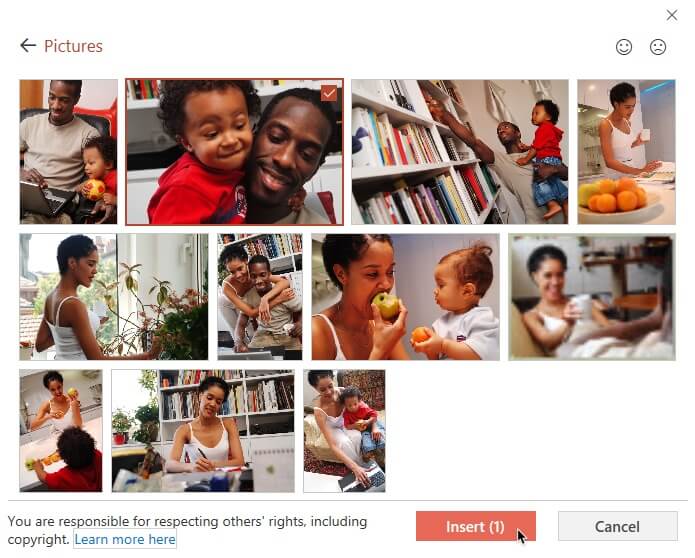
Để chèn ảnh trên web vào PowerPoint
1. Chọn tab Insert > click Online Pictures.
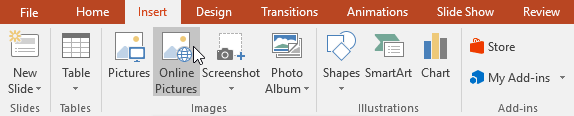
2. Hộp thoại Insert Pictures sẽ xuất hiện.
3. Chọn Bing Image Search hoặc OneDrive. Ở ví dụ này, bài viết sẽ dùng công cụ tìm kiếm ảnh trên Bing.
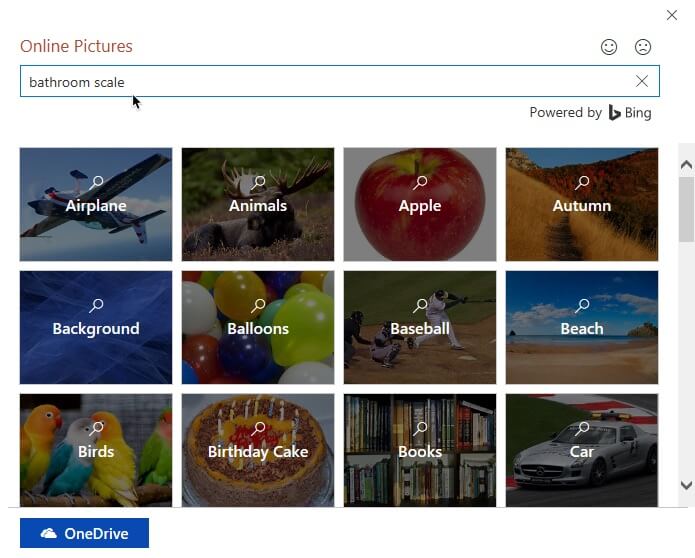
4. Nhấn phím Enter. Kết quả tìm kiếm sẽ hiện trong box hộp thoại.
5. Chọn ảnh bạn muốn, sau đó click Insert.
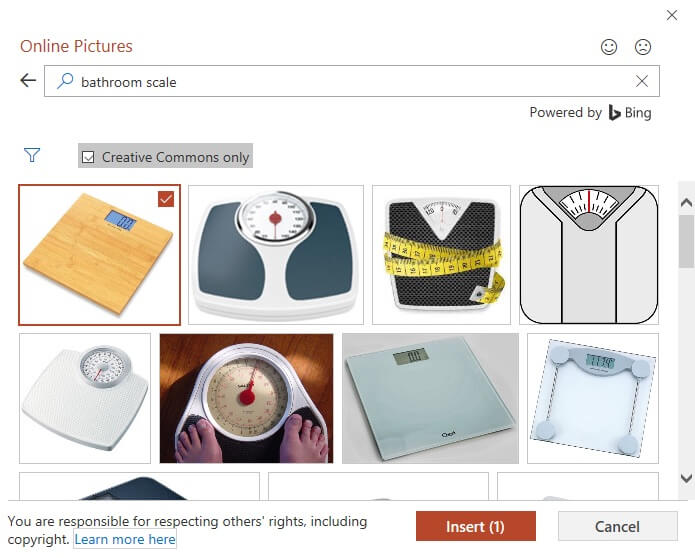
6. Ảnh sẽ hiện trên slide đã chọn hiện tại.

Bạn cũng có thể click Online Pictures trong một placeholder để chèn ảnh online.
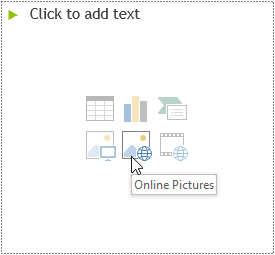
Khi thêm ảnh, video, nhạc vào dự án riêng, điều quan trọng bạn cần đảm bảo có quyền dùng chúng hợp pháp. Phần lớn ảnh bạn mua hoặc tải online đều có bản quyền. Vì thế, bạn có thể không được phép dùng chúng miễn phí.
Di chuyển và chỉnh lại kích thước ảnh trong PowerPoint
Sau khi chèn ảnh vào PowerPoint, có thể bạn muốn di chuyển nó sang vị trí khác trên slide hoặc thay đổi kích thước của nó. Việc sắp xếp ảnh trong PowerPoint cực kỳ dễ dàng.
Để chọn một ảnh
Trước khi có thể chỉnh sửa ảnh, bạn cần click vào hình đó để chọn nó. Một đường liền nét sẽ hiện xung quanh ảnh được chọn.
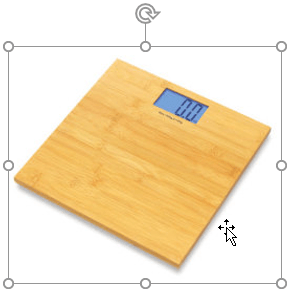
Để chỉnh lại kích thước ảnh
Click và kéo các biểu tượng chỉnh góc cho tới khi ảnh có kích thước mong muốn.
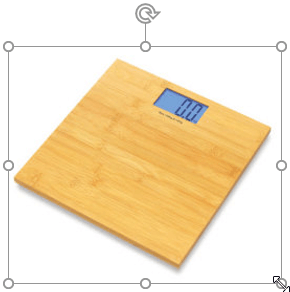
Các icon chỉnh góc sẽ thay đổi kích thước ảnh nhưng vẫn giữ nguyên tỉ lệ gốc. Nếu dùng công cụ chỉnh kích thước bên cạnh, ảnh sẽ bị méo.
Để xoay ảnh
Click & kéo mũi tên trên ảnh để xoay nó sang phải hoặc trái.
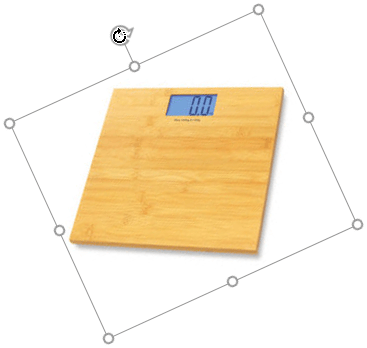
Giữ phím Shift trên bàn phím khi xoay ảnh để tăng thêm 15 cho các góc.
Để di chuyển ảnh
Click và kéo để chuyển ảnh tới vị trí mới trên slide.
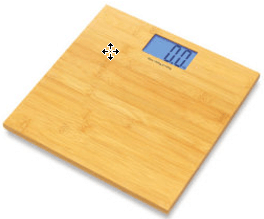
Để xóa ảnh
Chọn ảnh bạn muốn xóa, sau đó nhấn phím Backspace hoặc Delete trên bàn phím.
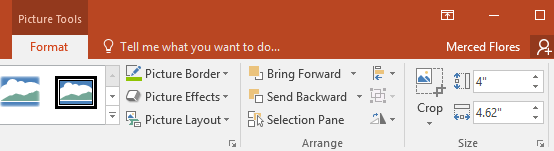
Bạn thậm chí có thể truy cập nhiều lựa chọn định dạng ảnh hơn từ tab Format.
Chèn ảnh chụp màn hình vào PowerPoint
Bạn có thể chụp ảnh màn hình của phần lớn chương trình, web hay cửa sổ đang mở. PowerPoint giúp bạn dễ dàng chèn ảnh chụp toàn bộ cửa sổ hay một phần trong cửa sổ đang mở vào bài diễn thuyết.
Để chèn ảnh chụp màn hình của một cửa sổ
1. Chọn Insert > click Screenshot trong nhóm Images.
2. Available Windows từ desktop sẽ hiện ra. Chọn cửa sổ bạn muốn chụp lại làm ảnh chèn vào PowerPoint.
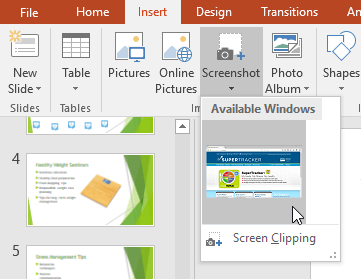
3. Ảnh chụp màn hình sẽ hiện trên slide được chọn hiện tại.
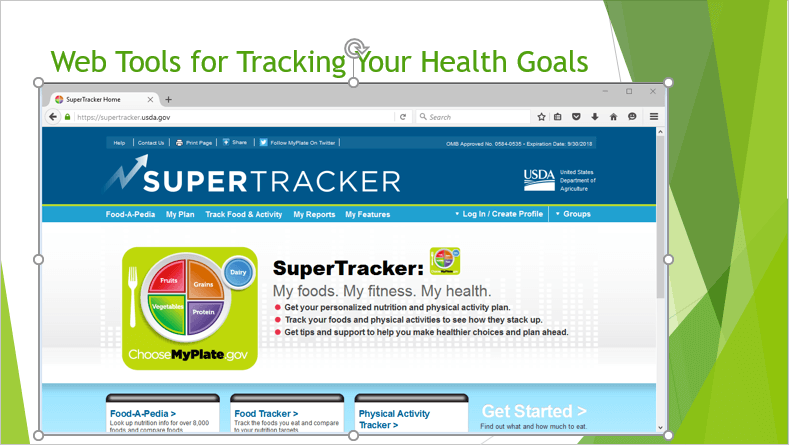
Để chèn ảnh cắt một phần màn hình
1. Chọn Insert > click Screenshot > Screen Clipping.
2. Một trình xem của các cửa sổ đang mở khác sẽ xuất hiện. Click & kéo để chọn vùng bạn muốn chụp.
3. Ảnh đó sẽ hiện trên slide được chọn hiện tại.
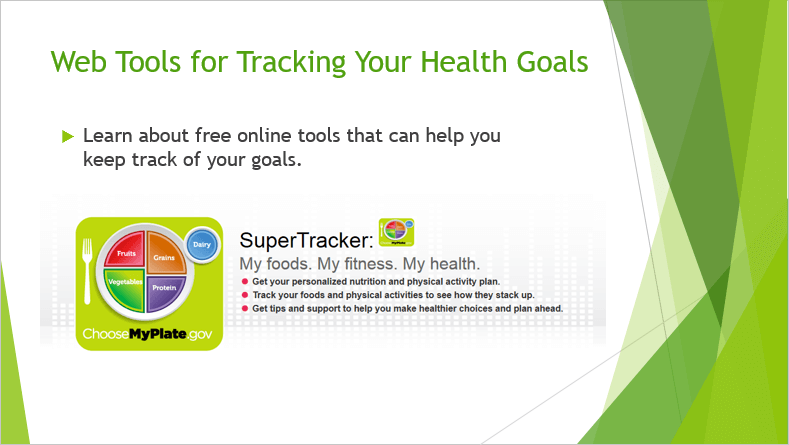
Video hướng dẫn chi tiết cách chèn ảnh vào PowerPoint
Hi vọng bài học PowerPoint cơ bản này trên Eballsviet.com hữu ích với các bạn.
Theo Nghị định 147/2024/ND-CP, bạn cần xác thực tài khoản trước khi sử dụng tính năng này. Chúng tôi sẽ gửi mã xác thực qua SMS hoặc Zalo tới số điện thoại mà bạn nhập dưới đây:
Xem thêm bài viết khác
-

Hướng dẫn liên kết các slide trong bài thuyết trình PowerPoint
-

Hướng dẫn tải Microsoft Office 2019 Offline mới nhất
-

Cách chụp ảnh màn hình iPhone không cần nút Home hay nguồn
-
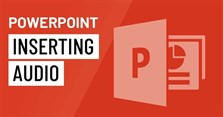
Học PowerPoint - Bài 17: Chèn audio vào slide thuyết trình
-

Học PowerPoint - Bài 16: Căn chỉnh, sắp xếp và nhóm các đối tượng
-
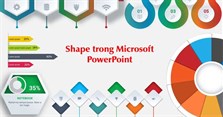
Học PowerPoint - Bài 15: Cách chèn và sửa hình vào Shape trong PowerPoint
-

Học PowerPoint - Bài 14: Định dạng ảnh trong PowerPoint
-
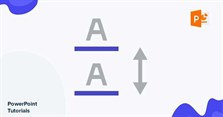
Học PowerPoint - Bài 12: Chỉnh lề và khoảng cách dòng
-
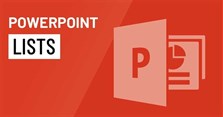
Học PowerPoint - Bài 11: Cách tạo list trong Microsoft PowerPoint
-

Học PowerPoint - Bài 10: Hướng dẫn trình bày slide show












 Thủ thuật Word, Docs
Thủ thuật Word, Docs
 Thủ thuật Excel, Sheet
Thủ thuật Excel, Sheet







